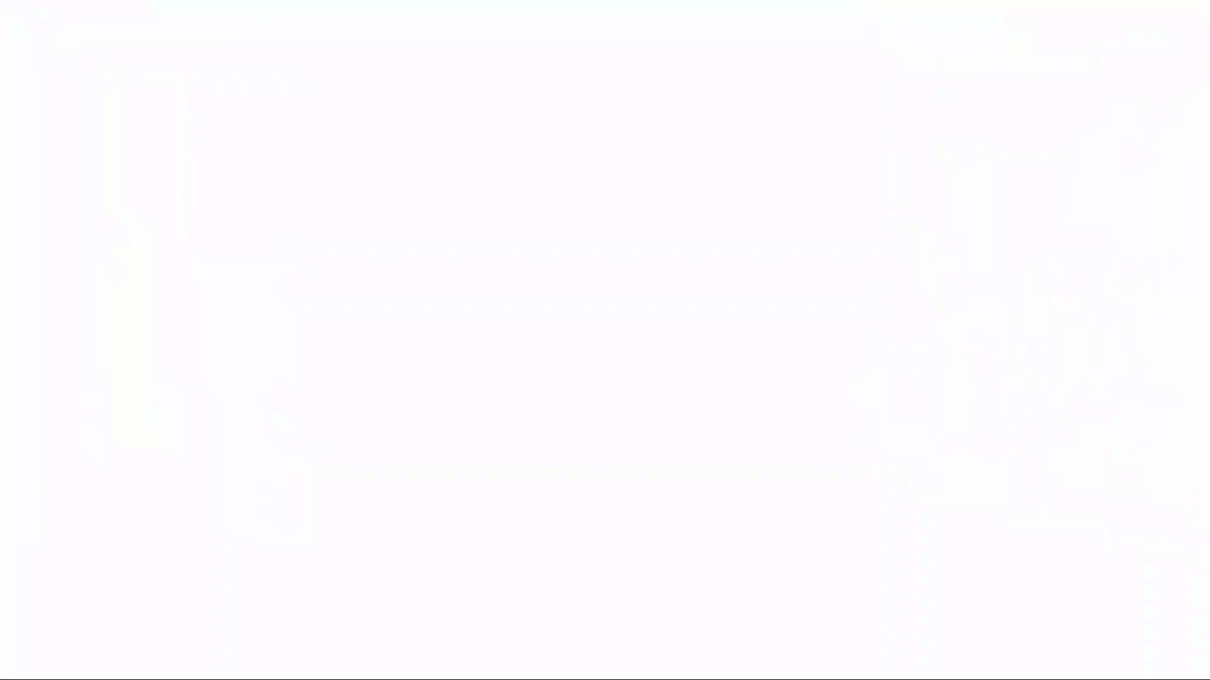Google Meet では自分のスクリーンを別の参加者の画面共有することができます。
画面共有することで Google ドキュメント、プレゼンテーション、スプレッドシートなどの情報を参加者とで深い会議を行うことができます
この記事では Google Meet に参加しているユーザーに自分のスクリーンを画像共有する方法をご紹介します。
Google Meet の画面共有について
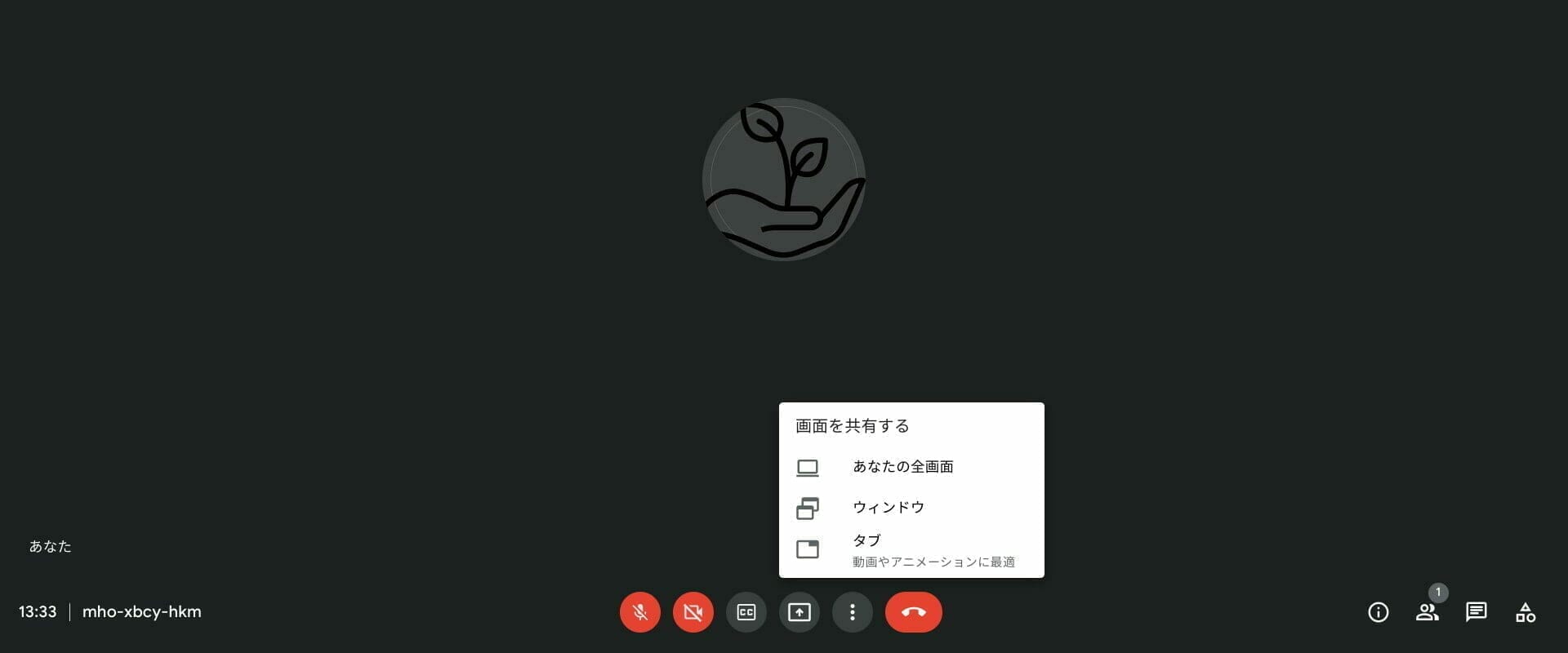
Google meet の下部バーから矢印が上を向いた画像共有アイコン [□] を選択すると自分のスクリーンを参加者に共有する事ができます。
画面の共有方法は「あなたの全画面」「ウィンドウ」「タブ」の 3つ方法で自分のスクリーン画面を相手に共有することができます。
| 共有方法 | あなたの全画面 | ウィンドウ | タブ |
|---|---|---|---|
| 画面共有される範囲 | パソコンのスクリーン内 | ウィンドウ内 | タブ内 |
| ブラウザ外の共有 | ◯ | ✕ | ✕ |
| 動画の共有 | ✕ | △ | ◯ |
| 音声の共有 | ✕ | ✕ | ◯ |
画面共有:あなたの全画面
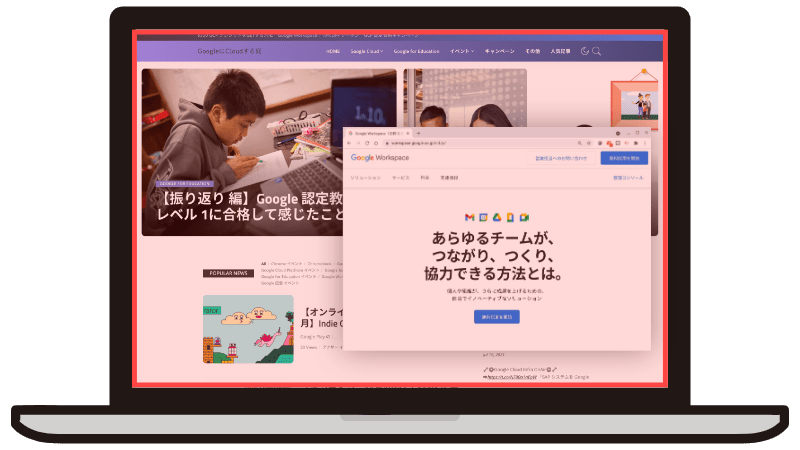
あなたの全画面では、共有したユーザのパソコンのスクリーン全体が参加者に画面共有されます。
他のソフトウェア画面を見せたり、ウィンドウを超えて一連の操作をする際に向いている共有方法です。
しかし、カクカクした動きで参加者側に表示されるため、アニメーションや細かい説明をするには向いていません。また、デスクトップ画面や他の画面情報が見えるため、隠したい情報がある場合は向いていません。
画面共有:ウィンドウ
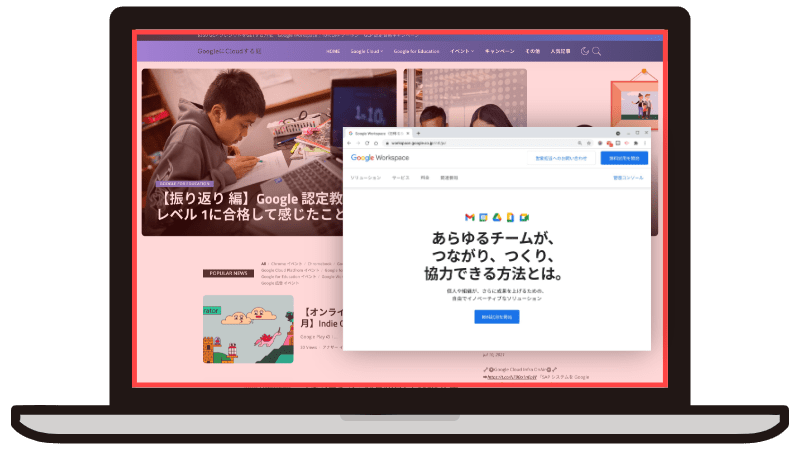
ウィンドウでは、指定したウィンドウが参加者に画面共有されます。
別ウィンドウに切り替えも表示されません。別ウィンドウを表示する場合は一度画面共有を解除し、再度画面共有する手順になります。
複数のタブで一連の操作をする際に向いている共有方法です。ウィンドウ内のスクリーンしか共有されないため、他のソフトウェア画面を共有するには向いていません。
画面共有:タブ
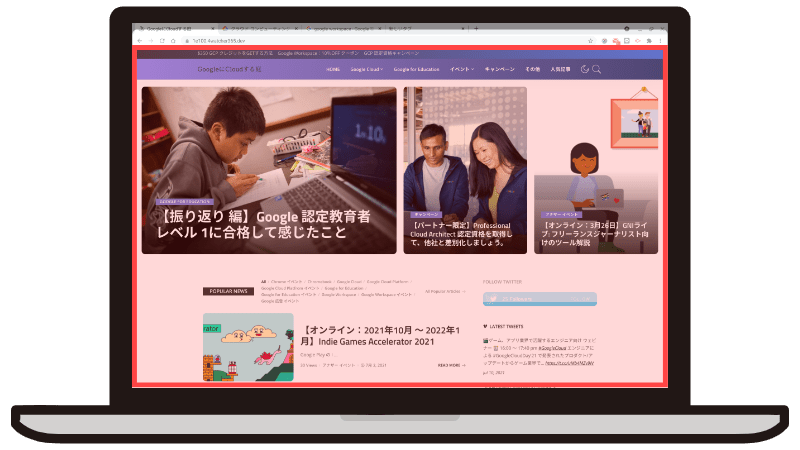
タブでは、指定したタブが参加者に画面共有されます。
別タブに切り替えも表示されません。別タブを表示する場合は一度画面共有を解除し、再度画面共有する手順になります。
単一のタブ内で情報共有や動きがはある動画や音声を共有するのに向いている共有方法です。他のタブや別のウィンドウなど複数の情報を共有するには向いていません。
Google ドキュメント、スプレッドシート、スライドから画面を共有
2020年 10月から Google Apps(Google ドキュメント、スプレッドシート、スライド)から Google Meet に直接画面を共有することができるようになりました。
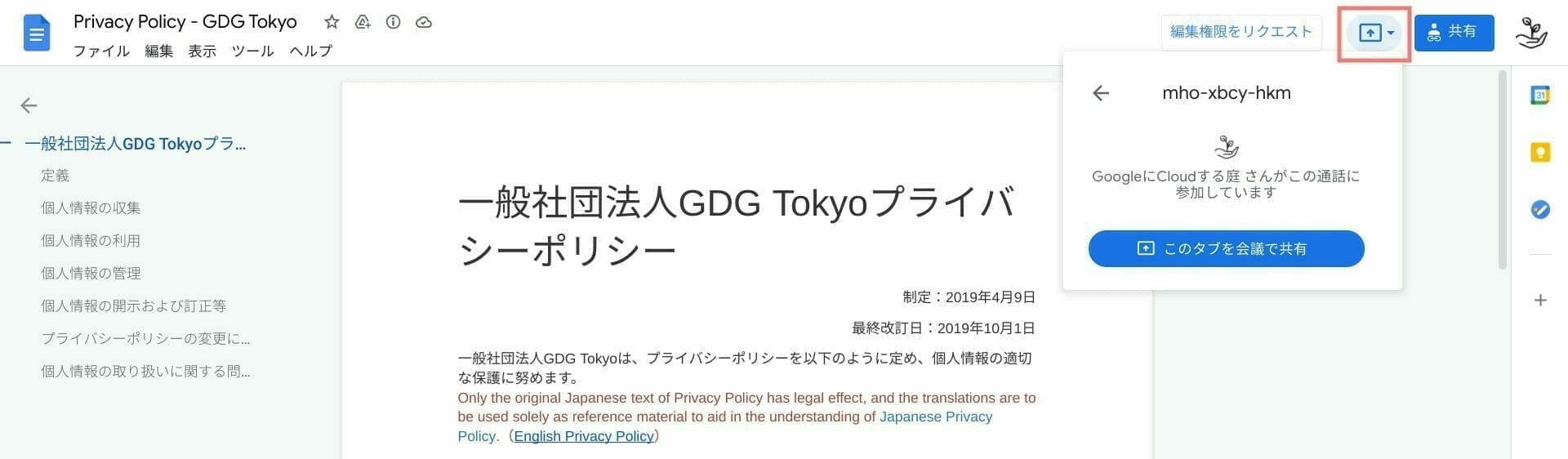
Google Meet を開催している状態で、Google Apps の上部メニューで、画面共有アイコン [□] をクリックして Google Meet の会議を選択することで参加者に画面共有することができます。
※ 無料のGoogle アカウント(@gmail.com)でも利用できます
画面共有を禁止する
参加者による画面共有を禁止することができるのは学校向けエディション「Google Workspace for Education」のみ行えます。他の Google Workspaceエディションでは実装されていません。
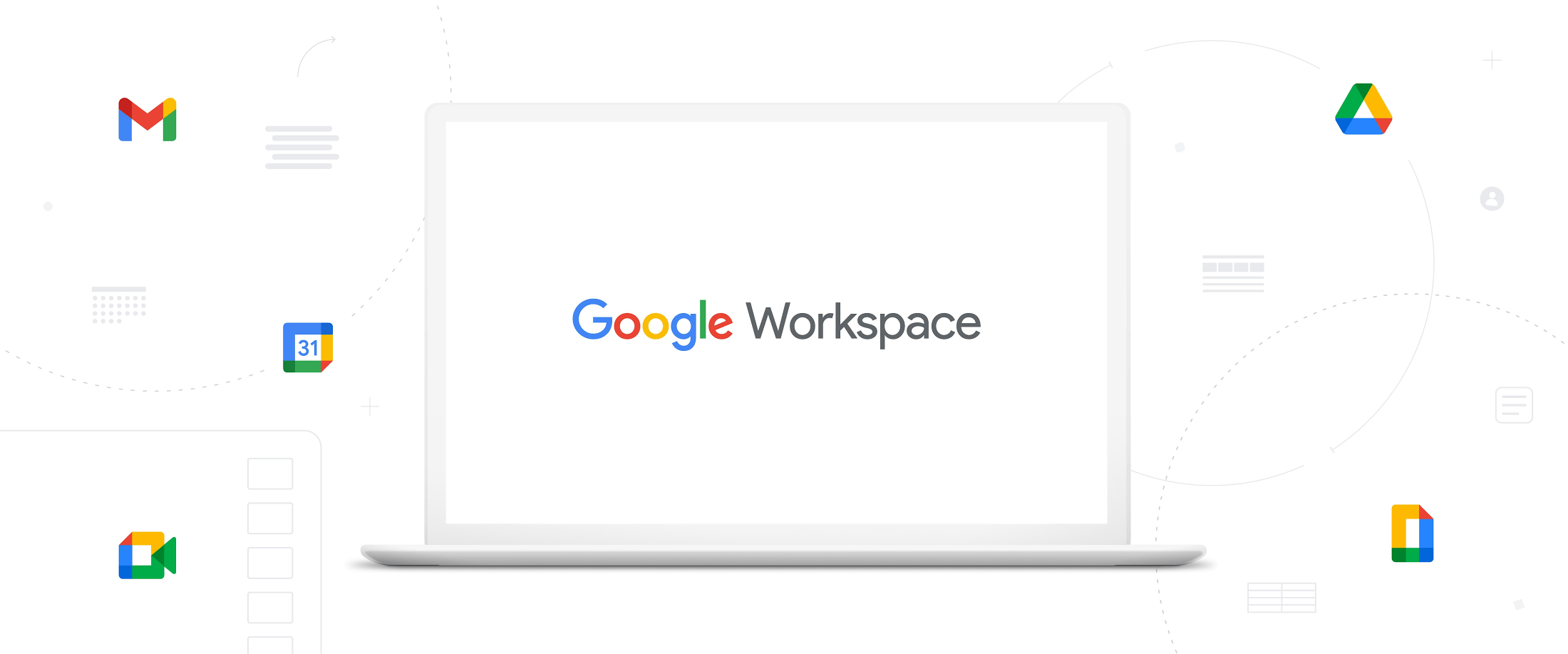
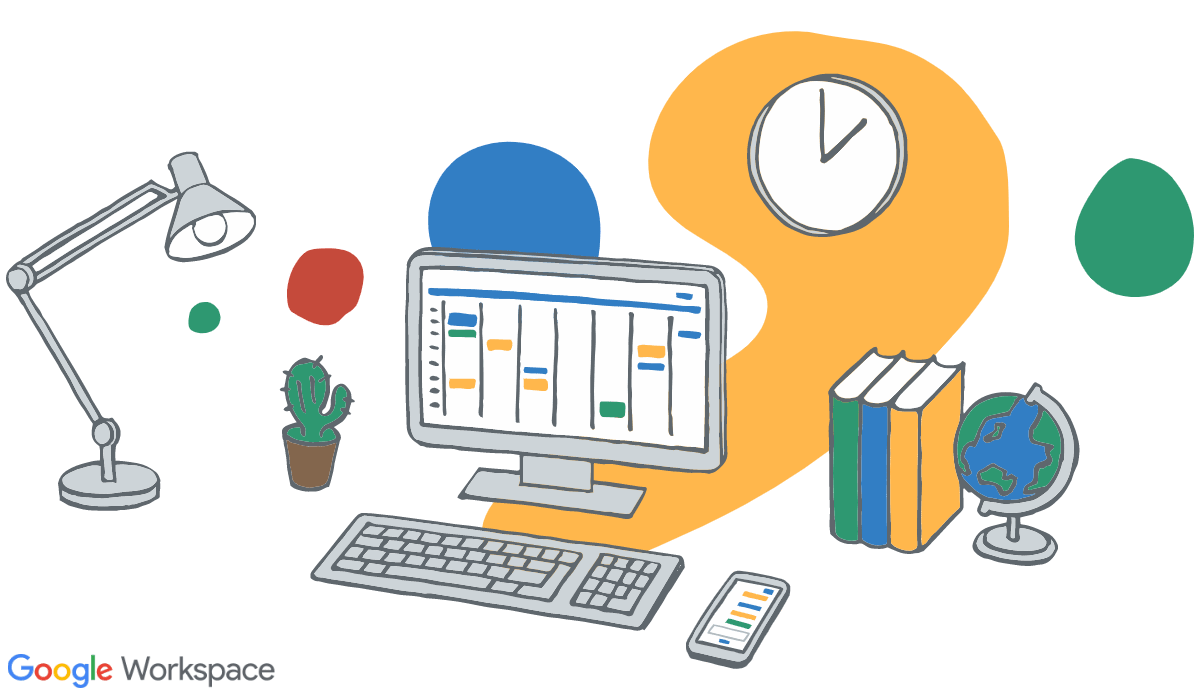
![[Google Workspace] セカンダリ ドメインを追加する](https://storage.4watcher365.dev/1e100/82fb37df-googleworkspace_multiple-domains.gif)
![[Google Workspace] 共有先のグループを選択する](https://storage.4watcher365.dev/1e100/bfc5bc26-select-drive-sharing-group.jpg)