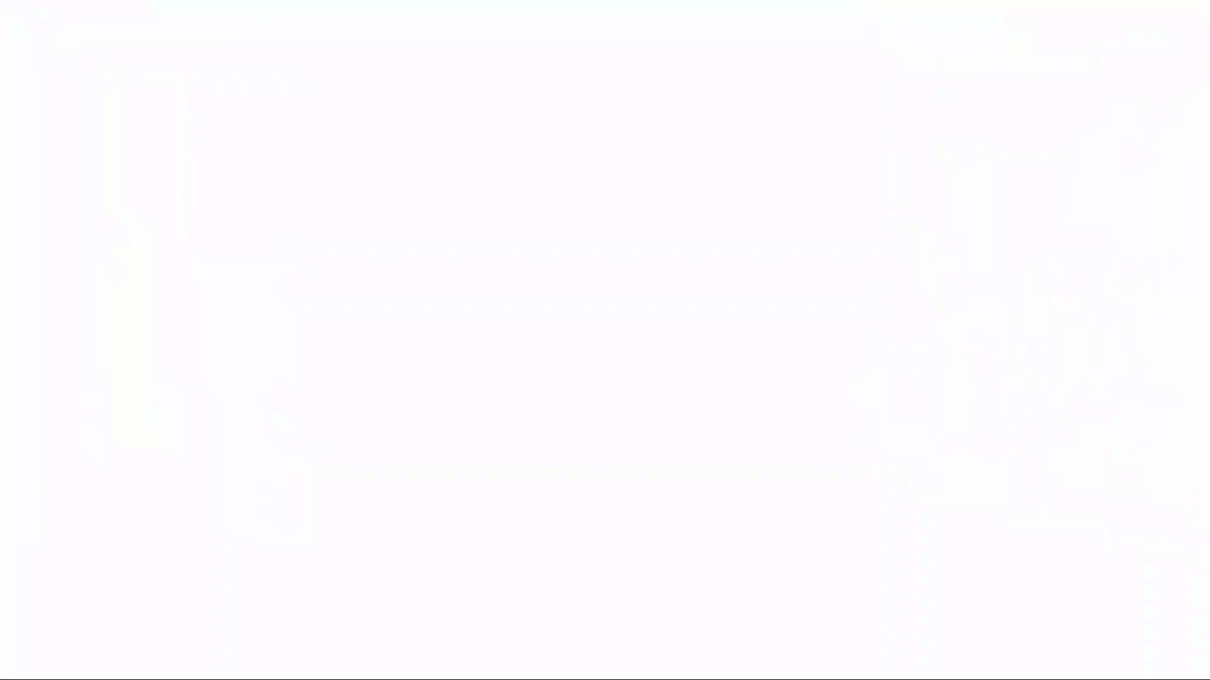Google Workspace には Google Meet の会議の出席状況を確認する機能があります。
この記事は、出席状況の設定方法と使い方をご紹介します。
利用できるエディション
出席状況 機能を利用できる Google Workspace エディションは次になります。
それ以外のエディションは利用することができません。
- Google Workspace Essentials
- Google Workspace Business Plus
- Google Workspace Enterprise Essentials
- Google Workspace Enterprise Standard
- Google Workspace Enterprise Plus
- Google Workspace Education Plus
- Google Workspace for Education – Teaching and Learning Upgrade
設定の確認
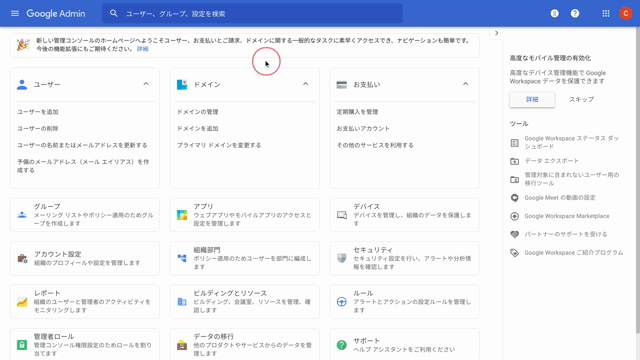
- Google 管理コンソールにアクセスします。
- [アプリ > Google Workspace > Google Meet] の順番でクリックします
- [Meet の動画設定] を選択し、[出席レポート] が オン になっていることを確認します。
この出席状況 機能は部門ごとに設定することができます。
※ デフォルト設定では オン になっています。
Google Meet で出席状況を利用する
操作手順
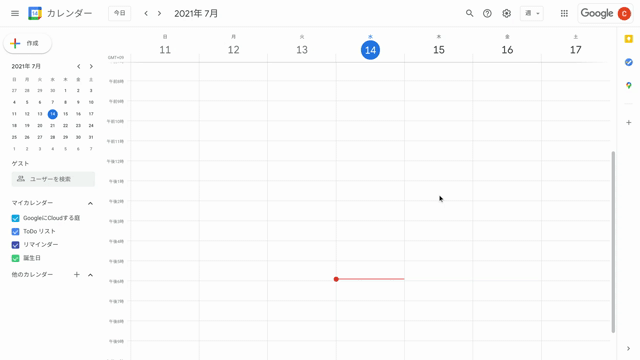
- Google カレンダーで予定を作成します。
- [Google Meet のビデオ会議を追加する] をクリックし、歯車アイコの [ビデオ通話オプション] をクリックします。
- 主催者用ボタンを選択し、[出席状況の確認] にチェックを入れて有効化します。
招待を受けたユーザー(参加者)側では出席状況 機能が表示されていないため、有効化されているかわかりません。
※ Google Meet 開催中に Google カレンダーでこの設定を変更しても適用されません。
※ 参加者として Google Meet に参加した場合は出席状況 機能を利用することができません。
Google Meet 側で有効にする
Google Meet 内でも出席状況 機能を有効にすることができます。
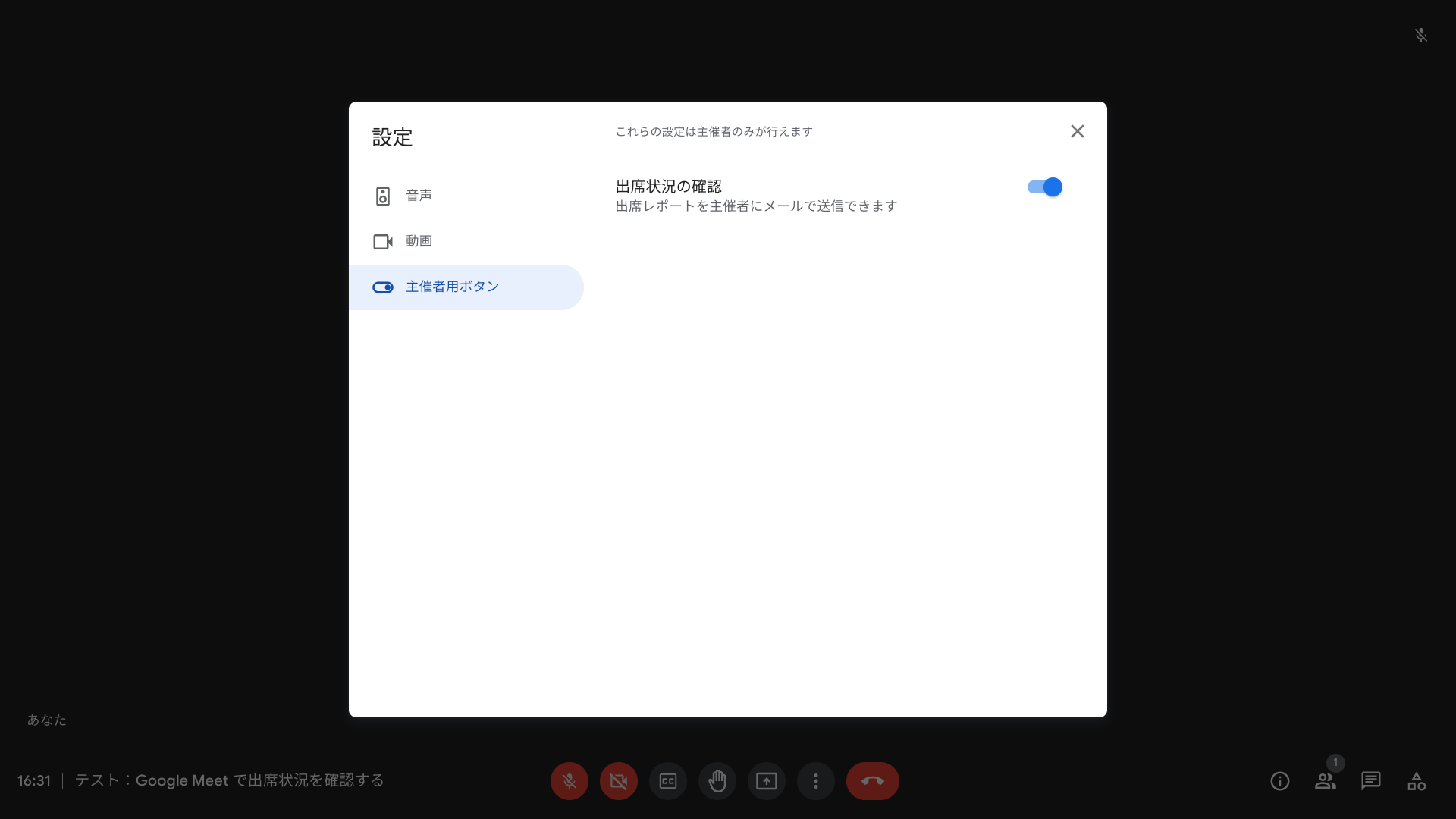
- Google Meet を主催者として起動します。
- 下部バーのその他のオプション [︙] をクリックします。
- 歯車アイコン [設定] をクリックします。
- 主催者用ボタンを選択し、[出席状況の確認] にチェックを入れて有効化します。
※ Google カレンダーで設定していない場合は 出席状況の確認が オフ になっています。
出席レポート
Google Meet が終了すると数分後にメール [会議の出欠レポート]が送信されます。
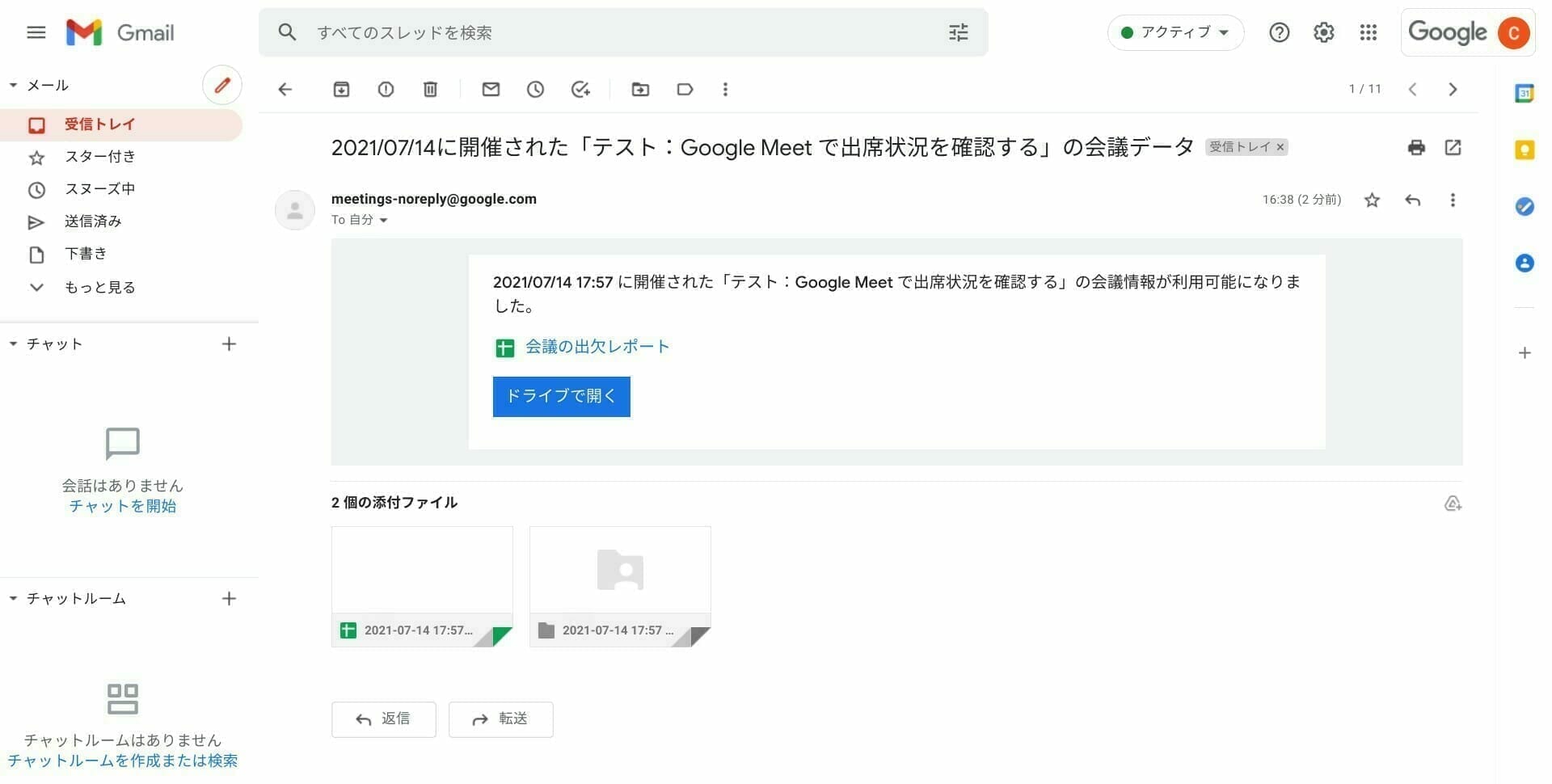
出席レポートは Google スプレッドシートで生成され、主催者の Google マイドライブのフォルダ「会議レポート」に保存されています。

Google Meet に参加したユーザーの出席状況が記載されています。
Google カレンダーで招待していても参加していないユーザーはこの会議レポートに記録されていません。
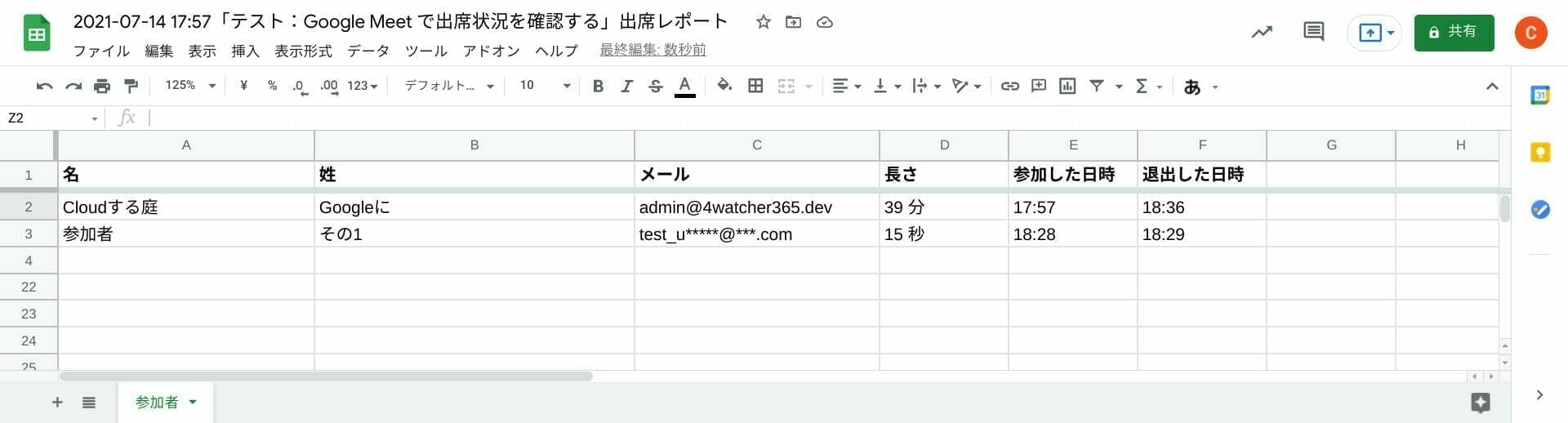
- 出席情報:
- 参加者の氏名
- ログインしたメールアドレス
- 参加時間(累計時間)
- 参加した時刻(最初に参加した時刻)
- 退出した時刻(最後に退出した時刻)
※ 途中退場して参加した場合は最初と最後の時刻が記録されます。
※ 外部の参加者はメールアドレスが自動的に伏せ字にされます。設定で伏せ字を解除することができません。
※ 同じ Google Workspace(ドメイン)ユーザーの場合は伏せ字にされず、メールアドレスがすべて表記されます。
拡張機能を使って出席を確認する
Chrome の拡張機能を使って Google Meet の出席状況を記録する方法もあります。
こちらは Google Workspace エディションを問わず利用することができますが、事前準備を開催ごとに行う少し煩わしい作業が発生します。
>> Attendance for Google Meet™ – Chrome ウェブストア
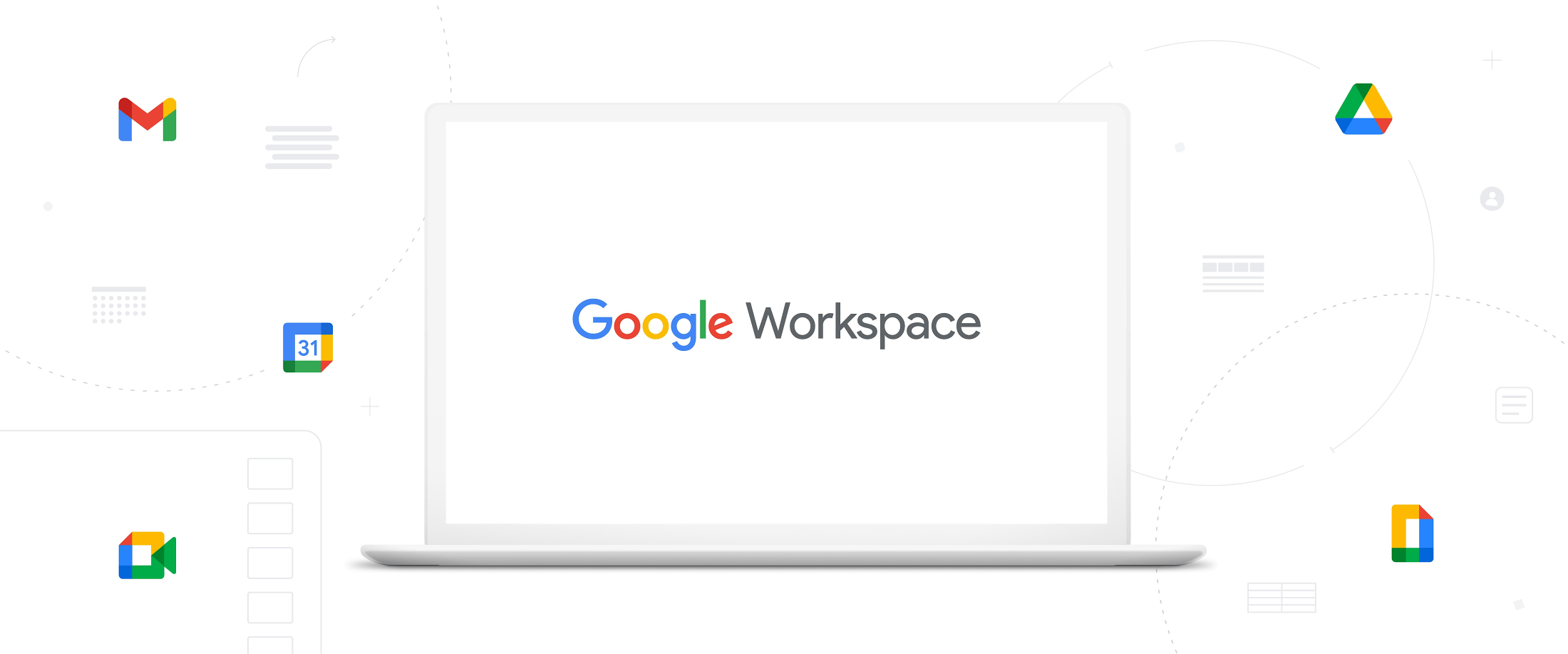

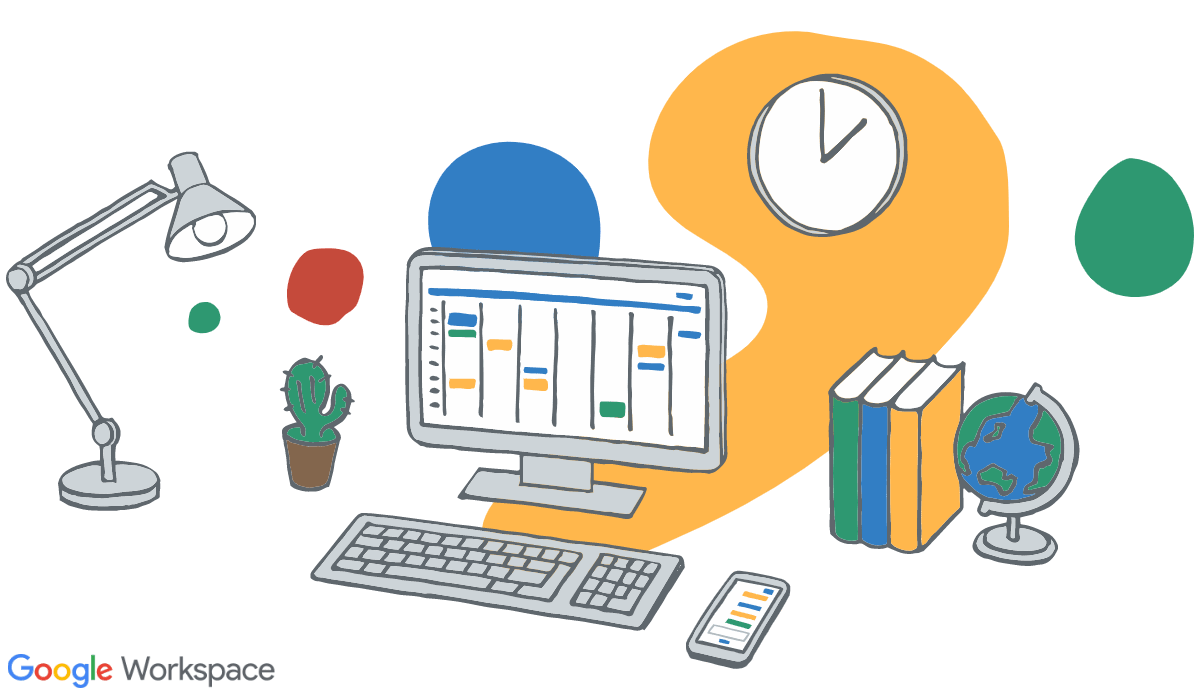
![[Google Workspace] セカンダリ ドメインを追加する](https://storage.4watcher365.dev/1e100/82fb37df-googleworkspace_multiple-domains.gif)
![[Google Workspace] 共有先のグループを選択する](https://storage.4watcher365.dev/1e100/bfc5bc26-select-drive-sharing-group.jpg)