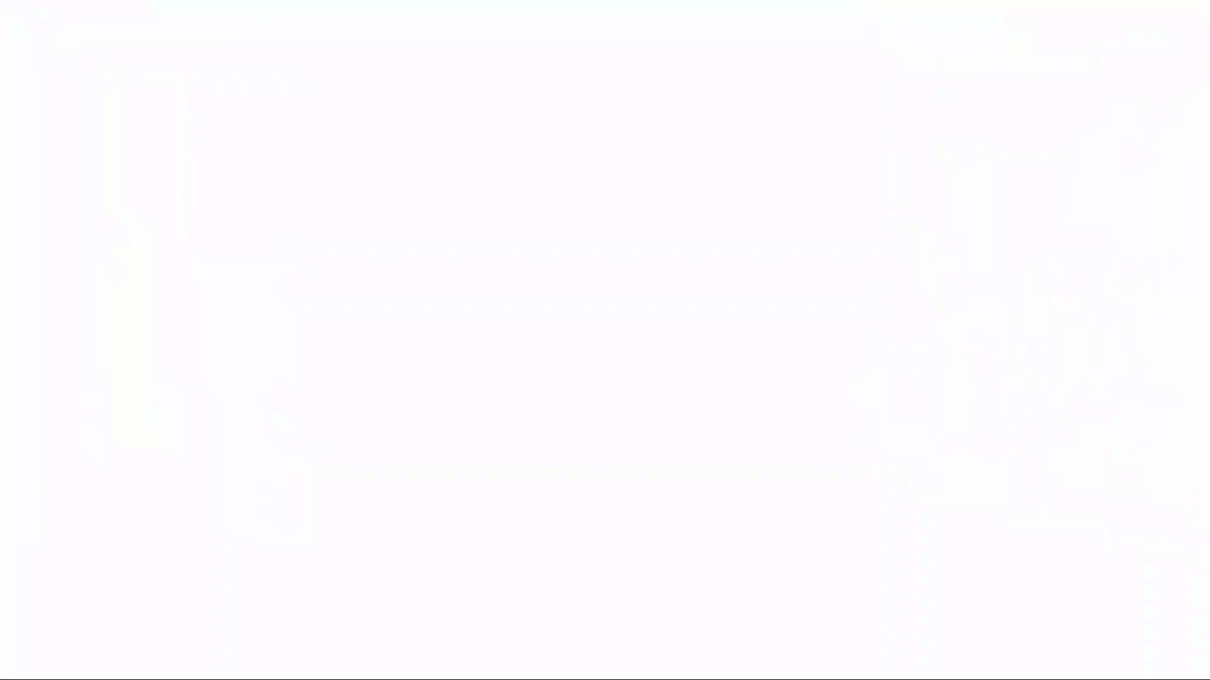Google Workspace をご利用するには、最初にドメインの所有権を証明を行う必要があります。また、Gmail を利用する場合はドメインを紐付ける MX レコードを追加することになります。
どちらとも DNS 設定を行うため、手間がかかりますがこの設定は一度のみなので確実に行いましょう。
ここではドメインホストにレコードを追加をすることで、Google Workspace にドメインの所有証明と Gmail を有効化するための設定方法をご紹介します。
※ Gmail を利用しない場合でもドメインの所有権を証明が必要です。
設定手順
1.ドメインの所有権を証明
1-1. Google 管理コンソール にアクセスします。
1-2. [ドメインの所有権を証明] または [ドメインの管理] をクリックします。
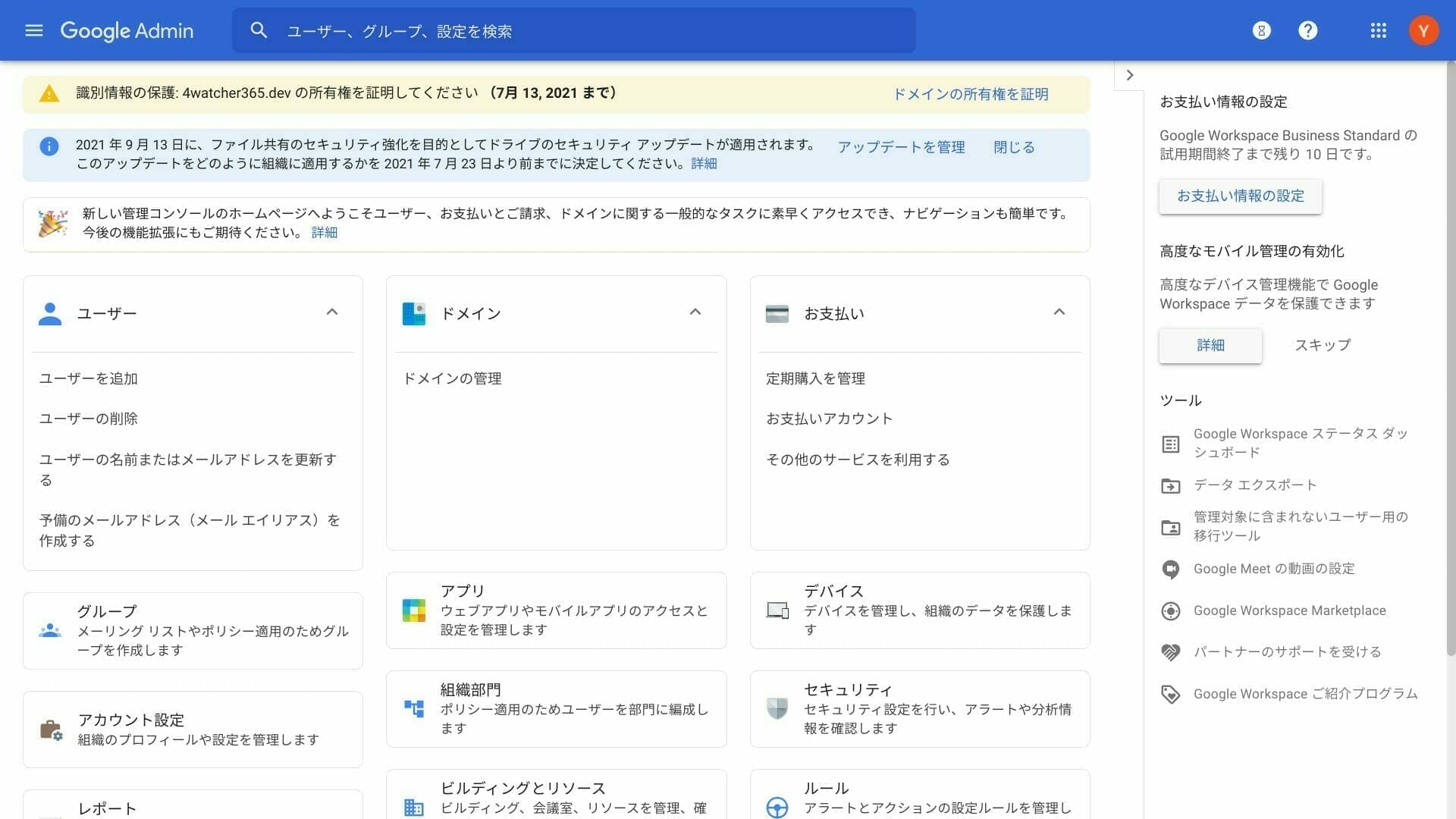
1-3. [所有権を証明] をクリックします。
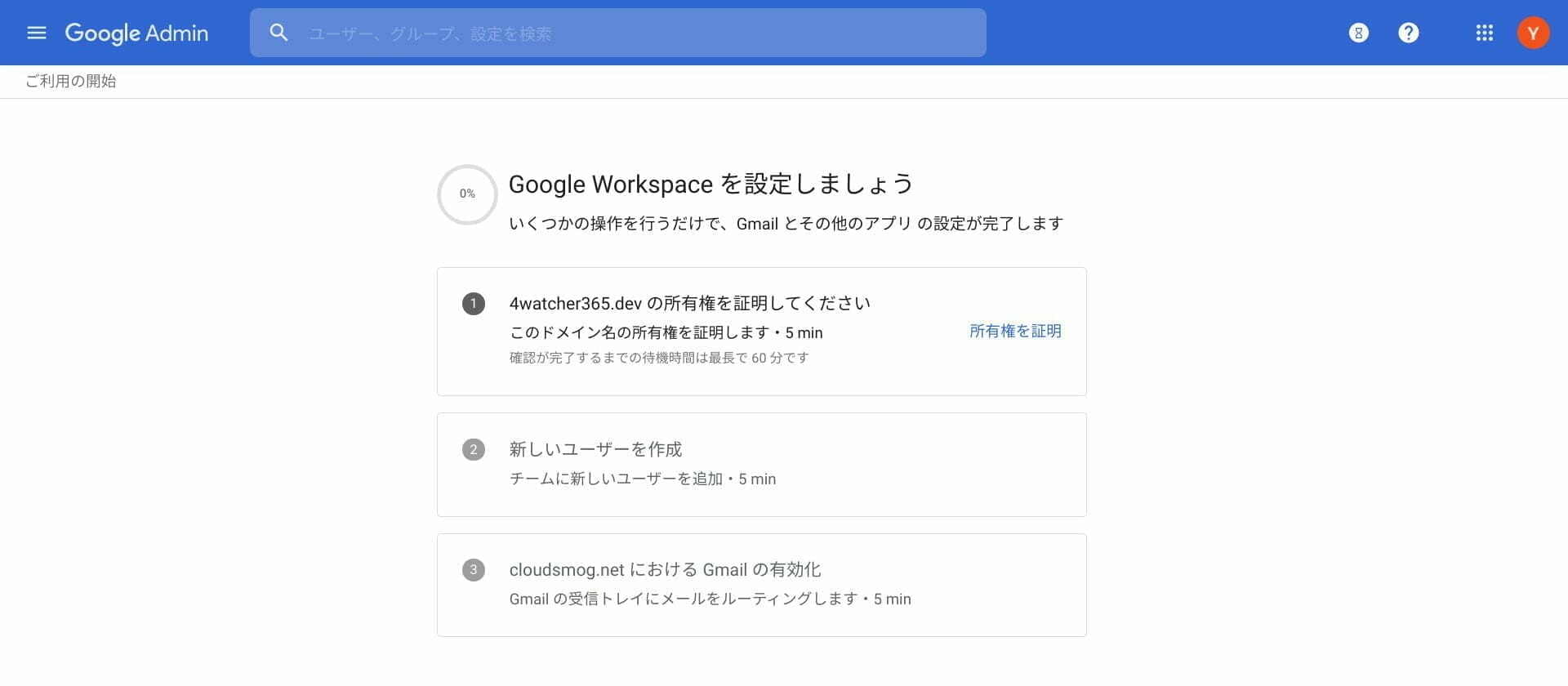
1-4. [続行] をクリックします。
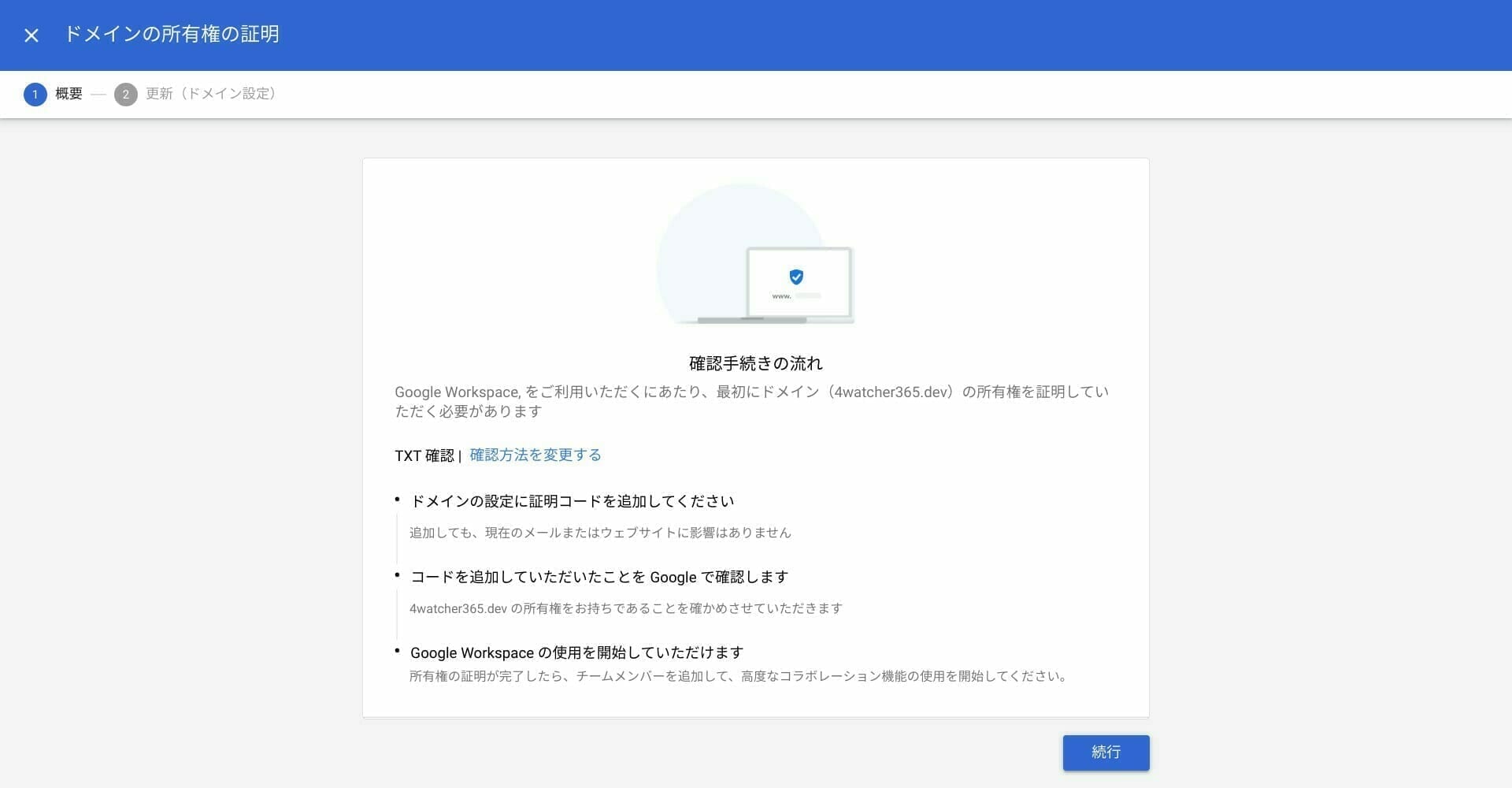
1-5. 確認用の TXT レコードをドメインの DNS レコードに保存します。
TXT レコードでの認証以外に「CNAME レコード」「メタタグ」「HTML ファイル」の 3つの方法があります。
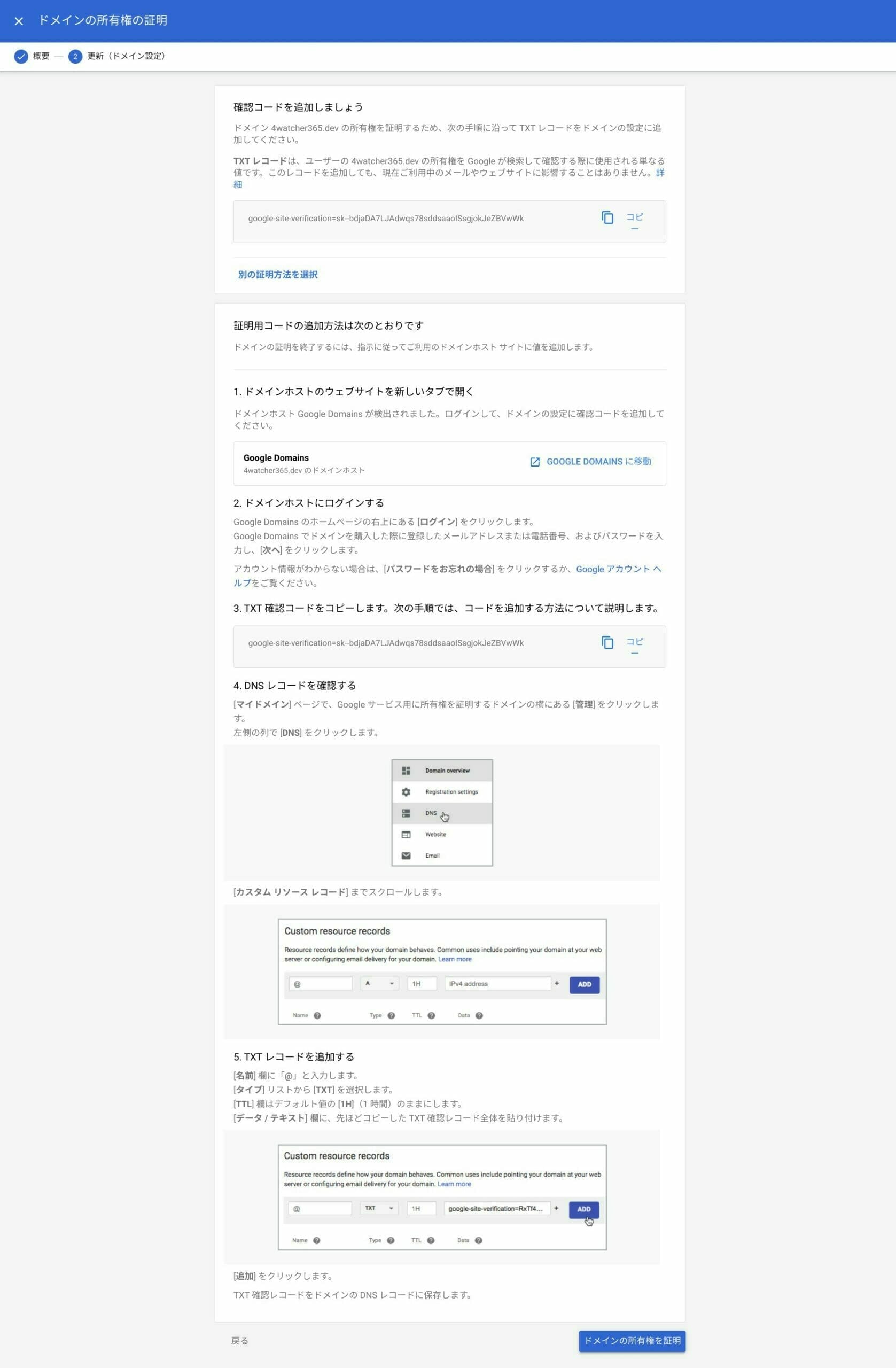
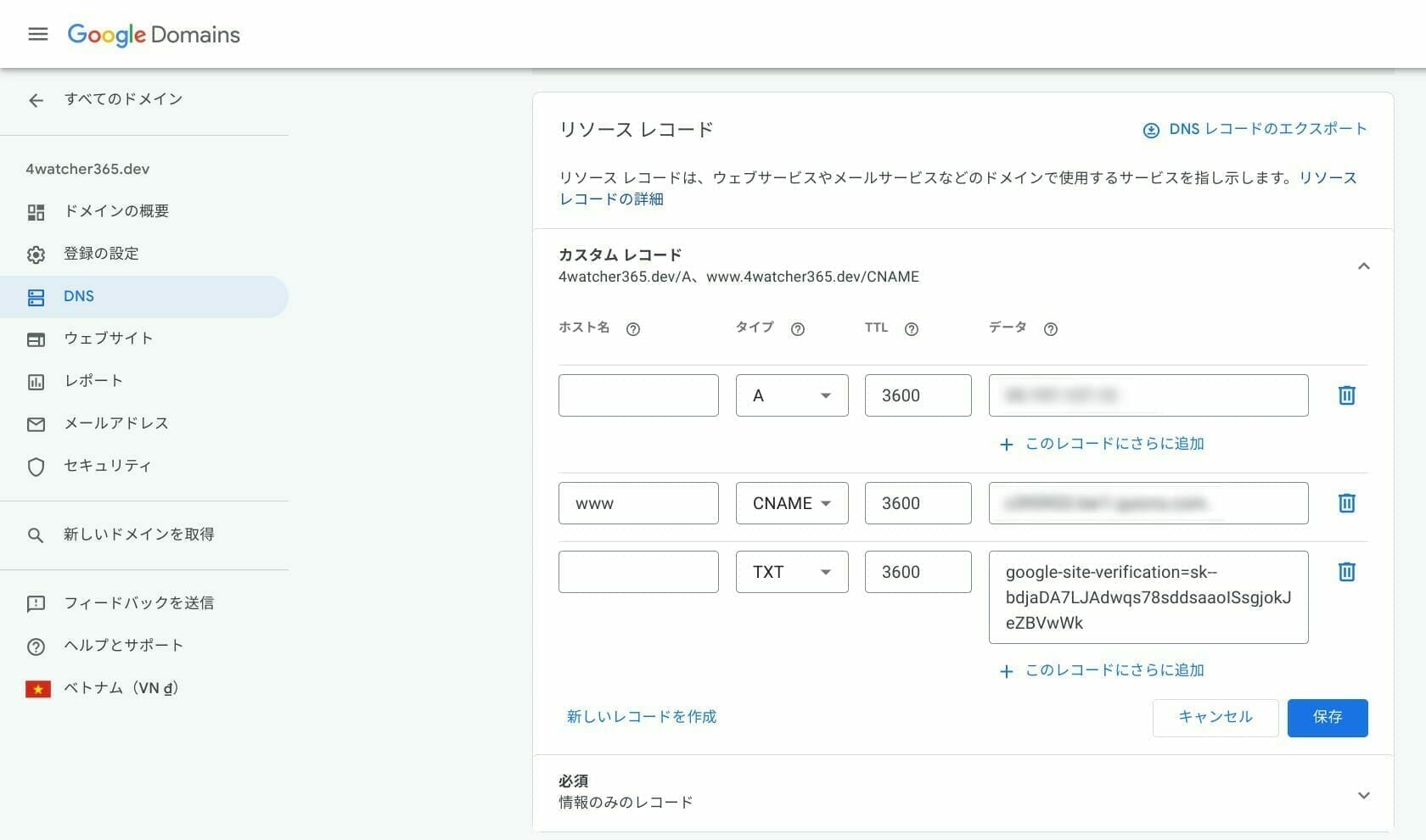
1-6. Google 管理コンソールに戻り、TXT レコードの確認するために [ドメインの所有権を証明] をクリックします
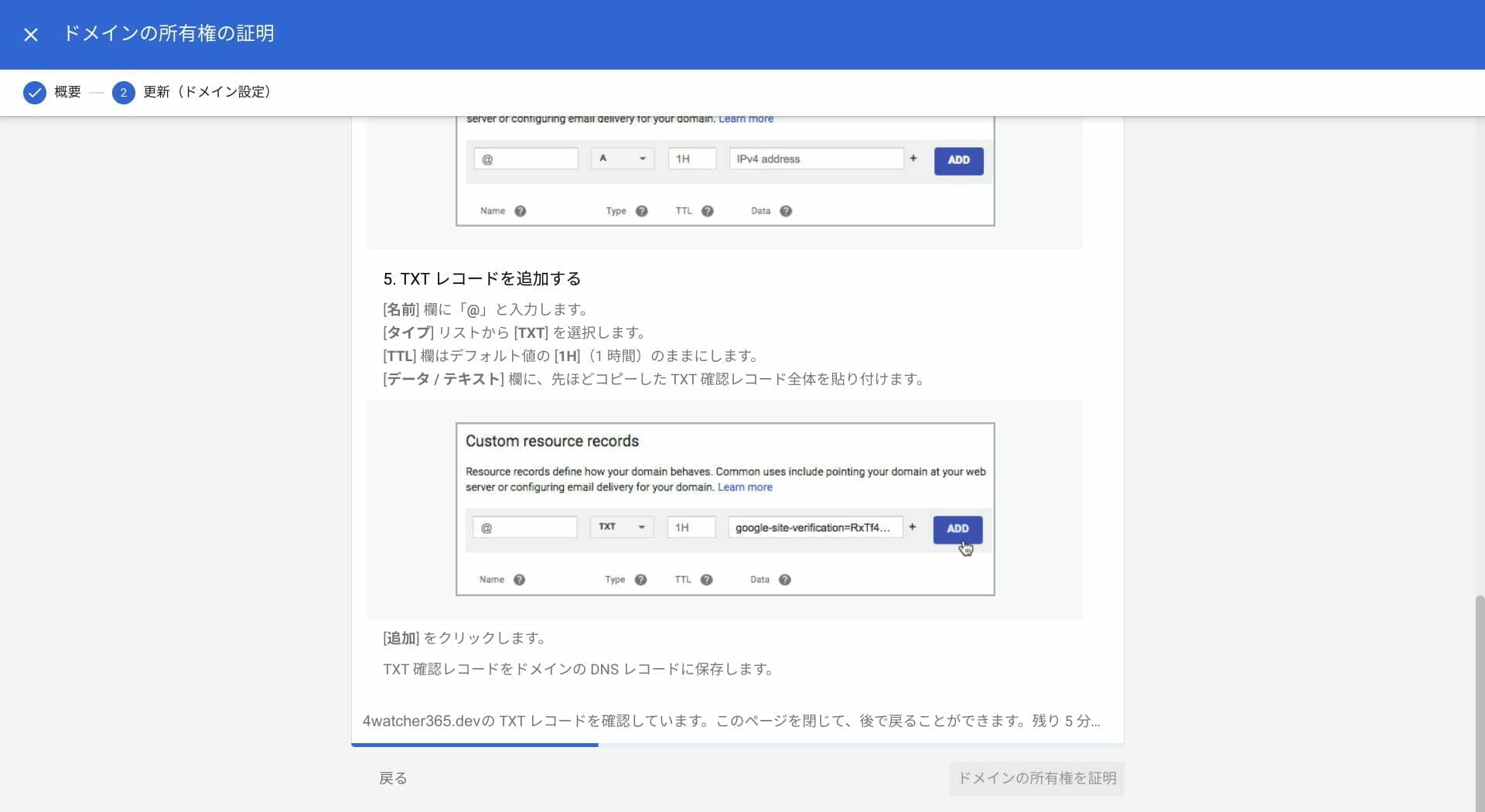
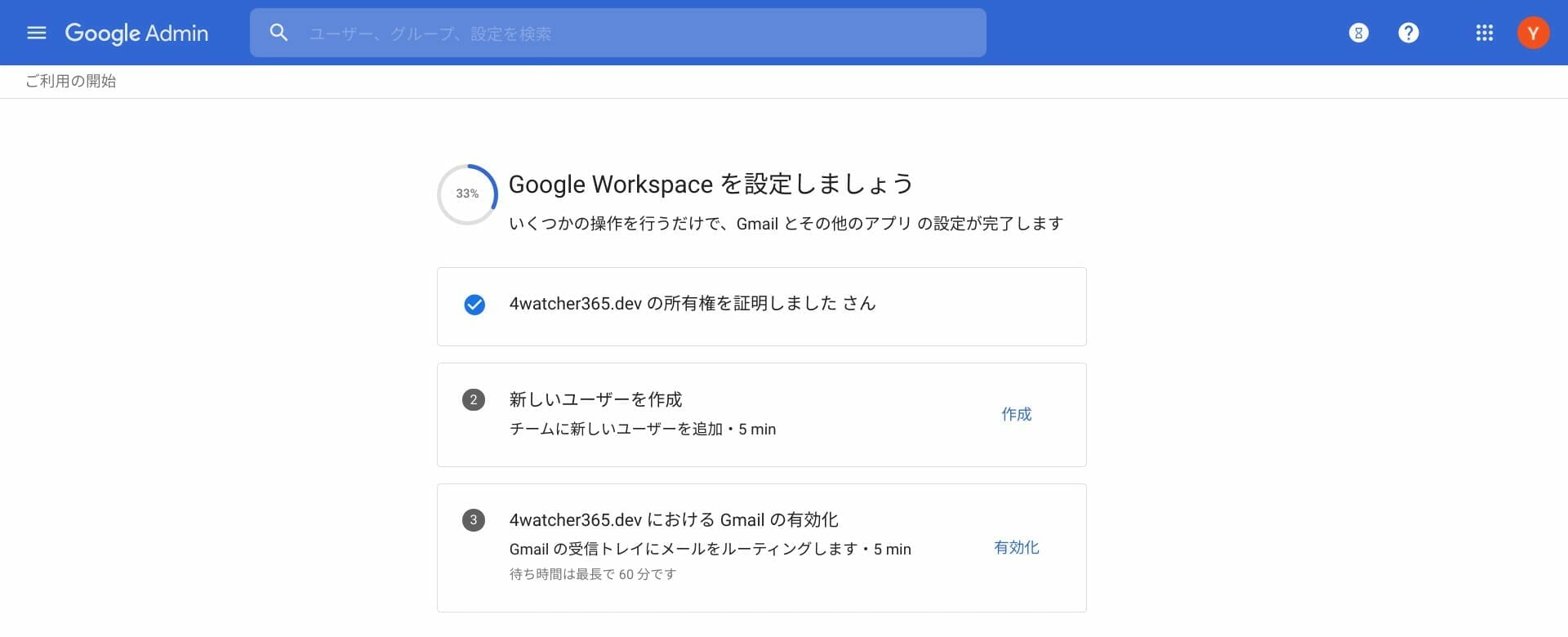
1-7. ドメインの所有権が認証できれば Google Workspace を利用することができます。
次に Gmail にドメインを利用できるように設定を行います。
2. Gmail の有効化
2−1. Gmail の有効化 の [有効化] をクリックします。
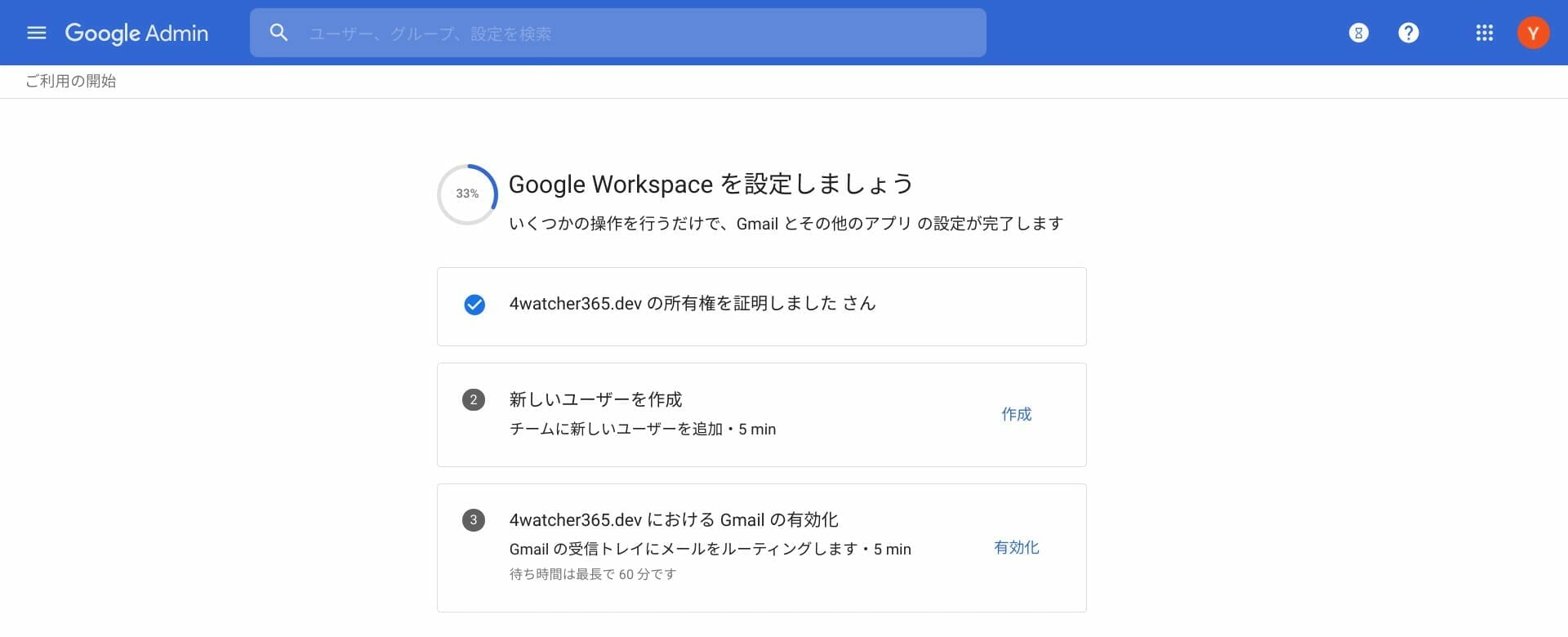
2-2. 2つのチェックボックスにチェックを入れ、[続行] をクリックします。
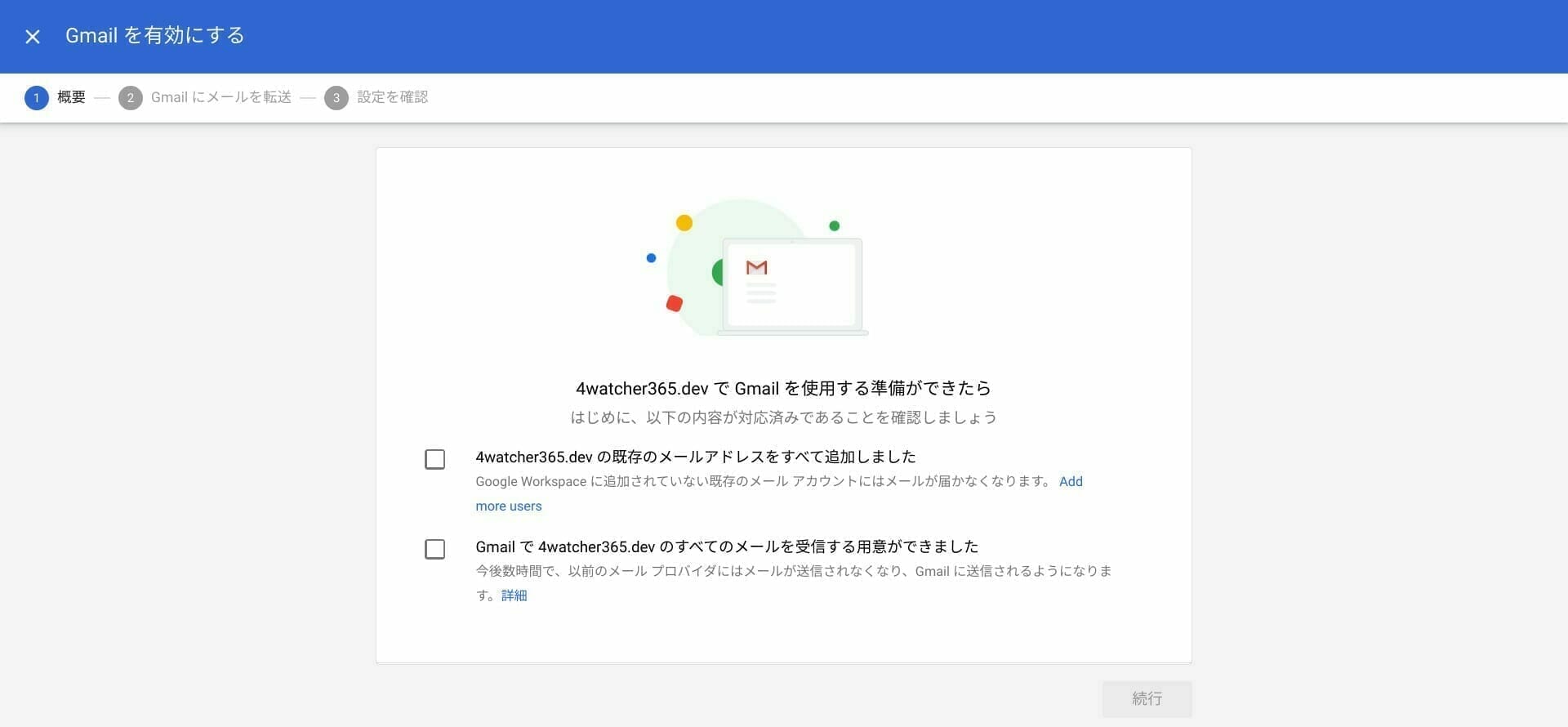
2-3. [GOOGLE DOMAINS に移動] をクリックします
Google ドメインを利用していない場合は MX レコードを追加することになります。
>> Google Workspace のメール向けに MX レコードを設定する
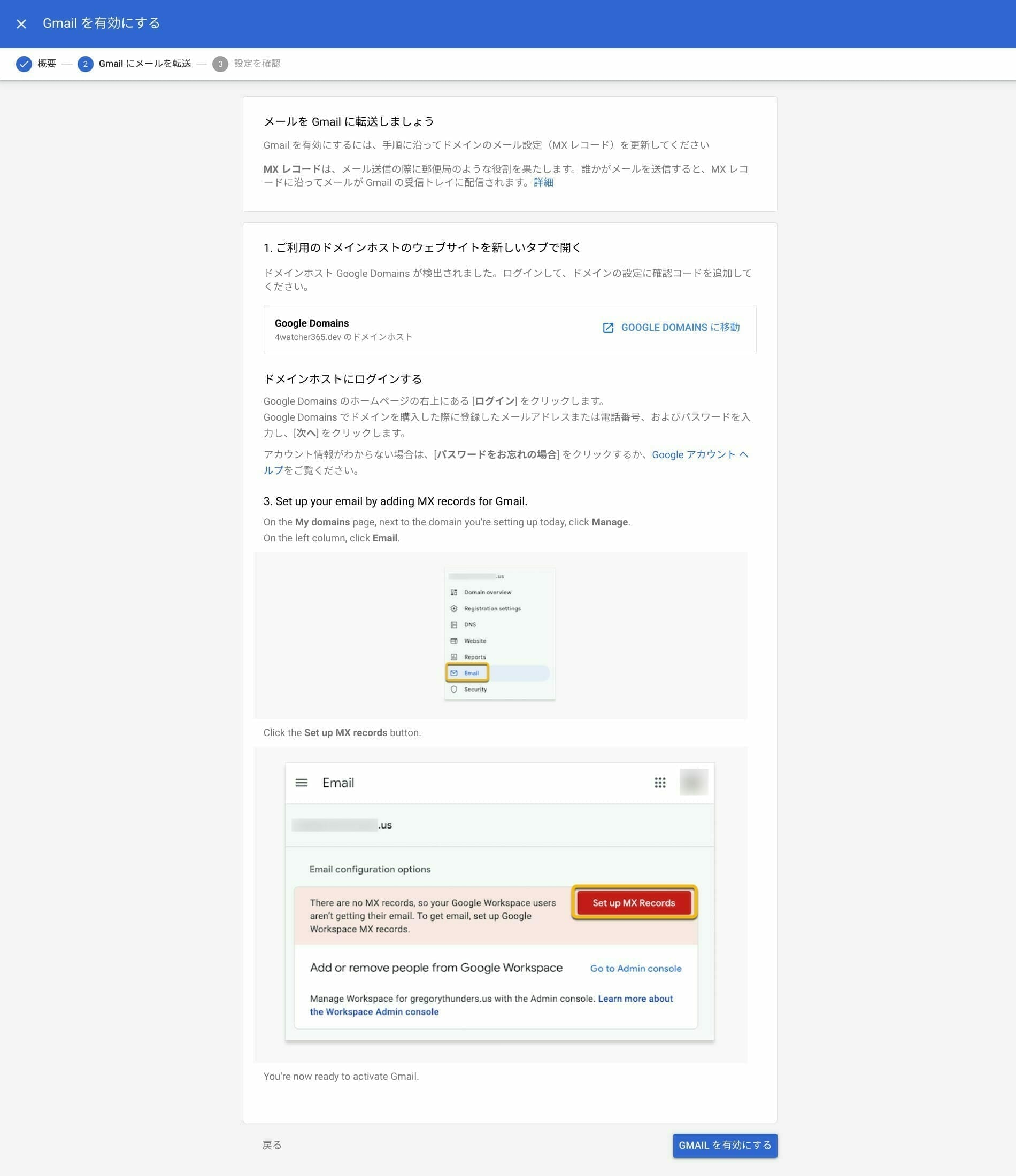
2-4. Google ドメインの左メニューの [メールアドレス] を選択して [MX レコードを設定] をクリックします。
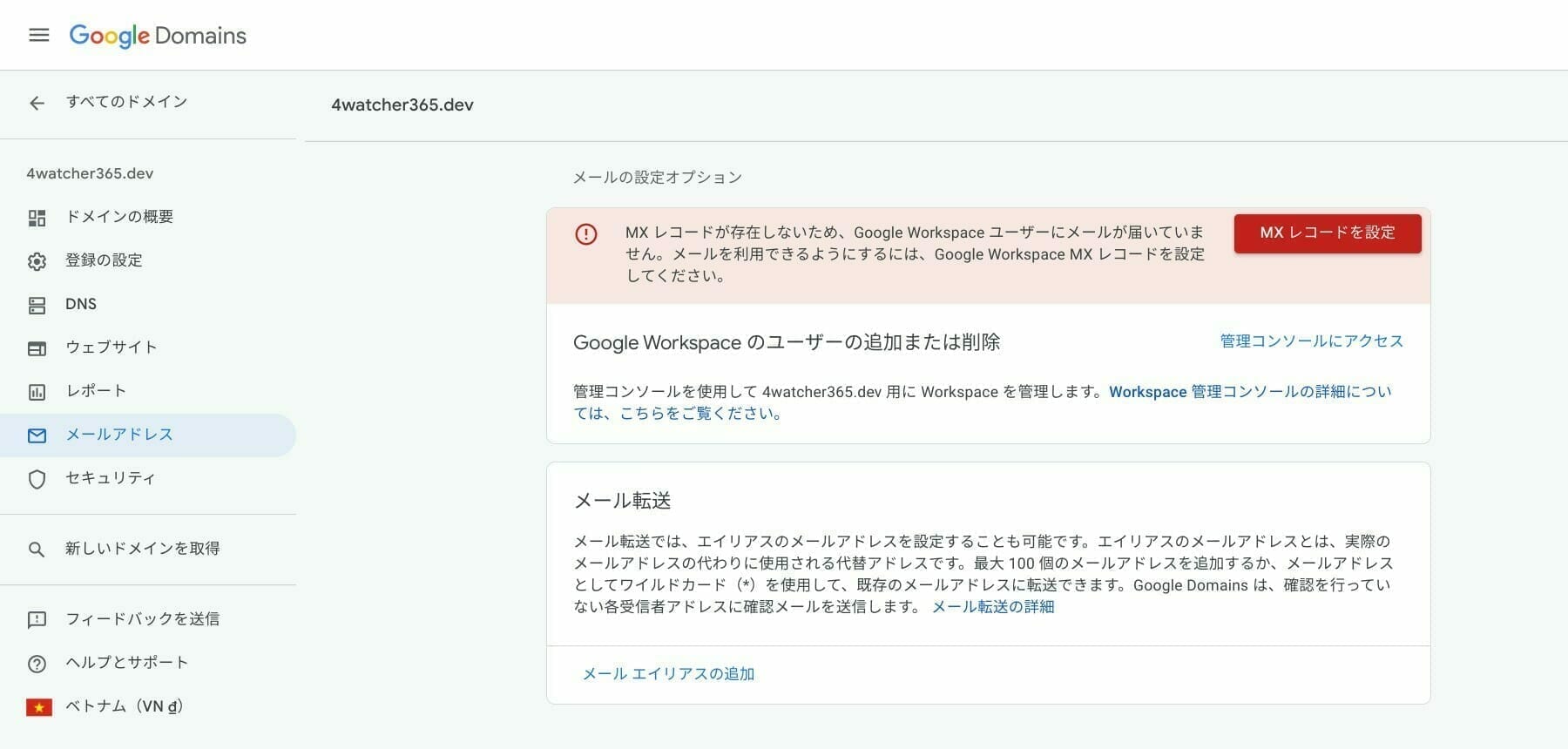
Google ドメインでのMX レコードを追加
2-5. Google 管理コンソールに戻り、[GMAIL を有効にする] をクリックします。
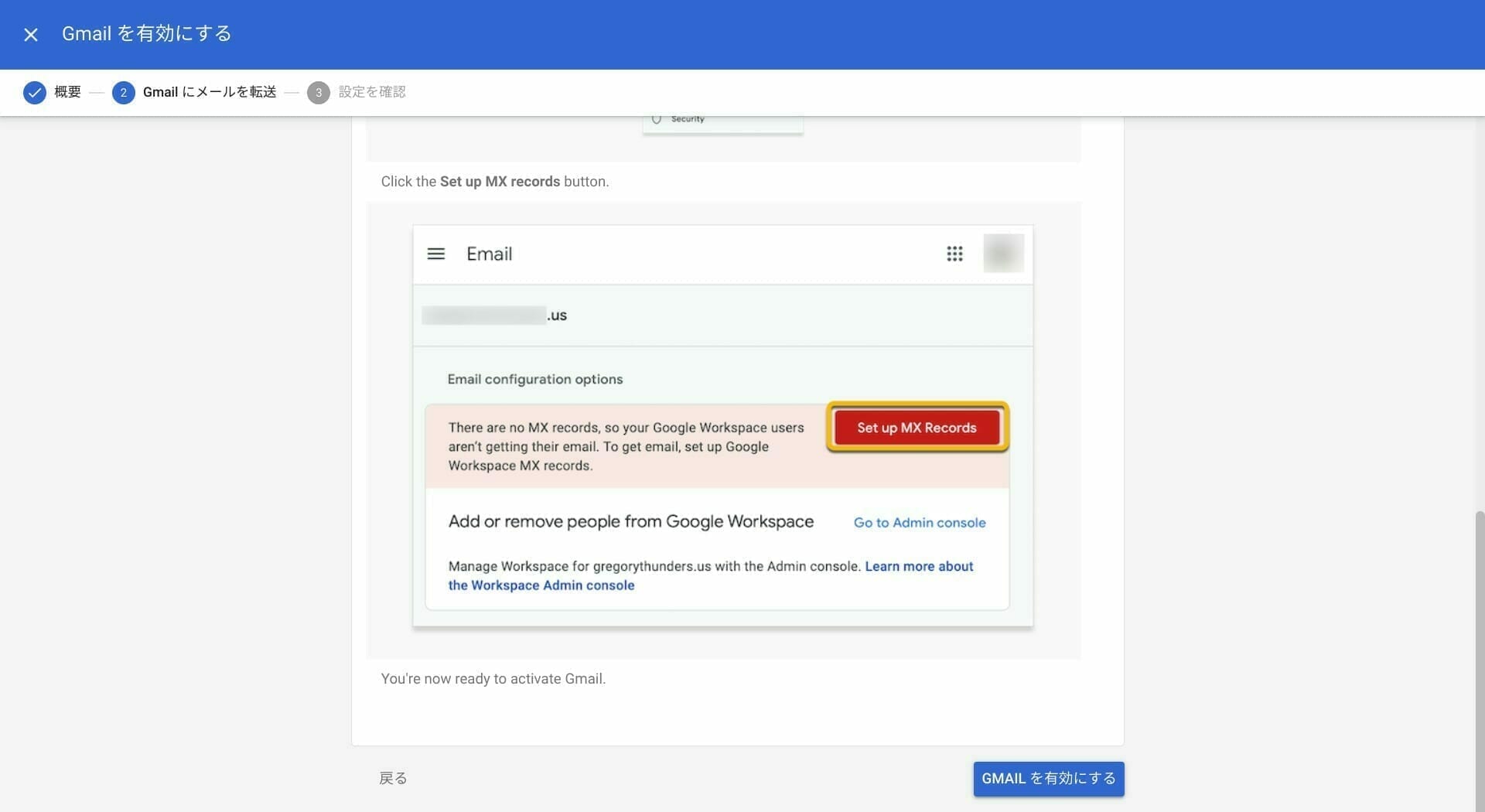
2-6. MX レコードが正しく追加されているとスタータスが [追加済み] になり、Gmail が利用することができます。
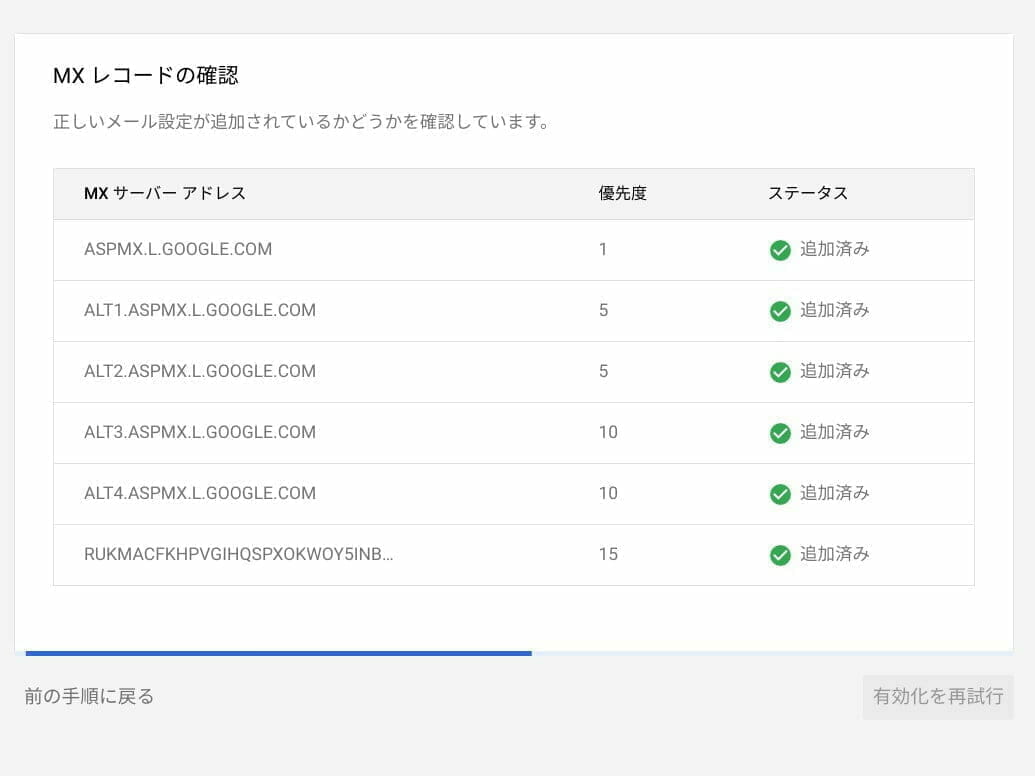
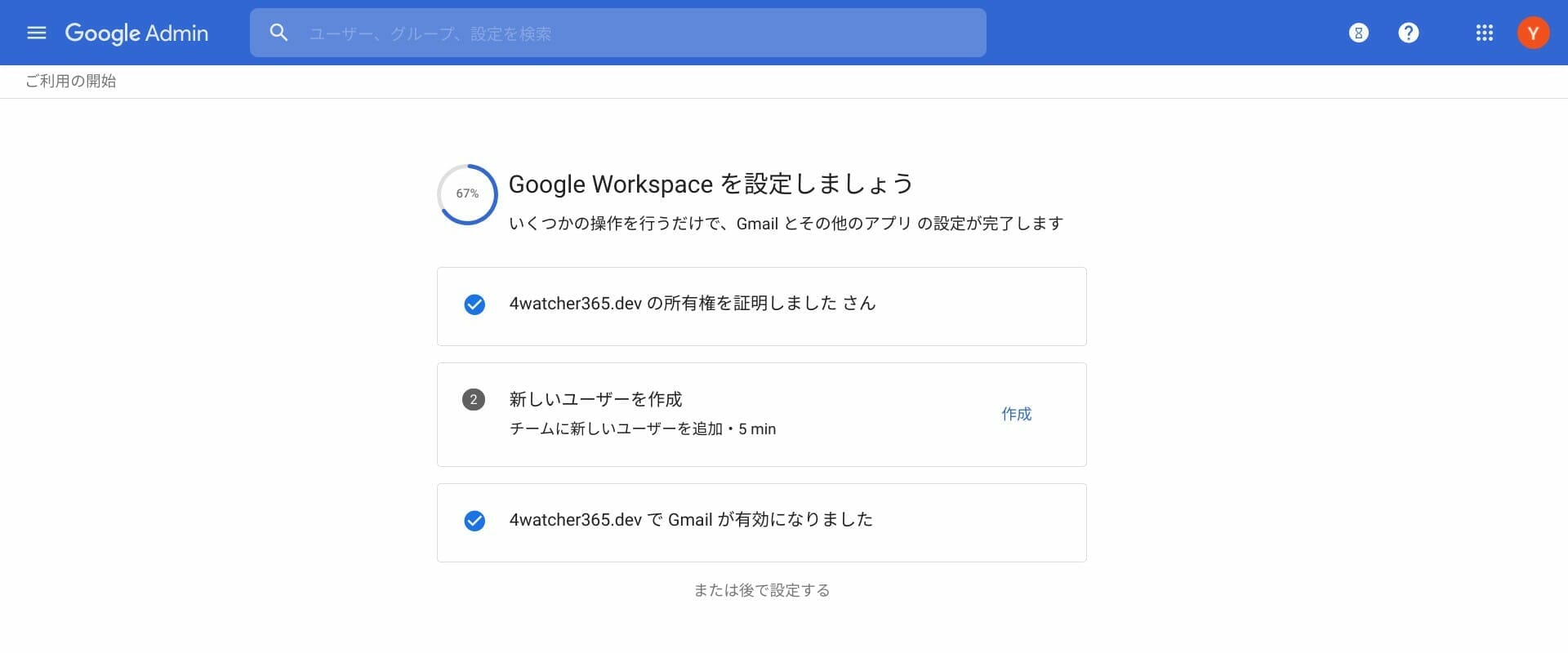
他のドメインホスト で MX レコードを追加
2-5′. ドメイン ホストに指定されたMX レコードと優先度を追加します。
追加する MX レコードは 6つあります。
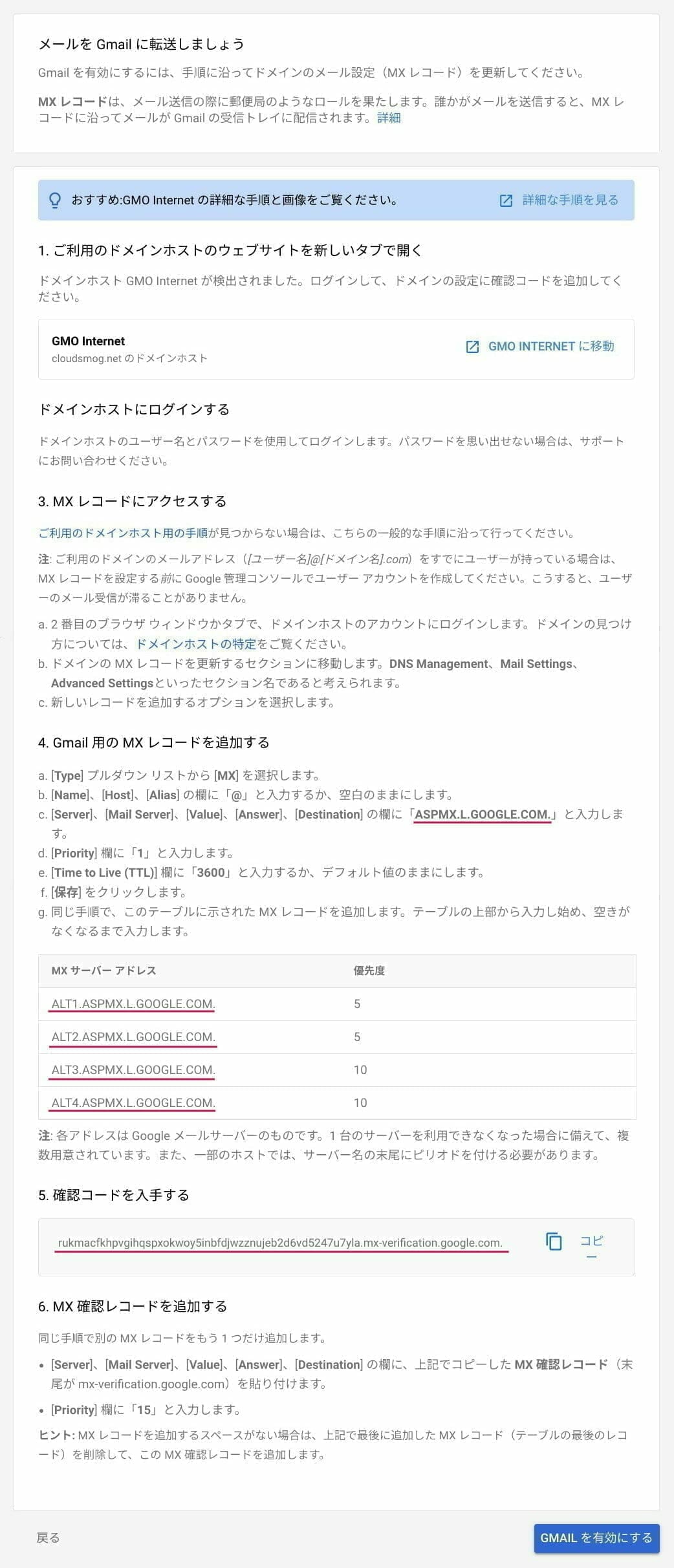
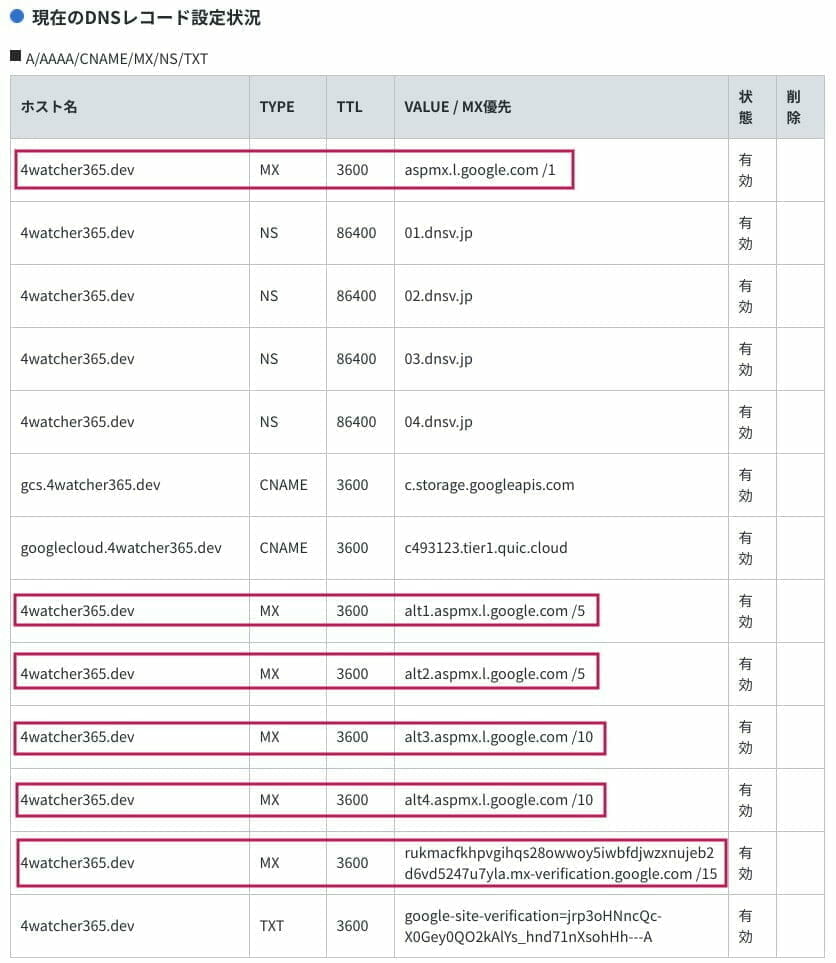
2-6′. Google 管理コンソールに戻り、[GMAIL を有効にする] をクリックします。
MX レコードの認証確認が行われ、正しく設定できていた場合はステータスが「追加済み」になります。
設定が正しくできていない場合はステータスが「デバイスがありません」と表示されるので、ドメイン ホストで設定したMX レコードを確認してください。
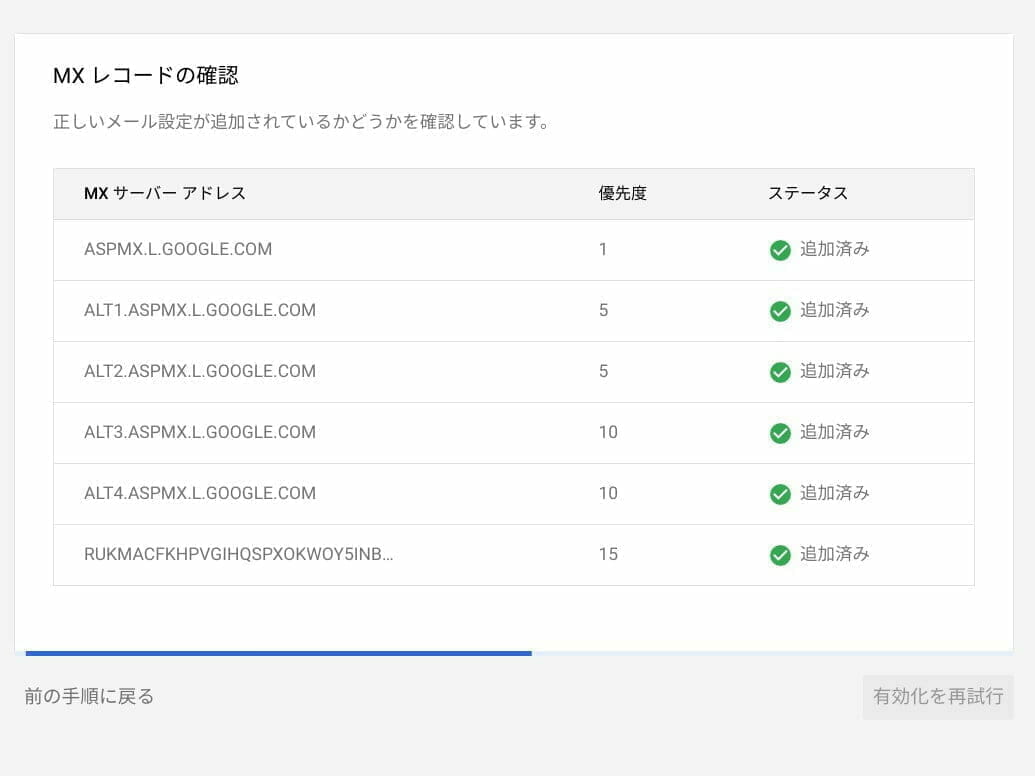
ドメインや DNS を普段触らない方にとっては不慣れな操作ですが、一度正しく設定できると今後設定ことがないので頑張ってみましょう。
関連情報
- Google Workspace 管理者 ヘルプ:

![[GCP] Google Cloud INSIDE Games & Apps: Online Logo](https://storage.4watcher365.dev/1e100/49a85d6a-inside-games-and-apps.png)
![[Google 広告] Gaming Growth Lab 2021](https://storage.4watcher365.dev/1e100/d56b2eb3-gglpart.png)

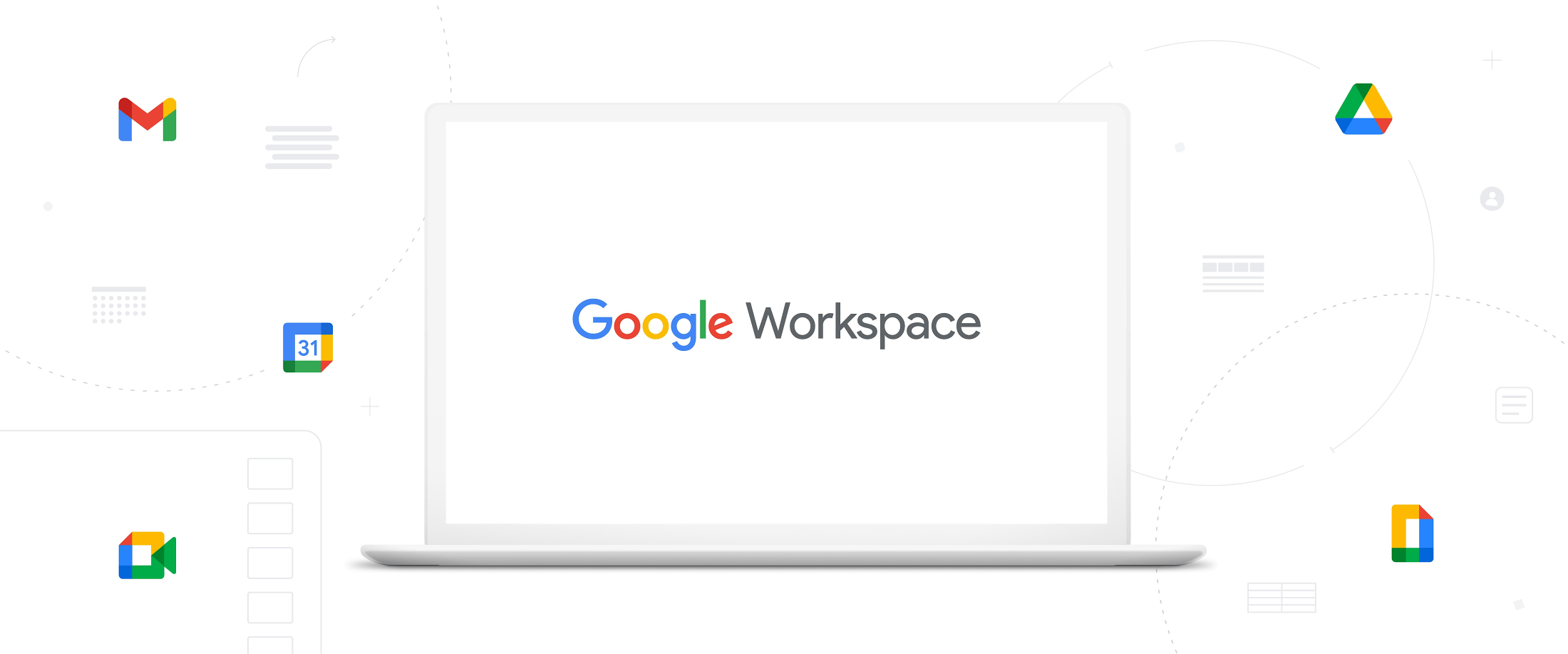
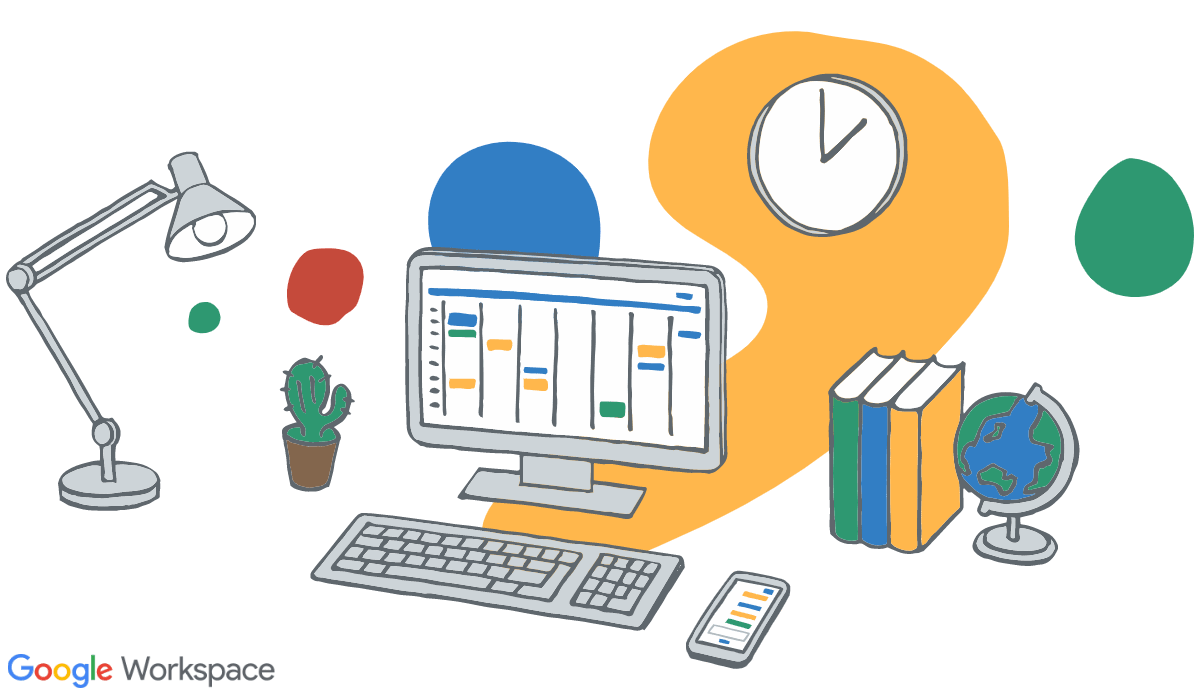
![[Google Workspace] セカンダリ ドメインを追加する](https://storage.4watcher365.dev/1e100/82fb37df-googleworkspace_multiple-domains.gif)
![[Google Workspace] 共有先のグループを選択する](https://storage.4watcher365.dev/1e100/bfc5bc26-select-drive-sharing-group.jpg)