Google Cloud Platfrom で WordPress 環境をクリック操作のみでサクッと構築する手順をご紹介します。
ここでは Web サーバーを Apache ではなく NGINX(エンジンエックス)で WordPress を動かします。
はじめに
GCP マーケットプレイス を利用して NGINX 環境で WordPress を構築します 。また、運用コストは出来る限り抑えるために Google Cloud の無料プログラムに適用されるようにします。
Google Cloud の無料プログラムについて
![[GCP] Google Cloud の無料プログラム](https://storage.4watcher365.dev/1e100/cbcfa0c6-google-cloud-free-program.jpg)
Google Cloud の無料プログラム は、「90 日間の無料トライアル($300)」と「Google Cloud プロダクトの無料枠」で構成されています。
90 日間 $300 の無料トライアルは、新規ユーザーのみの特典でどのプロダクトの使用料金を 300 USD 相当のクレジットで支払うことができます。
無料枠は、トライアルが終わっても指定されている制限枠の使用であれば無料で利用することができます。
>> ずっと使える「無料枠」で GCP をタダで使い倒す
上記の紹介リンクから GCP アカウントを作成するとプラス 50 USD 付与され、350 USDの無料クレジットを使うことができます。
Google Cloud Platform でWordPress を構築
すでにGCP アカウントとプロジェクトを作成済みが前提で進めます。
左上のメニュー [≡] を選択し、[そのたのプロダクト:マーケットプレイス] をクリックします。
![[GCP] マーケットプレイスを選択](https://storage.4watcher365.dev/1e100/415ff346-select-marketplace.jpg)
検索バーに [WordPress with NGINX and SSL Certified by Bitnami and Automattic]と入力し、[運用開始」をクリックします。
![[GCP] マーケットプレイスから WordPress with NGINX and SSL Certified by Bitnami and Automattic を選択](https://storage.4watcher365.dev/1e100/d20c422a-gcp-marketplace_wordpress-with-nginx.jpg)
WordPress with NGINX and SSL Certified by Bitnami and Automattic は、 NGINX と WordPress を構築するために必要なソフトウェアが含まれたパッケージです。
※ Marketplace には様々なWordPress 環境があり、他の WordPress パッケージを使用する際はソフトウェアのバージョンに気をつけてください。
次に各項目を変更し、「デプロイ」 をクリック。
無料プログラムを利用するため、次の設定に変更します。
- Zone:us-west1(オレゴン)、us-central1(アイオワ)、us-east1(サウスカロライナ)の米国リージョン
- シリーズ:E2
- マシンタイプ:e2-micro (2 vCPU、1 GB メモリ)
- Boot disk type:Standard Presistent Disk
- Boot disk size in GB:30
※ 日本 東京から一番近いリージョン は「us-west1(オレゴン)」8,008.86 km になります。
![[GCP] GCP Marketplace: WordPress with NGINX and SSL Certified by Bitnami の設定](https://storage.4watcher365.dev/1e100/e437ee63-deploy-setting-instant.jpg)
[デプロイ] をクリックした数分後に WordPress インスタントが作成され、インスタントと WordPress の管理情報が表示されます。
これで WordPress が公開され、すぐに使うことができるようになっています。
※ 外部 IP アドレスを静的化していないため、インスタントを停止すると IP アドレスが変更されます。
![[GCP] WordPress with NGINX をデプロイ完了](https://storage.4watcher365.dev/1e100/4b4bc4f7-deployed-wordpress-instant.jpg)
外部 IPアドレスをブラウザに入力し、Wordpress が公開されている事を確認します。
![[WordPress] Hello World!](https://storage.4watcher365.dev/1e100/770573cd-hello-wordpress.jpg)
構築した WordPress 情報を確認する
先ほどデプロイした WordPress は、左上の「≡」メニューから [ツール:Deployments Manager > デプロイ] をクリックします。
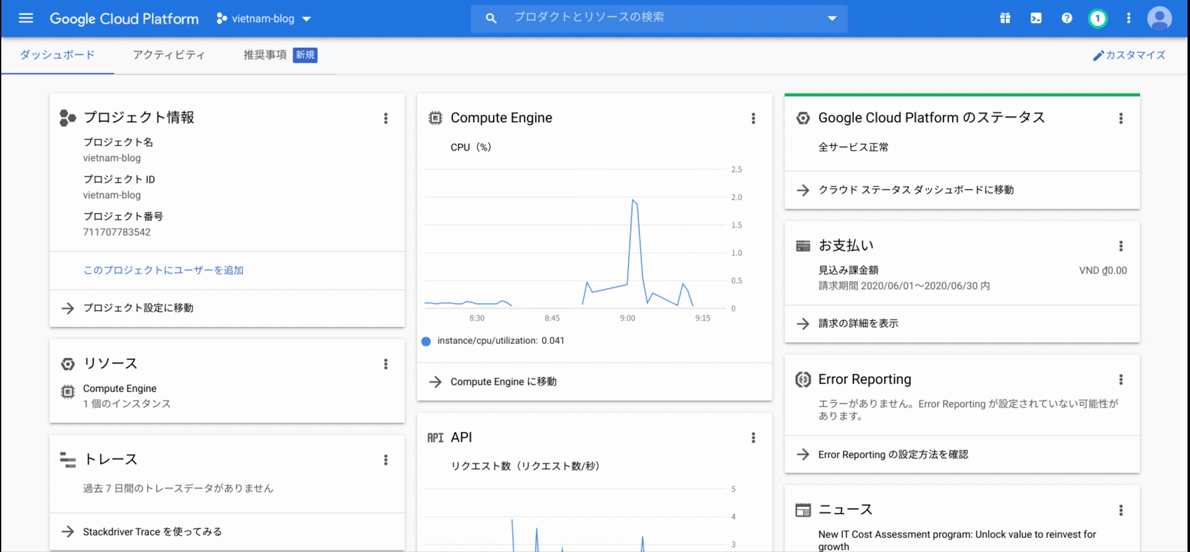
「デプロイ名」を選択すると先程デプロイした WordPress with NGINX の管理情報が表示されます。
![[GCP] WordPress with NGINX をデプロイ完了](https://storage.4watcher365.dev/1e100/4b4bc4f7-deployed-wordpress-instant.jpg)
次のフェーズでは、IPアドレスの固定化 とCloud DNS でドメイン設定 を行います。
まとめ
慣れていない方で最初に悩むのは「どうやってサーバを作るのか?」「どのプロダクトを選択すればいいか?」だと思います。
GCP マーケットプレスを利用することでパッケージ化された WordPress をワンクリックで素早く立ち上げることはできます。
今回は「WordPress with NGINX and SSL Certified by Bitnami and Automattic」を使用していますが他にも様々なパッケージされた WordPress があります。
>> [ワンクリック] 1.75倍速の LiteSpeed で WordPress をデプロイする方法
維持費を抑えるために最も非力なマシンタイプ「f1-micro」、米国リージョン「us-west1-c」を選択していますが、商用や大規模な運用をされるのであればハイスペックなマシンタイプ、ターゲットのリージョン近くに設定してください。
WordPress の活用方法にもよりますが 5,000 PV/月 であれば f1-micro で運用可能です。
全記事
- 【概要 編】無料を目指してGCPでWordPress 環境構築
- 今ココ→【WordPress構築 編】GCP でWordPress をクリック操作のみでデプロイ
- 【ドメイン設定 編】IPアドレスの固定化&Google Domains でドメイン設定
- 【WordPresss設定 編】WordPressのアップロード上限を変更&Bitnami バナーの削除
- 【https化 編】SSL 証明書の発行とリダイレクトの設定
- 【Cloudflare設定 編】Webサイトの表示速度を高速化
- 【WP-Stateless設定 編】WordPres の画像をGoogle Clould Storage へ移行/バックアップ
後日 編

![[GCP] Decision Point: Delivering Insights with Speed and Precision](https://storage.4watcher365.dev/1e100/f8392e91-delivering-insights-with-speed-and-precision-scaled.jpg)
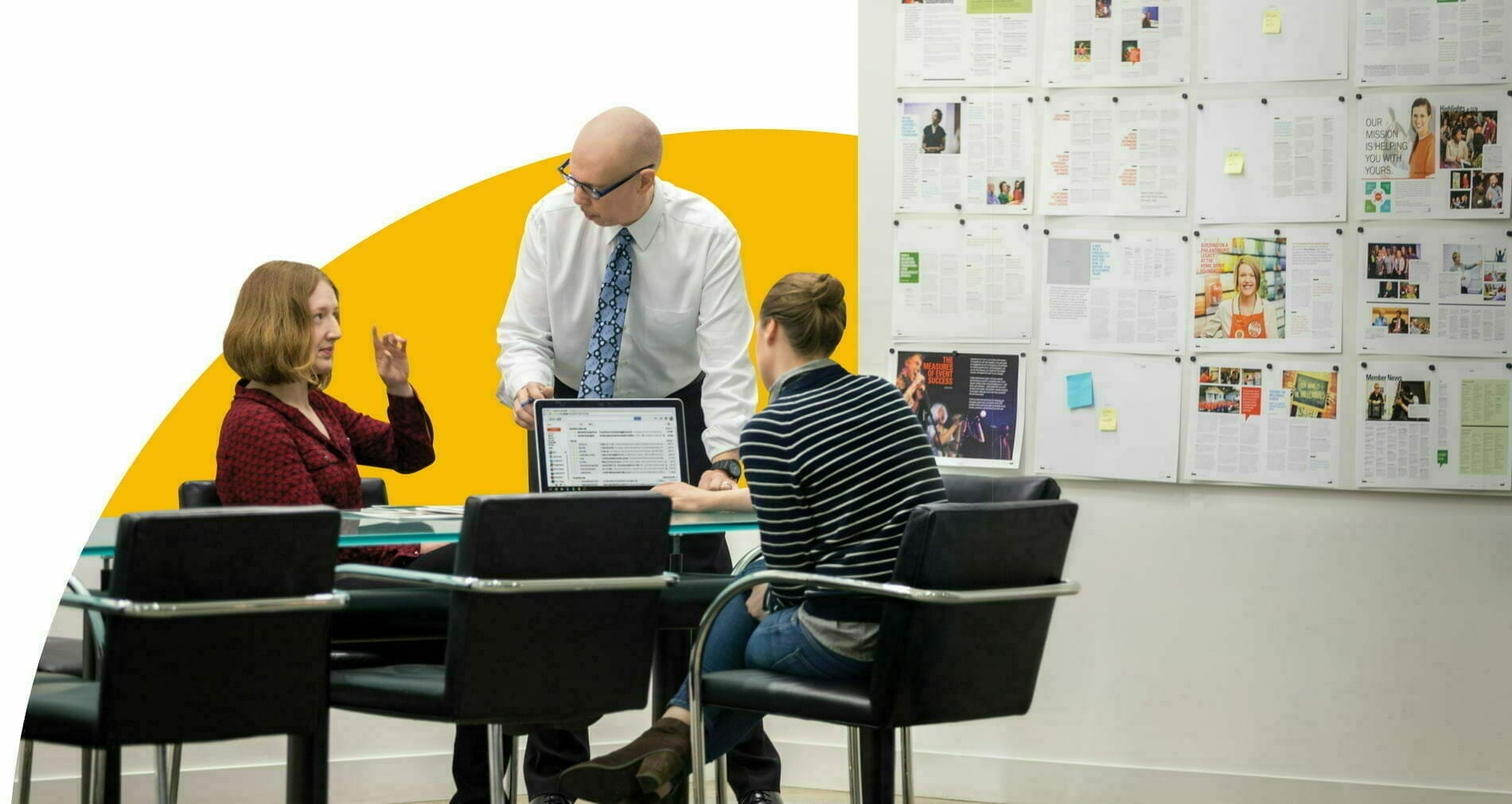
![[GCP] Google Cloud による内製化支援](https://storage.4watcher365.dev/1e100/e9f6bcc7-in-house-development-scaled.jpg)
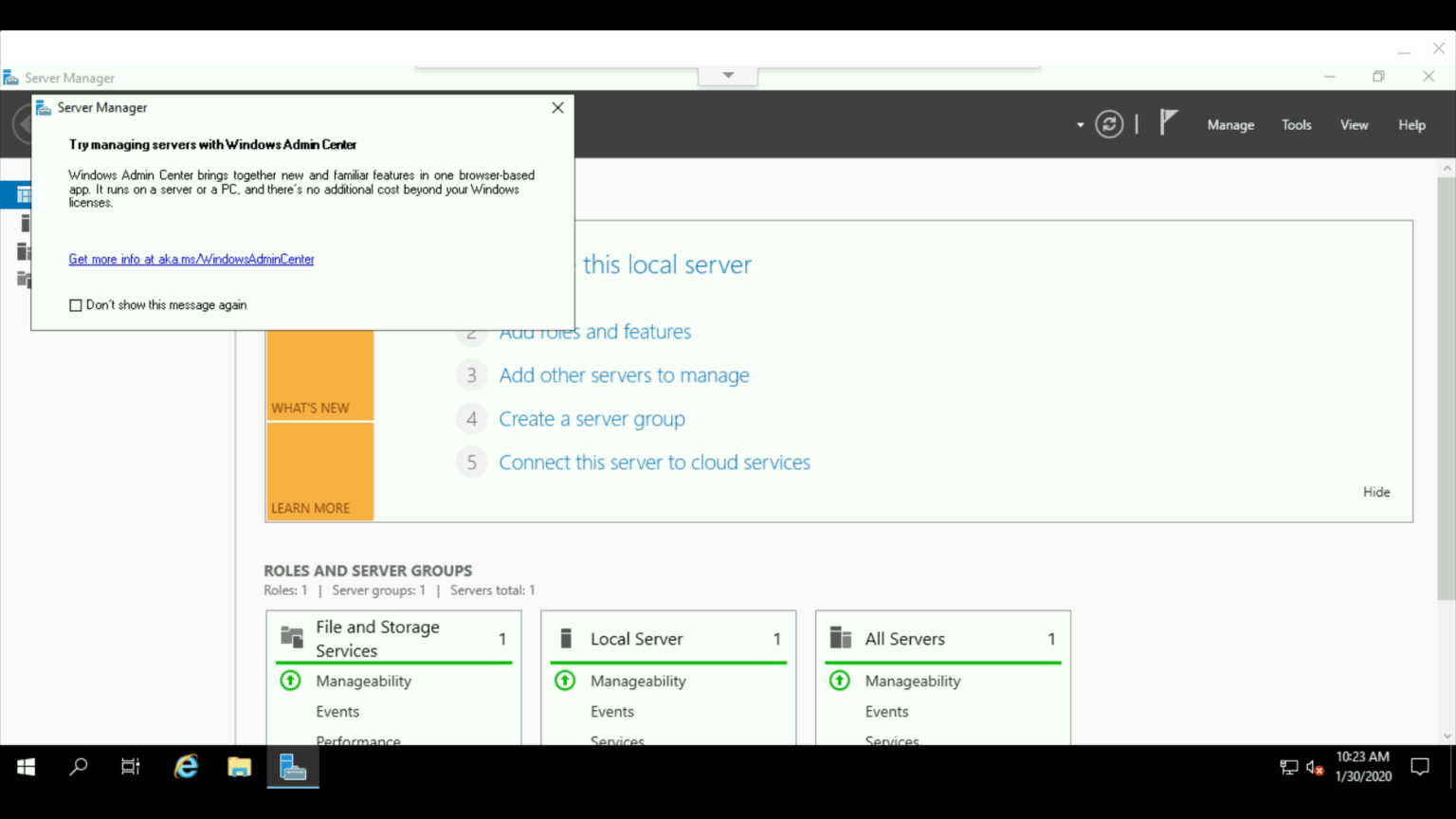
![[GCP] ASTERIA Warp と Google Cloud による DX を加速する分析基盤 と Smart Analytics](https://storage.4watcher365.dev/1e100/bcdf7431-2022-apr-smartanalytics.jpg)
![[GCP] Google Cloud Storage で HTTP 配信する方法](https://storage.4watcher365.dev/1e100/4aefb16c-gcp_hosting-https-.jpg)