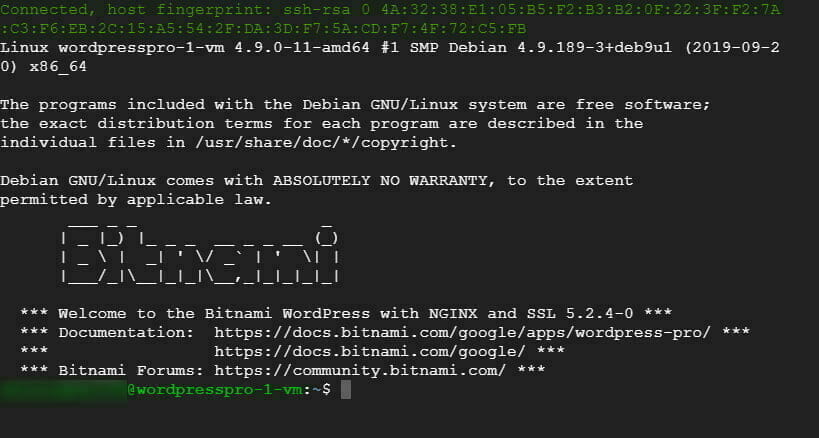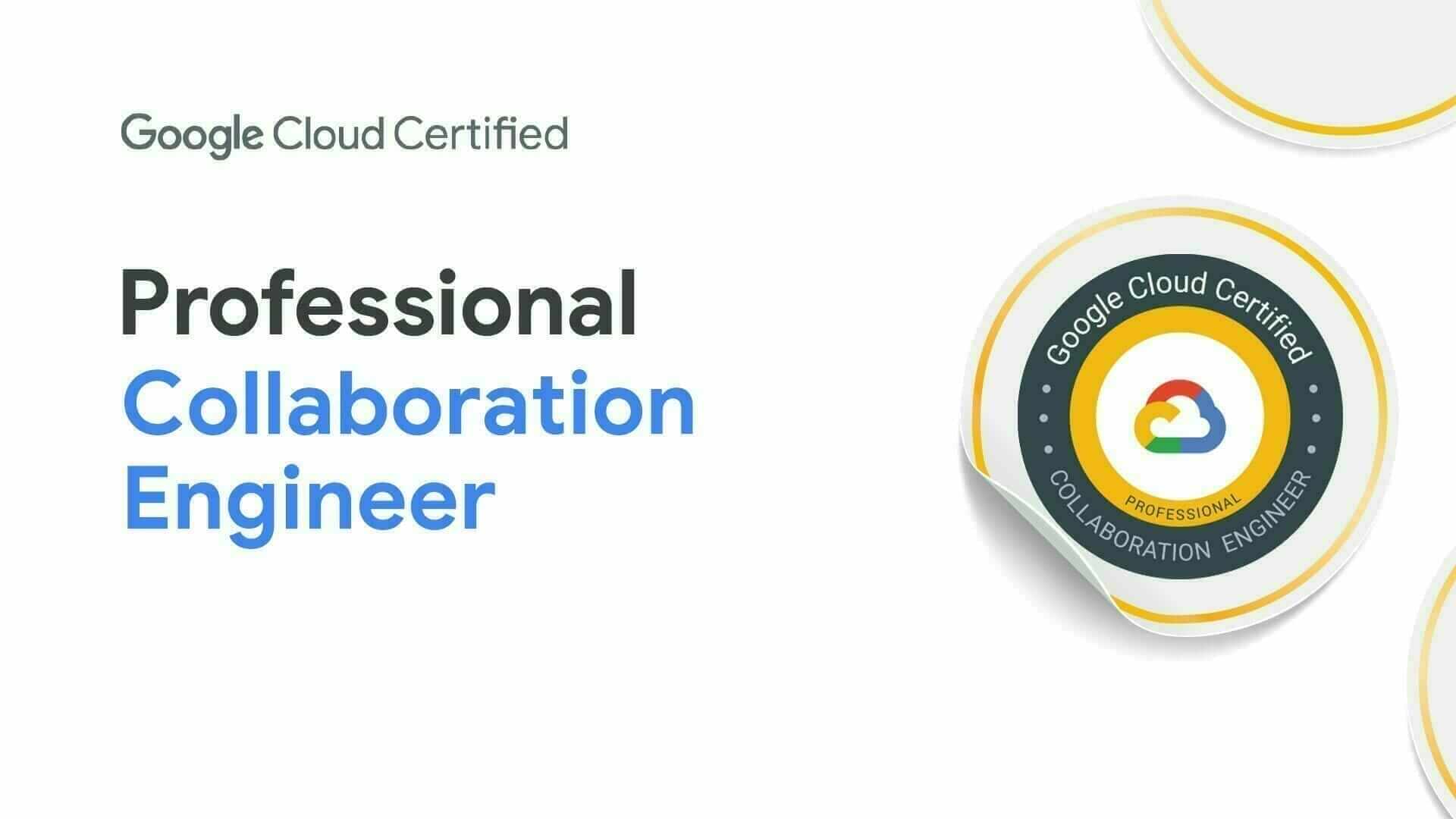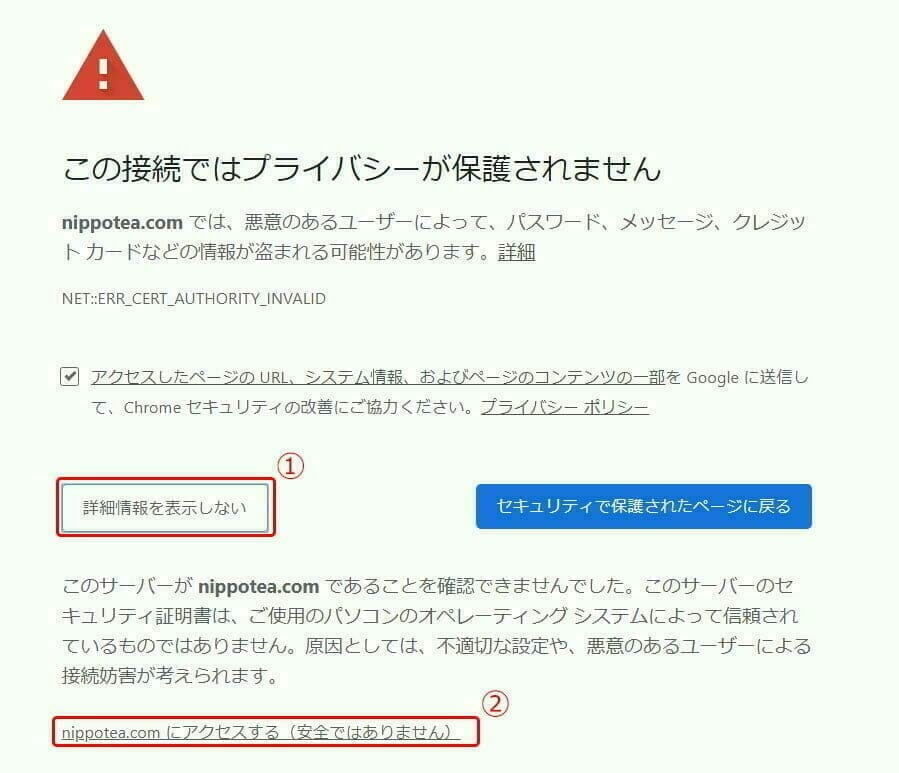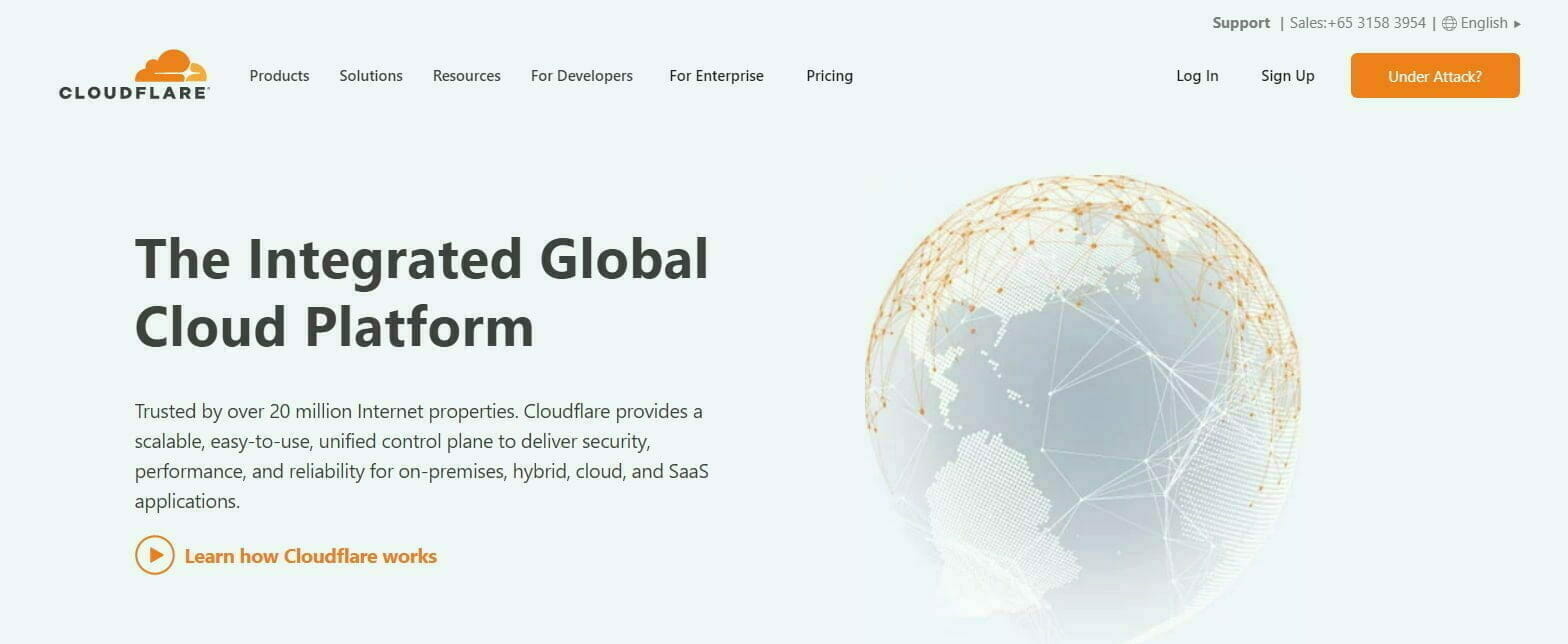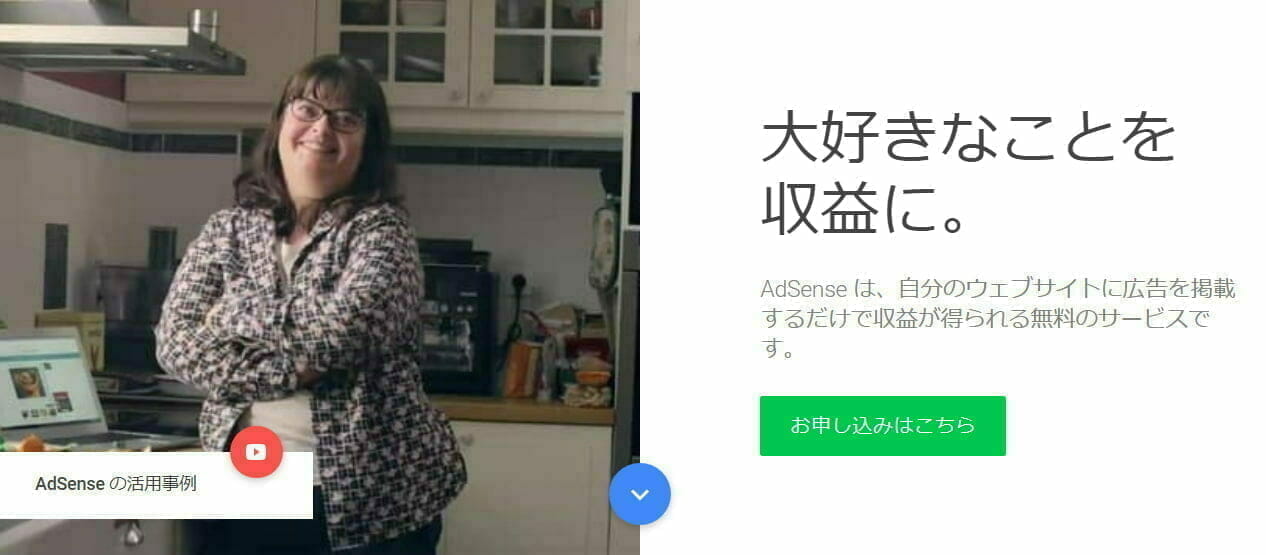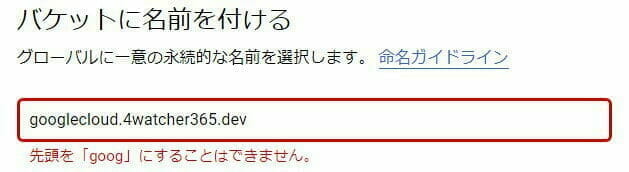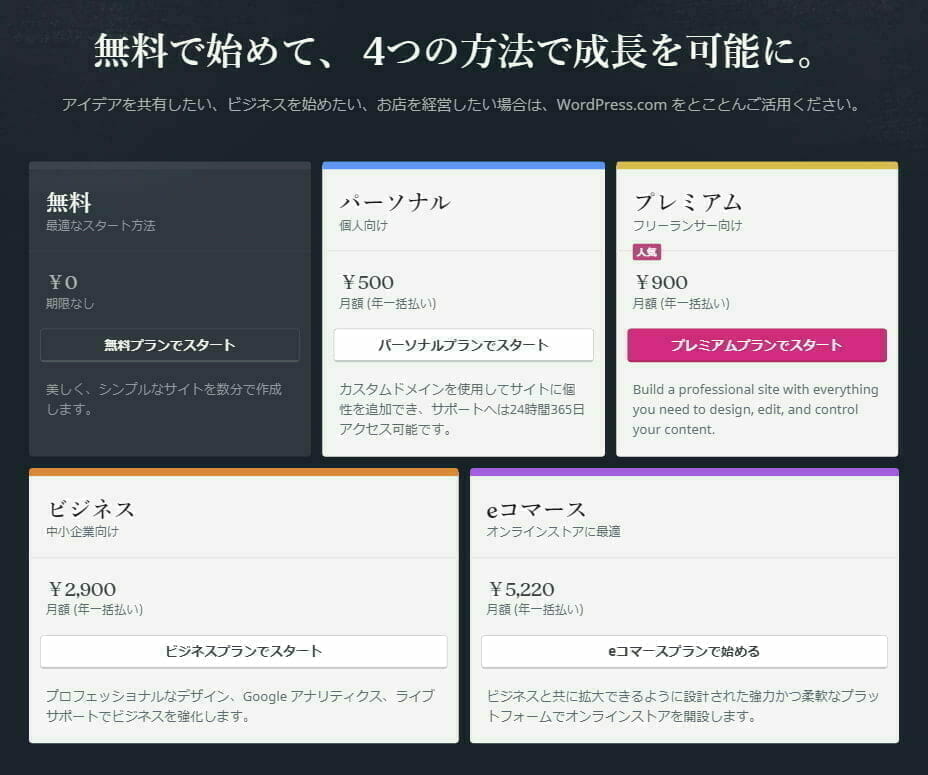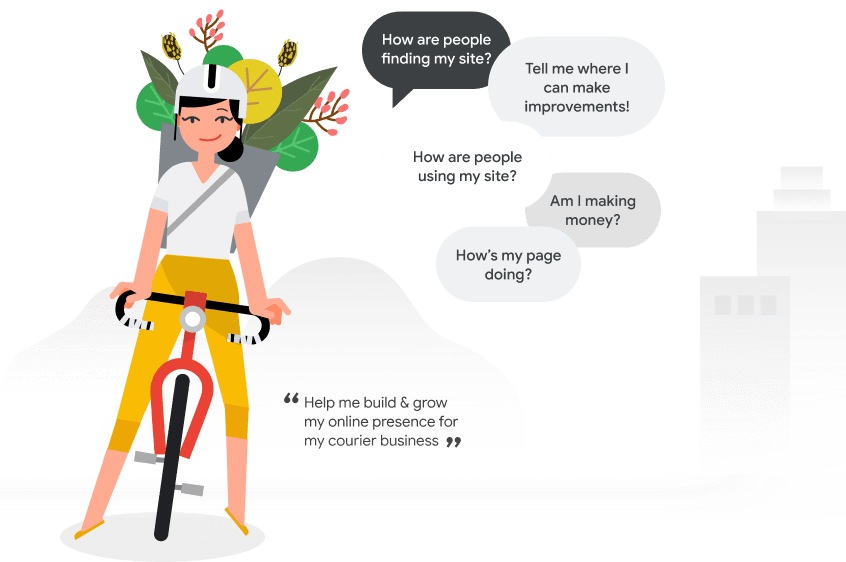前回のフェーズでは「VM のIP アドレスを静的化&ドメイン設定」を行いました。
今回は、「WordPress へのアップロード上限変更して WordPress を使いやすくします。
その際にターミナルでコマンド操作を行います。
WordPress を使いやすくする設定
WordPress のアップロード 上限を変更
左上のメニュー「≡」を選択し、[Compute Engine > VN インスタンス] をクリックします。
VM インスタンスの [SSH] を選択して SSH 接続を行います。
接続完了、VM のターミナル画面が表示されます。
![[GCP] SSH 接続](https://storage.4watcher365.dev/1e100/9ee4dfbf-ssh-into.jpg)
![[Bitnami] ターミナル](https://storage.4watcher365.dev/1e100/d7cb5b0e-bitnami_terminal_command.jpg)
デフォルトの最大アップロード サイズは「80 MB」になっているため、アップロード上限を変更します。
次のコマンドを入力し、Vim エディタで php.ini ファイルを開きます。
※ここでVim を使用しています。
sudo vim /opt/bitnami/php/etc/php.ini![[Bitnami] Vim で php.ini を開く](https://storage.4watcher365.dev/1e100/4bc3b85f-terminal_command.jpg)
![[Bitnami] php.ini ファイル](https://storage.4watcher365.dev/1e100/3c3292ee-php-ini.jpg)
対象のコードを探す 文字列検索 機能を使用します。
ノーマルモードで「/」を入力すると画面下 バーが表示されるので、続けて検索文字列を入力します。
/post_max_size
検索後、キーボード「a」を押し、インサートモードに変更します。
post_max_size = 40M の上限サイズを変更します。

![[Bitnami] post_max_size のサイズ変更](https://storage.4watcher365.dev/1e100/b5580d27-terminal_change-uplaod-size-wordpress.jpg)
キーボード「Esc」を押し、ノーマルモードに変更します。
再び文字列検索を行います。
upload_max_filesiz = 80M の上限サイズを変更します。
※upload_max_filesiz の上限サイズは先程の変更したpost_max_size と同等の数字にしてください。
/upload_max_filesize![[Bitnami] upload_max_filesize のサイズ変更](https://storage.4watcher365.dev/1e100/8461b022-terminal_change-uplaod-size-wordpress.jpg)
キーボード「Esc」を押し、ノーマルモードに変更します。
ファイルを保存すために「:wq」と入力し、キーボード「Enter」を押し、ファイルを保存して終了します。
※ ファイルの編集内容を保存せずにそのまま Vim を終了したい場合は「:q!」 または「ZQ」を入力します。
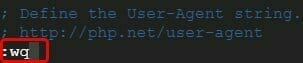
php-fpm を再起動するために、次のコマンドを入力します。
sudo /opt/bitnami/ctlscript.sh restart php-fpmNGINX を再起動するために、次のコマンドを入力します。
sudo /opt/bitnami/ctlscript.sh restart nginx![[Bitnami] NGINX の再起動](https://storage.4watcher365.dev/1e100/daa59dbb-terminal_restart-nginx.jpg)
WordPress 管理コンソールの「メディア」を選択し、最大アップロードサイズが変更したサイズにになっていることを確認します。
![[WordPress] アップロード上限容量を 800M に変更](https://storage.4watcher365.dev/1e100/f7a18143-wordpress_maximum-upload-file-size.jpg)
以上で「WordPress のアップロード上限変更」は完了となります。
次のフェーズでは、「Let’s Encrypt でSSL 証明書の発行(https化)とhttp のリダイレクト設定」を行います。
全記事
- 【概要 編】無料を目指してGCPでWordPress 環境構築
- 【WordPress構築 編】GCP でWordPress をクリック操作のみでデプロイ
- 【ドメイン設定 編】IPアドレスの固定化&Google Domains でドメイン設定
- 今ココ→【WordPresss設定 編】WordPressのアップロード上限を変更&Bitnami バナーの削除
- 【https化 編】SSL 証明書の発行とリダイレクトの設定
- 【Cloudflare設定 編】Webサイトの表示速度を高速化
- 【WP-Stateless設定 編】WordPres の画像をGoogle Clould Storage へ移行/バックアップ
後日 編