Google Cloud Platform (GCP) で仮想マシン (VM) に Windows 環境を構築してリモート デスクトップ (RDP = Remote Desktop Protocol) する方法をご紹介します。
前提条件
Googel Compute Engine (GCE) で Windows Server の VM を構築します。
Windows Server イメージを使用した VM は GCP 無料枠の対象外となります。また、Windows Server イメージは VM とは別に 1分単位で追加料金が発生してしまうため、利用しない場合は Windows Server VM をシャットダウンすることで利用料金を停止することができます。
操作手順
コマンドを使用せずに GCP コンソール上で数回のクリックで VM を構築できます。
- Windows Server VM インスタンスを作成します。
- RDP 使用して VM に接続します。
1-1. VM インスタンスを作成する
今回は、Adobe Premiere Pro が推奨するスペックに合わせたVM インスタンス設定にします。
Google Compute Engineで VM インスタンスを次の手順で作成します。
- GCP コンソールの左ナビゲーションから「Compute Engine > VM インスタンス」をクリックします。
- 上部メニューの [作成] をクリックします。
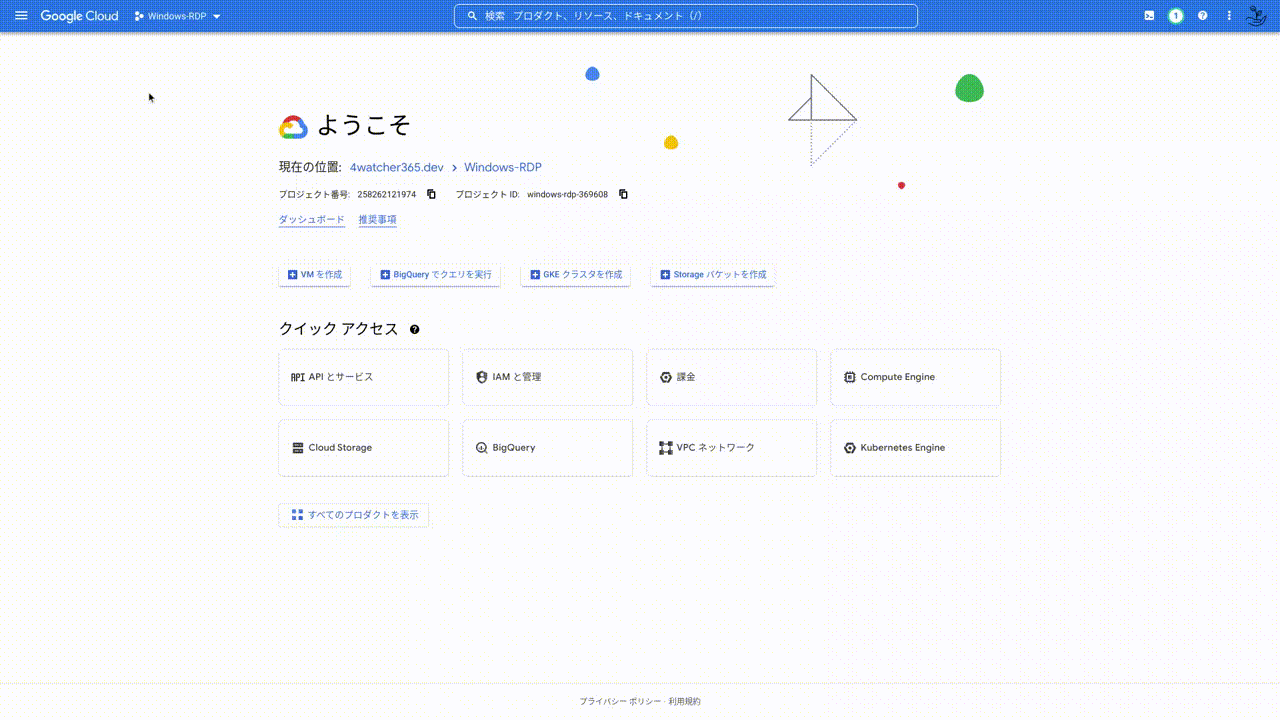
1-2. VM インスタンスの設定
作成する VM のスペック・設定を指定します。
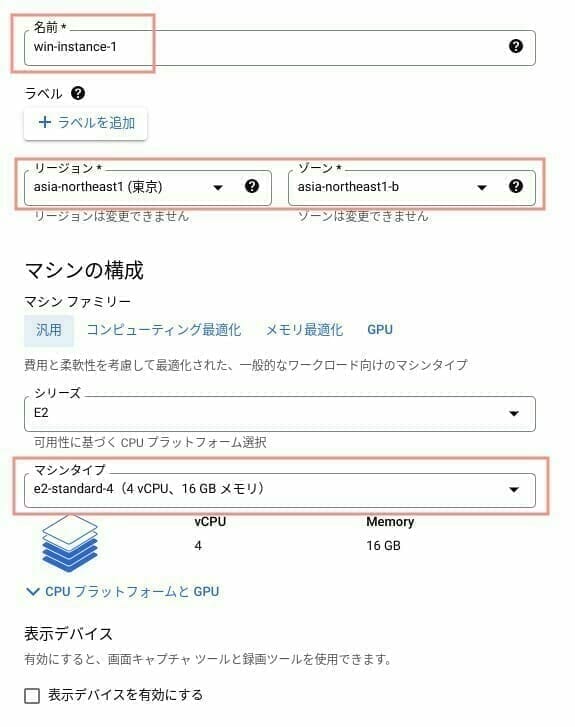
名前
VM インスタンスの名前は適当な名称にします。
リージョン
VM インスタンスのリージョンとゾーンを選択します。
※非公式 Measure your latency to GCP regions でリージョンのレイテンシーを測定できます。
マシンの構成
VM インスタンスのマシン スペックを選択します。
ここでは Adobe Premiere Pro が推奨するスペックに合わせるために E2 の e2-standard-4 を選択しています。
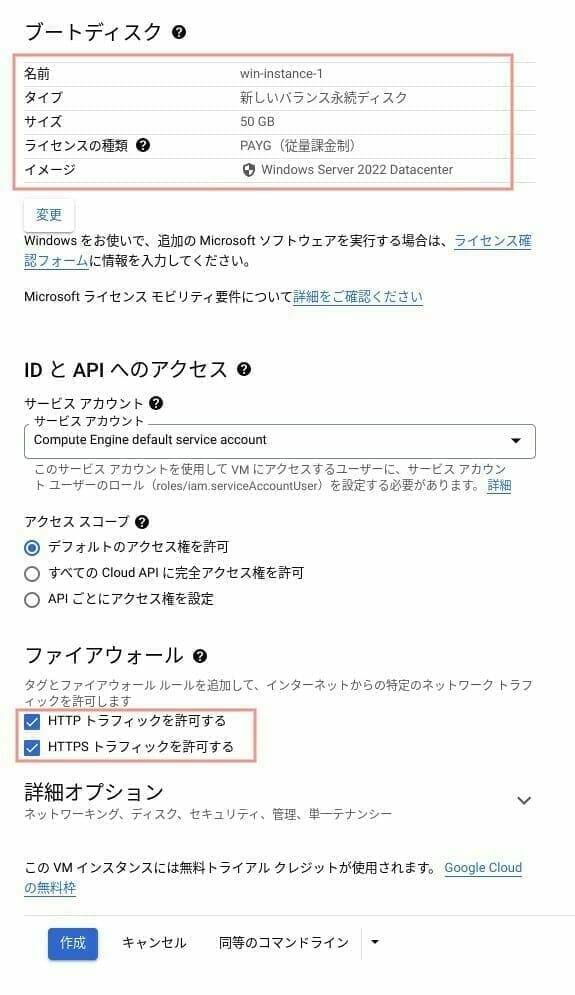
ブートディスク
[変更] をクリックし、OS を「Windows Server」に設定して最新のバージョンを選択します。
※ Windows Server のブートディスクは最低 50GBを必要とします。
※ VM とは別に Windows Server は追加での従量課金が発生します。
Server と Server Core の違いは Windows Server の Server Core インストールオプションとは をご覧ください。
ファイアウォール
[HTTP トラフィックを許可する]、[HTTPS トラフィックを許可する] にチェックを付けます。
短時間で利用する場合はプリエンプティブ VM を使用することで通常より低価格で利用することができます。
ただし、24時間以内で VM が自動削除されます。
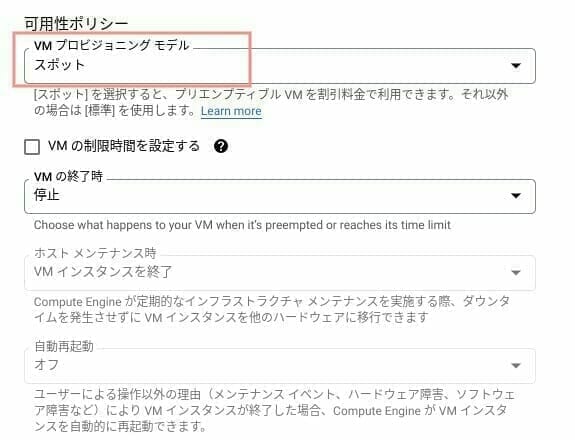
詳細オプション
[管理 > 可用性ポリシー] に移動し、VM プロビジョニング モデルを [スポット] に設定します
2-1. VM インスタンスに接続する
VM インスタンスに接続するための Windows ユーザー名/パスワードを設定します。
Windows パスワードを設定
作成した VM インスタンスをクリックします。
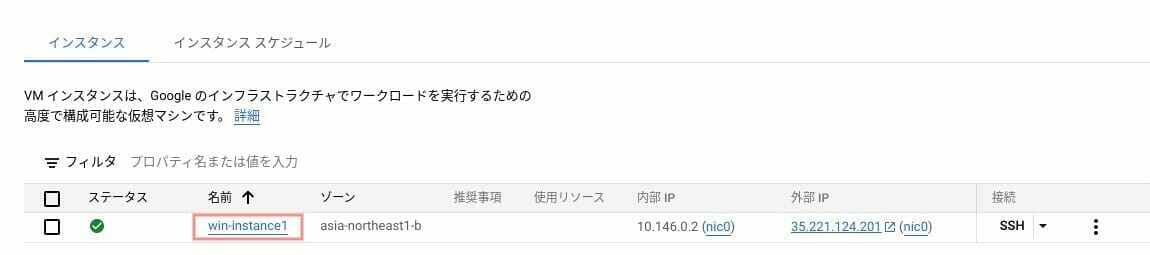
続けてリモート アクセスの「Windows パスワードを設定」をクリックします。
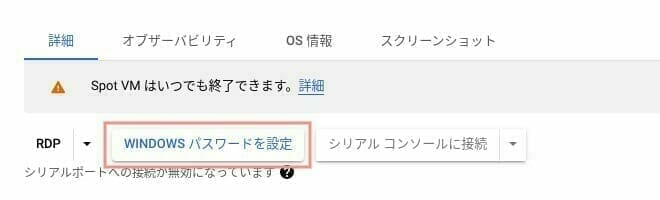
Windows にログインするためユーザー名とパスワードを作成します。
ユーザー名は自由に設定できますが、パスワードは変更することができません。
このパスワードは一度しか表示されないため、メモしてください。
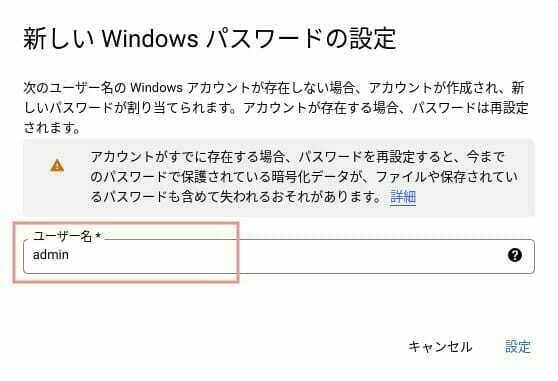
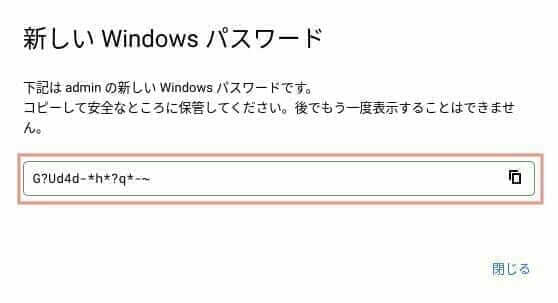
※パスワードを忘れた場合は使用しているユーザ名を入力することでパスワードは再設定することができます。
リモート デスクトップ(RDP)でアクセス
RDP を使って Windows VM に接続するに Chrome RDP 拡張機能「Chrome RDP for Google Cloud Platform」をインストールします。
※ 2021年に NaCL のサポートを終了するため、Chrome RDP は廃止されます。商業用に利用する際には違う RDP ツールをご利用ください。
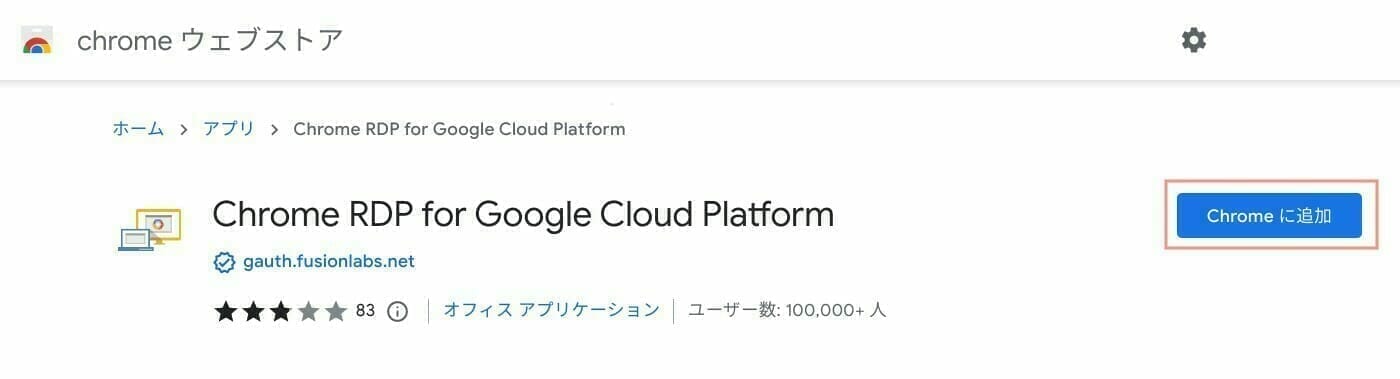
[RDP] をクリックして Windows VM に接続します。
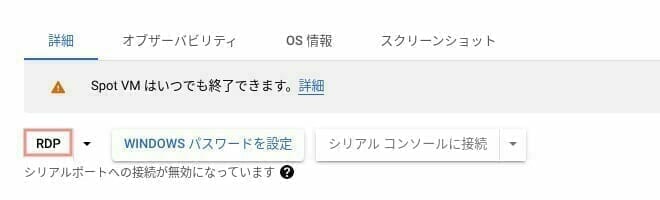
設定したユーザー名 とパスワードを入力します。
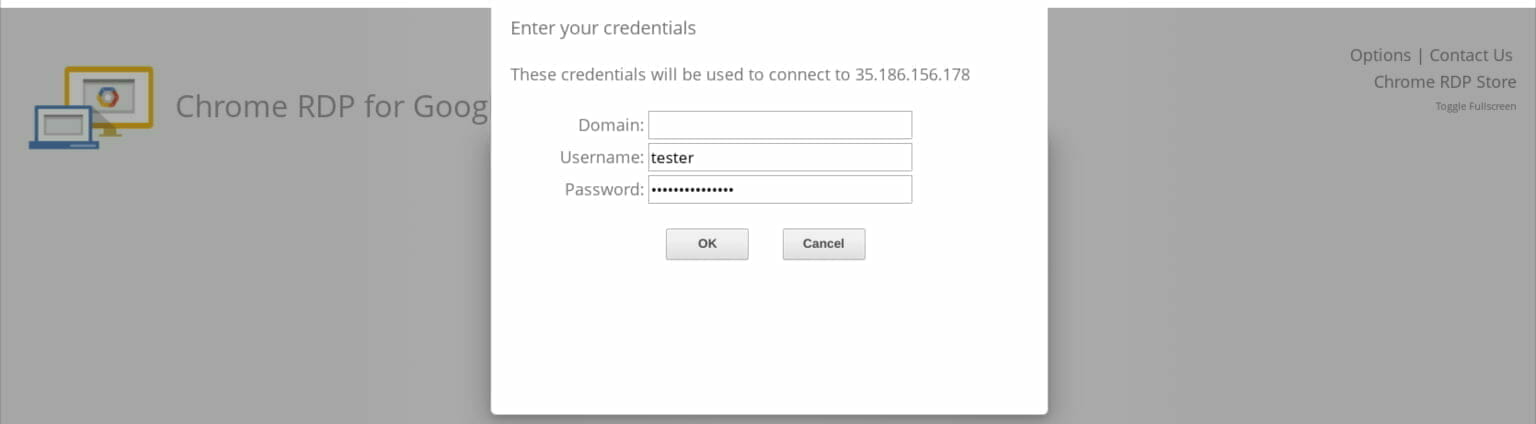
続けて「Continue」をクリックし、VM インスタンスに接続します。
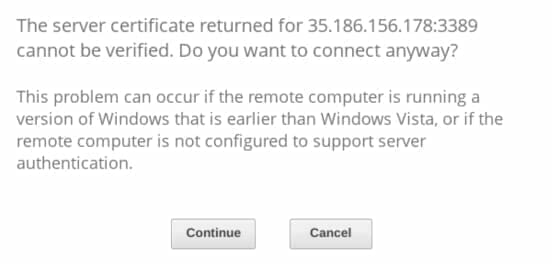
接続完了すると、Windows 画面が表示されます。
デフォルトの使用言語はEnglish (United States)になりますが、言語設定から日本語に変更することができます。
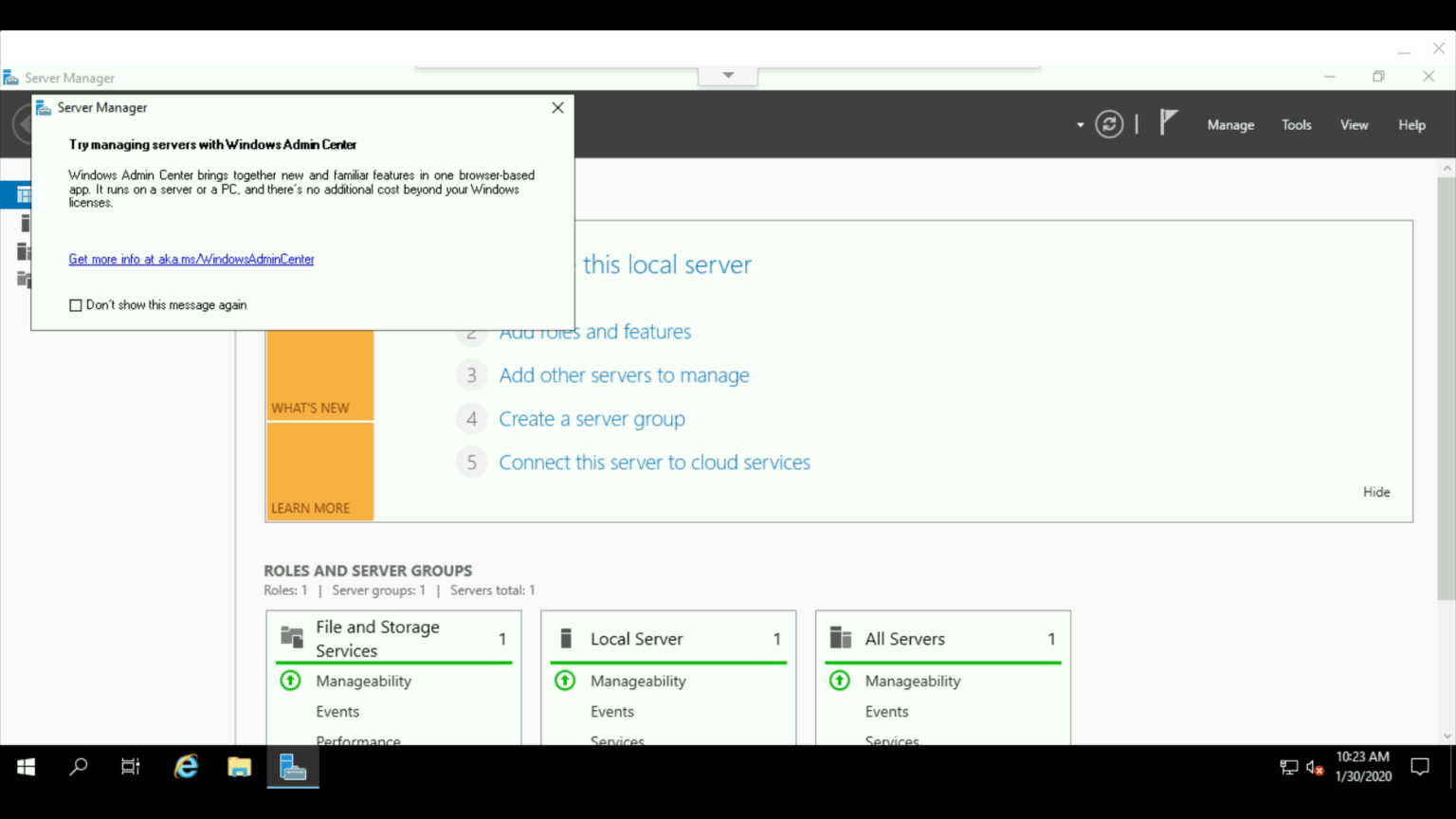
以上の設定で GCP にWindows VM インスタンス構築 & RDPでの接続が完了となります。
Windows インスタンスの月額利用金額
Windows のVM インスタンスを1日 8時間 で1ヶ月(30日)利用したらいくらになるのか?を算出してみます。(継続利用割引 あり)
Google Cloud Pricing Calculator で算出した結果、
1ヶ月の利用料金は、135.11 USD でした。
※ この概算内容は、「見積もり」から見れます。
各価格は次になります。
Windows ブートディスク
ブートディスクのWindows Serverは、どのDatacenter シリーズを選んでも使用料は、$67.16/月 です。
VM インスタンス
次のVM インスタンス 構成にした際は、62.75 USD / 月 です。
- リージョン:東京(asia-northeast1)
- マシンタイプ:e2-standard-2(2vCPU、8 GB)
- ゾーンSSD 永続ディスク:50 GB
- プリエンプティブ:オフ
プリエンプティブを「オン」にすると18.83 USD / 月 になり、約-70% 料金を抑えることができます。
永続ディスク
永続ディスクは「HDD」「SDD」の2つのタイプがあります。
- ゾーンSSD 永続ディスク:50 GB:11.05 USD / 月
- ゾーンHDD 永続ディスク:50 GB:2.60 USD / 月
※Windows Server のディスクサイズは、最低 50 GB からです。
まとめ
GCP では 10分程度で Windows環境にリモートデスクトップをすることができます。
次の記事で、構築したWindow 環境に以下の初期設定を行います。
- ダウンロードが行えるように「Internet Explorer (IE)の設定変更」。
- ストレスをなくすために「Windows 言語を日本語 変更」。
【RDB】GCP × Windows 仮想環境の初期設定 をご覧ください。
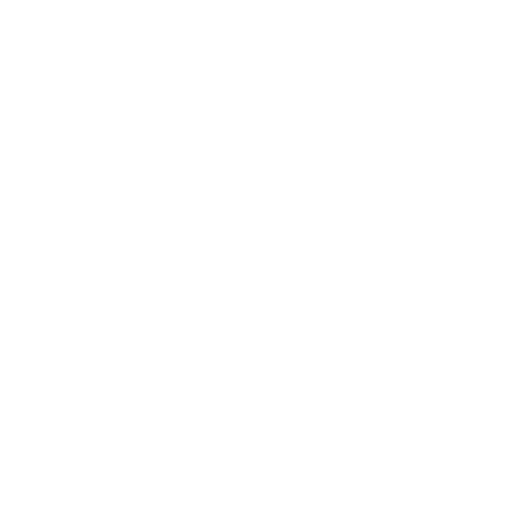
![[Google for Startups] AI Academy APAC](https://storage.4watcher365.dev/1e100/49593f2c-ai-academy-apac-280x210.jpg)
![[NordVPN] 66% OFF + 3ヶ月無料 バナー](https://storage.4watcher365.dev/1e100/9fa37d32-nordvpn_affiliate-sales_1200x1200_ja.png)
![[Google Maps Platform] Map the Way Tokyo](https://storage.4watcher365.dev/1e100/a22a1267-jp-map-the-way-tokyo-280x210.png)
![[Google for Education] はじめよう! FigJam を使って広がる・深まる新たな学び 〜有識者と考える教育 DX セミナー〜](https://storage.4watcher365.dev/1e100/bc82ad1a-gfe-20240629.gif)
![[Google Cloud] Generative AI Explorer](https://storage.4watcher365.dev/1e100/d636b2f6-genai-explorer-handson-05q2-280x210.jpg)
![[Google Cloud] Next Tokyo ’24 Leaders Circle](https://storage.4watcher365.dev/1e100/b82ccba7-leaders-circle-24-tokyo-280x210.jpeg)
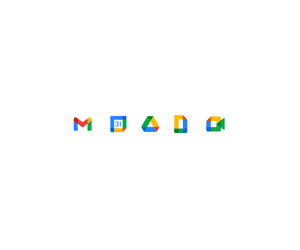
![[Google Cloud] AlloyDB Case Study Meetup](https://storage.4watcher365.dev/1e100/3a26d84b-alloy-db-casestudy-meetup-280x210.png)
![[Google Cloud] Google Cloud Next Tokyo ’24](https://storage.4watcher365.dev/1e100/ab350169-next-tokyo-24.gif)
![[Google for Education] 実例から学ぶ教育 DX シリーズ 〜選んでよかった Chromebook 編〜](https://storage.4watcher365.dev/1e100/13382bb6-gfe-dx-2024.gif)
![[Google Cloud] 【ハンズオン】生成 AI 活用!Vertex AI Agent Builder で実現するエンタープライズ検索と『BOT』サービス](https://storage.4watcher365.dev/1e100/d95ad040-genai-search-conversation-handson-0716-280x210.jpg)
Leave a Reply
View Comments