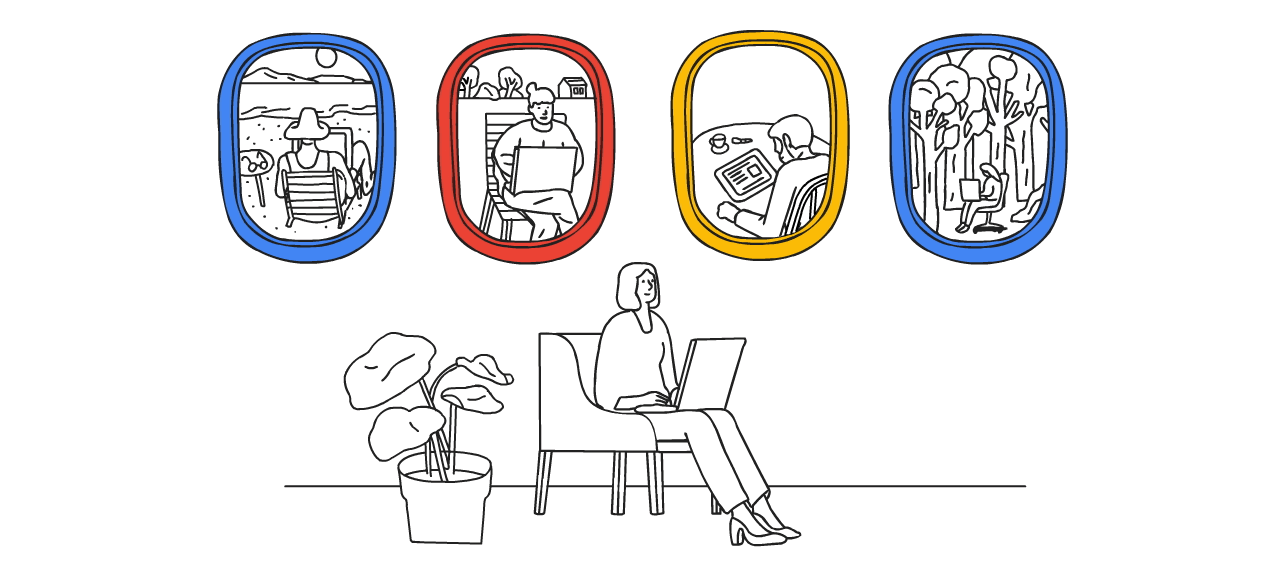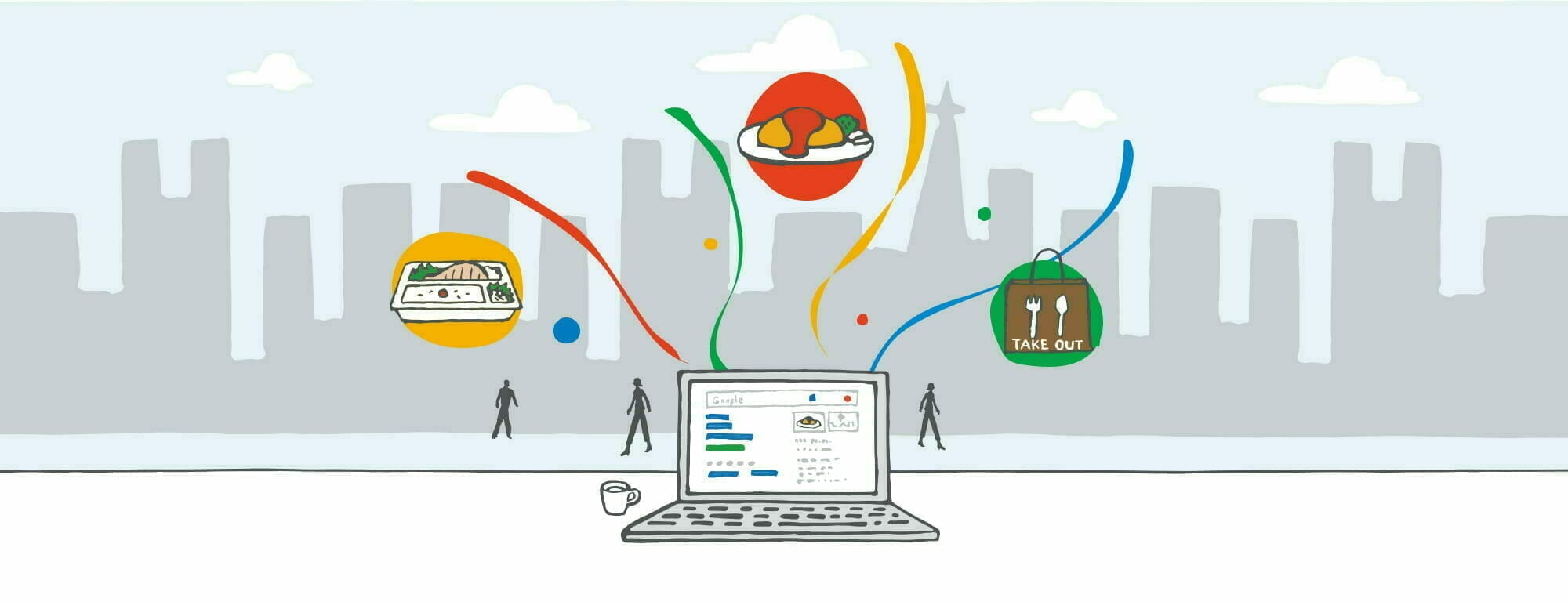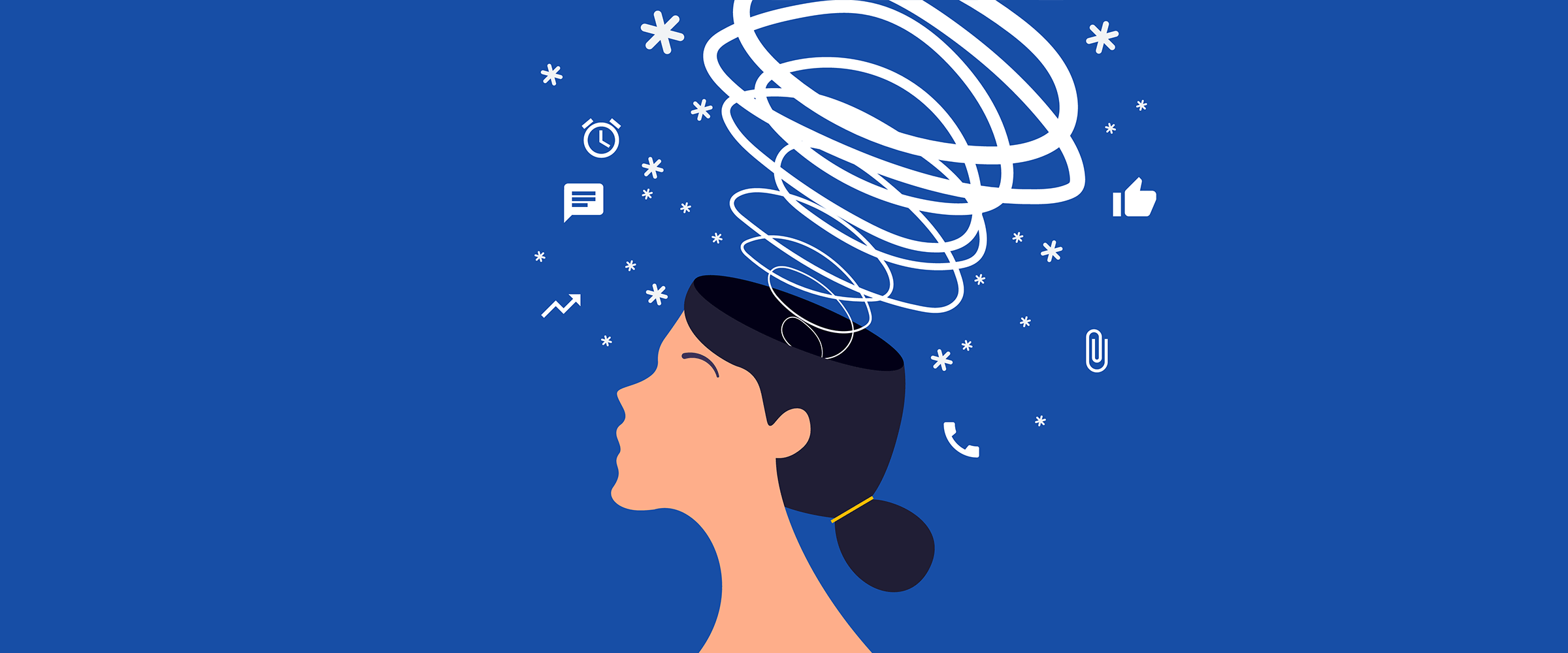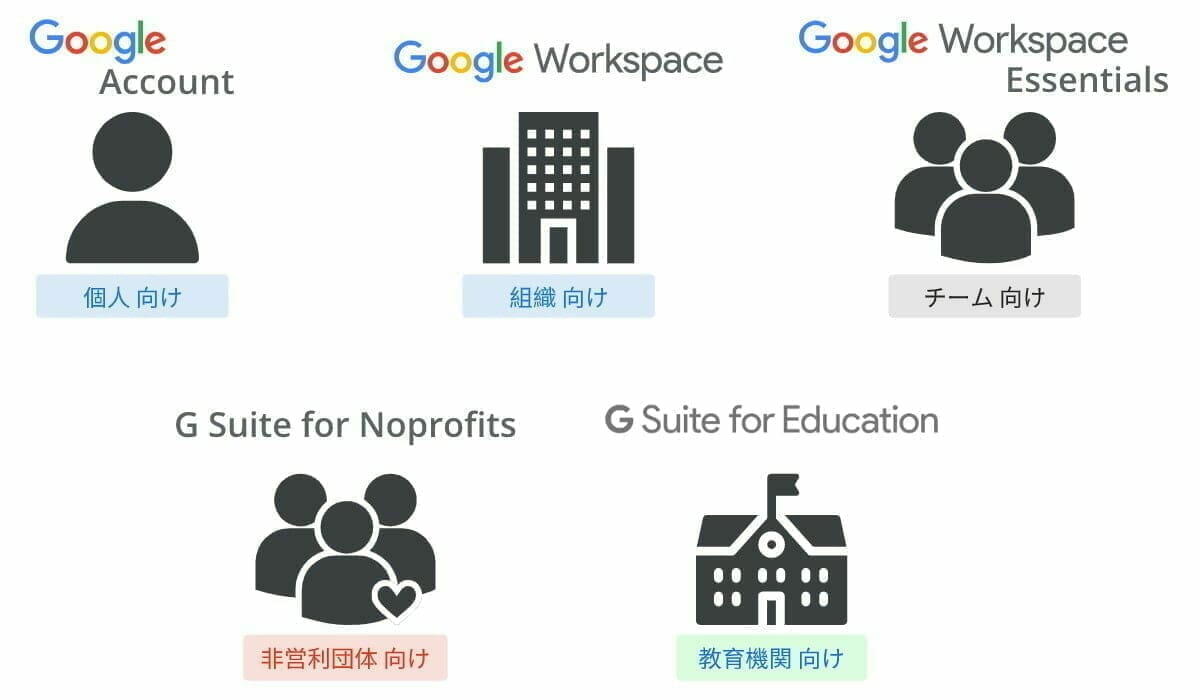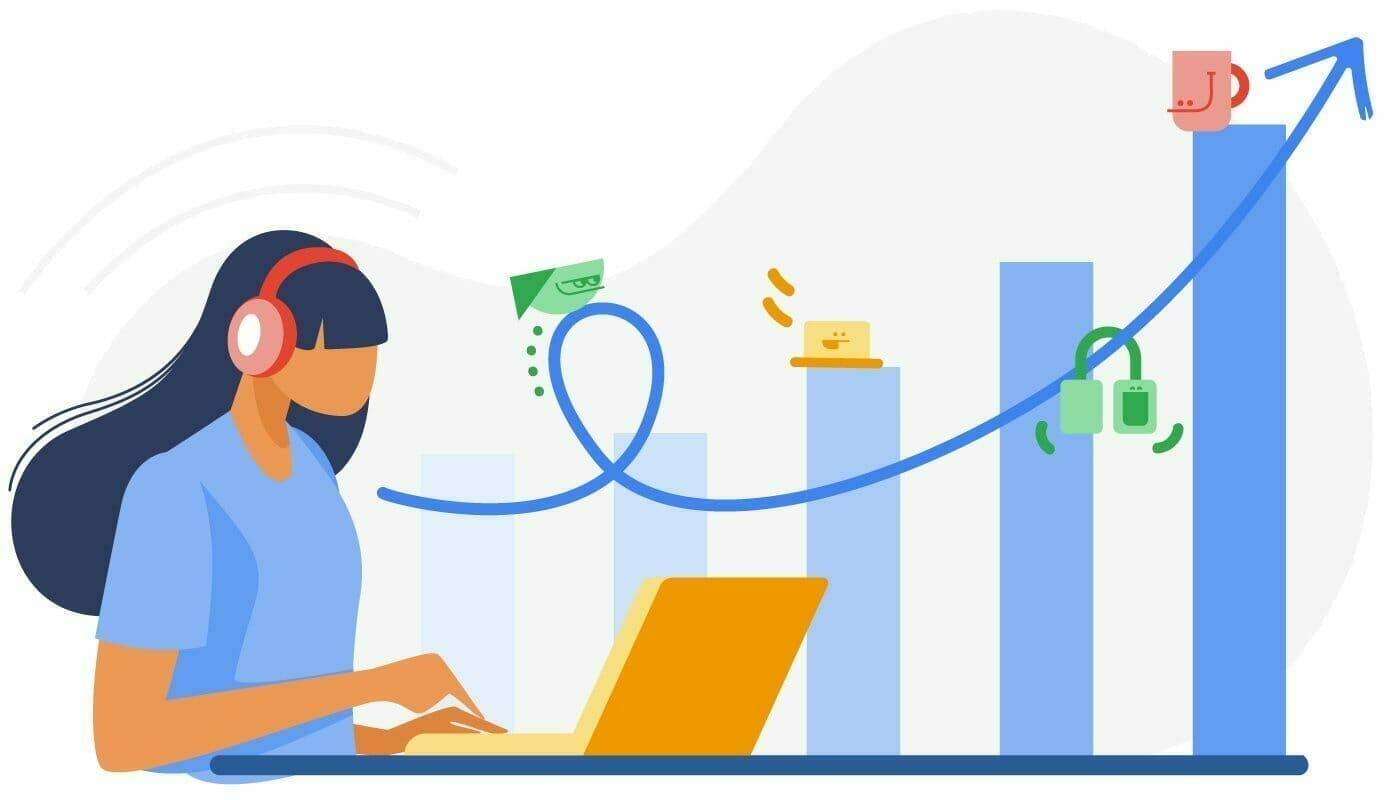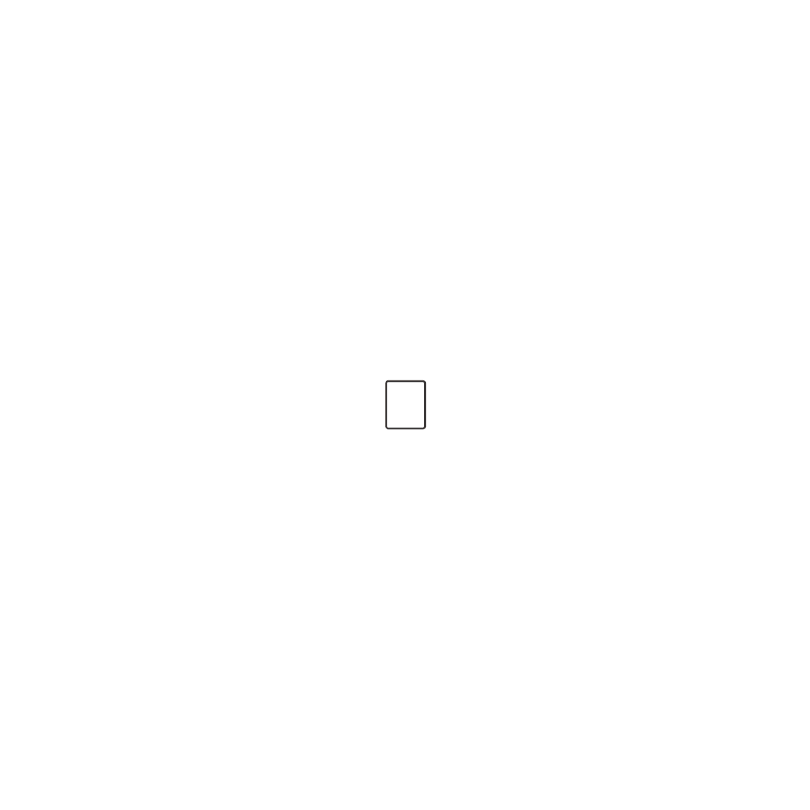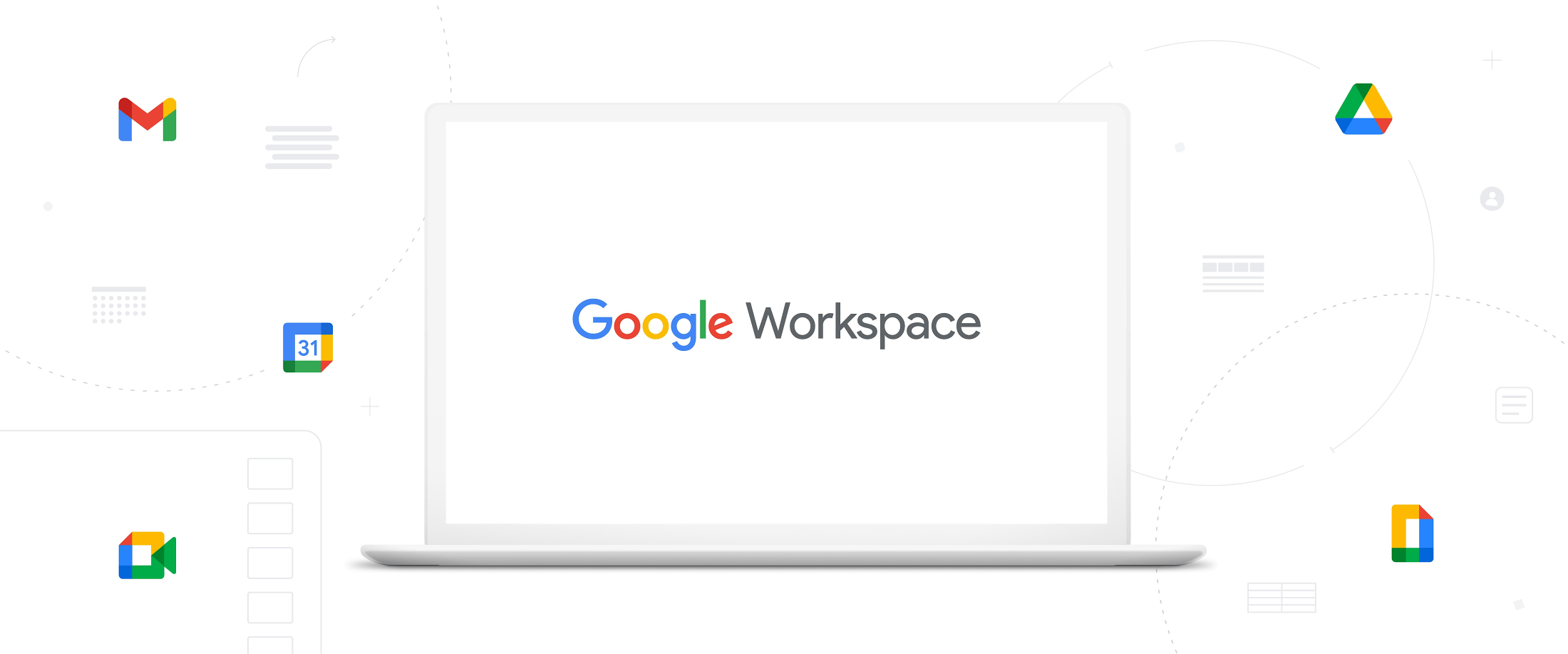11月19日に Google Workspace でもブレイクアウト セッション 機能が利用できるようになりました。
このブレイクアウト セッションは、Zoom のブレークアウトルーム(Breakout Rooms)と同様の機能です。
ブレイクアウト セッション機能 とは
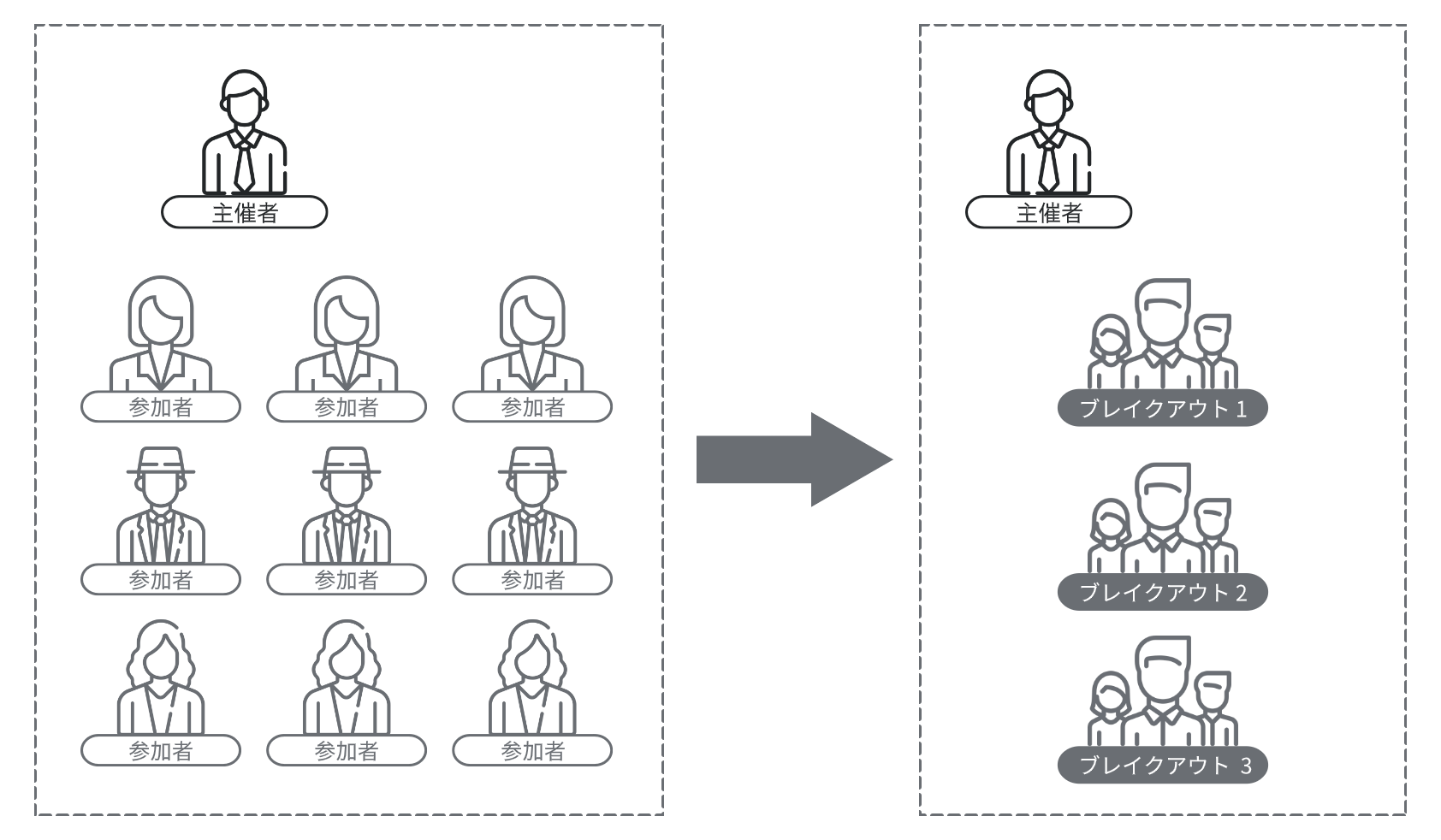
Google Meet でのビデオ通話中にブレイクアウト セッション(小会議室)を作成することで、ビデオ会議に集まった参加者をよりブレイクアウト セッションに参加者を割り振り、少人数のグループを作成することができる機能です。参加者は、ブレイクアウト セッションでのディスカッションの後はメイン セッション(元の会議室)に戻ることができます。
※ ブレイクアウト セッション機能 は Google 管理コンソールの管理項目になく、デフォルトで有効になります
※英語表記では「ブレイクアウト ルーム(Breakout Rooms)」になります。
利用できるエディション
利用することが Google Workspace エディションは次になります。
- Google Workspace
- Google Workspace Business Standard
- Google Workspace Business Plus
- Google Workspace Essentials
- Google Workspace Enterprise Essentials
- Google Workspace Enterprise Standard
- Google Workspace Enterprise Plus
- G Suite
- G Suite Business
- G Suite Enterprise for Education
※ 10月9日にG Suite Enterprise for Education でファーストリリースされ、11月19日に Google Workspace でも利用することができるようになりました。
GoogleMeetでブレイクアウト セッションを使用する方法
Googe Meet のビデオ会議でブレイクアウト セッションを作成できるのは主催者のみになります。
主催者が対象の Google Workspace エディションであれば、ブレイクアウト セッションを作成することができます。
前提条件
参加者が以下の状態で参加してい場合はブレイクアウト セッションを利用できません。その際は「割り当てできません」と表示されます。
- Google アカウントでログインしていない。
- スマートフォンからビデオ通話にダイヤルインしている。
主催者
画面右上のツールバーの「アクティビティ」から「ブレイクアウト セッション」を選択するとブレイクアウトの会議室を作成することができます。
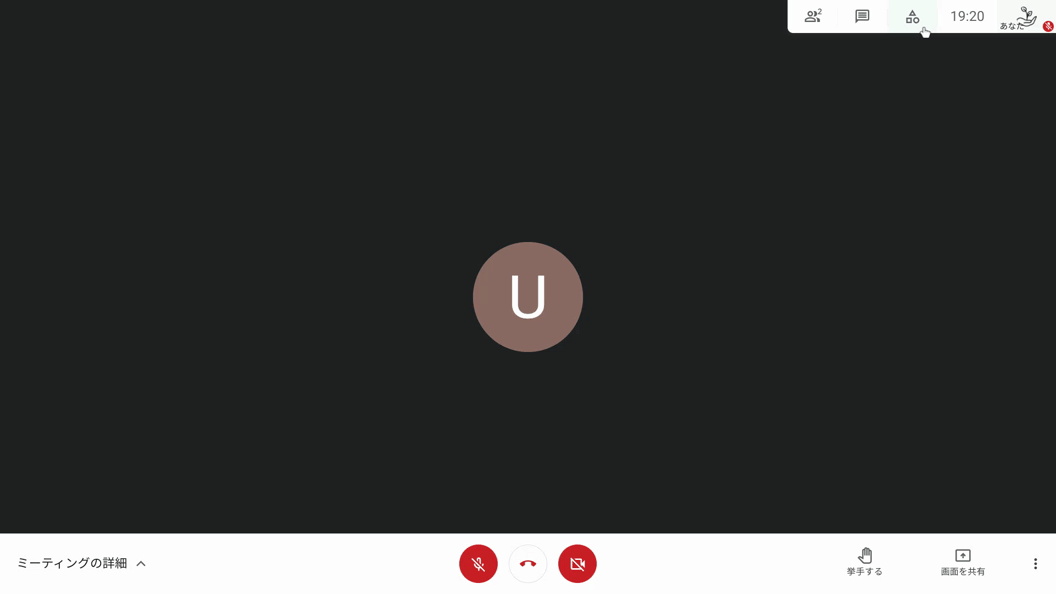
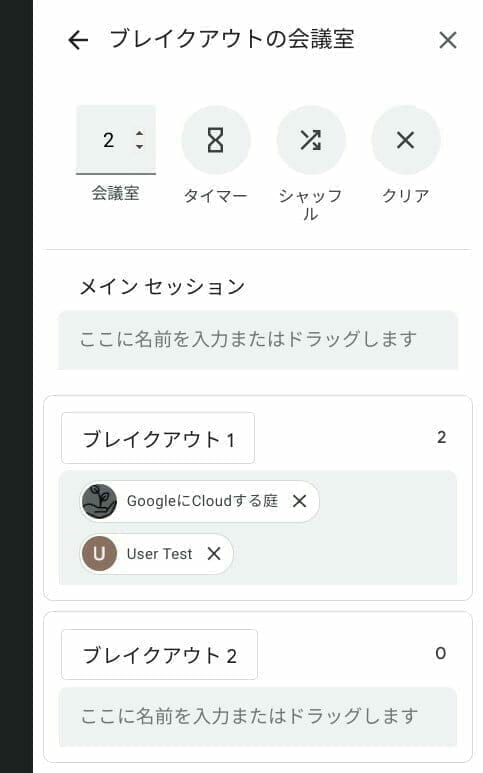
会議室
ブレイクアウト セッションの数を作成することができます。
最大 100 個のブレイクアウト セッションを作成できます。
タイマー
指定した時間が経過するとブレイクアウト セッションを終了することができます。
最大 1,440分(24時間)を設定するができます。
設定後、上部バーでカウントダウン表示がされます。
シャッフル
Google Meet が各ブレイクアウト セッションに自動的に参加者を割り当てます。主催者はメイン セッションに配置されます。
クリア
割り振ったユーザーをメイン セッションに戻します。
会議室 / タイマー / ブレイクアウト 名は維持します。
ブレイクアウト 名
作成するブレイクアウト セッション名を好きな名称に変更することができます。
デフォルトでは「ブレイクアウト 1」になります。
作成後、ブレイクアウト セッション項目を選択すると「参加者の参加状況を確認」することができます。
また、[セッションを編集] を選択すると「ブレイクアウトの作成」や「参加者を再度割り振ること」ができます。
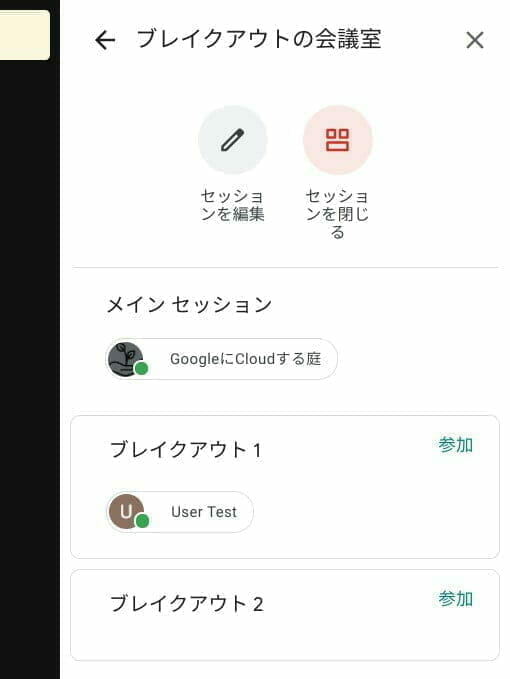
ブレイクアウト セッションを閉じるときは [ブレイクアウト セッション]項目を開き、[セッションを閉じる] を選択すると30秒後に終了となります。
続けて、[セッションを閉じる] を選択すると 30秒を待たずに全ての参加者をメイン セッションに戻すことができます。
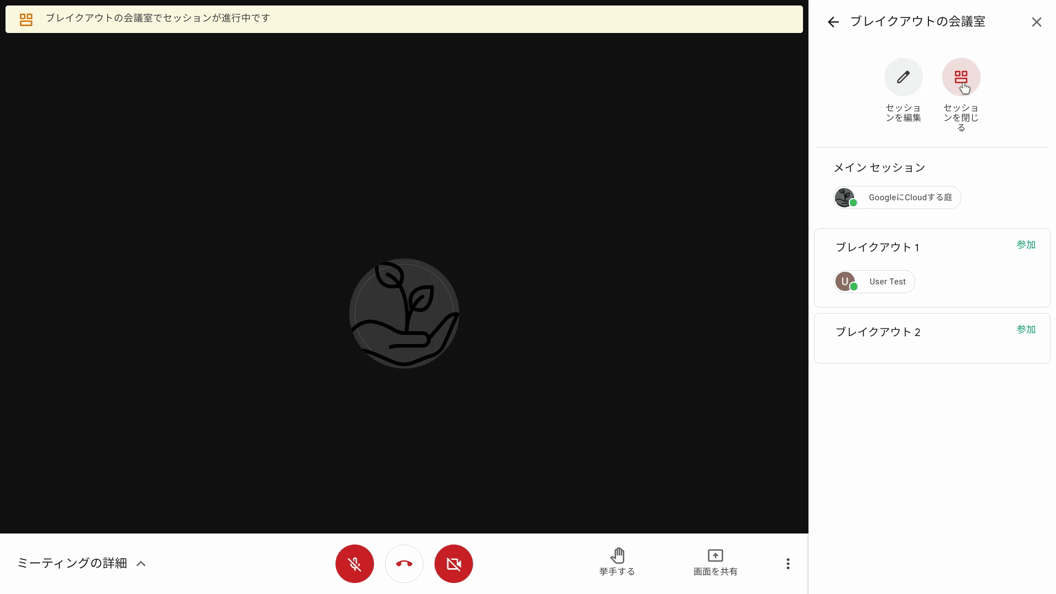
セッションを閉じた後でも作成したブレイクアウト セッションの情報は維持しており、再度作成することができます。
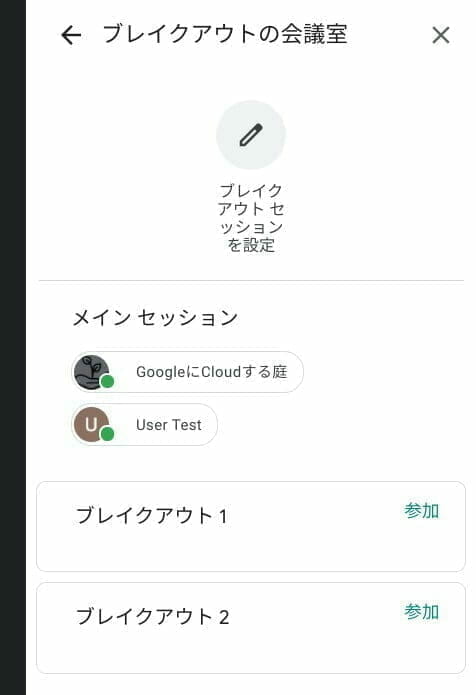
参加者側
参加者にもブレイクアウト セッションの項目はありますが、何も操作することができません。
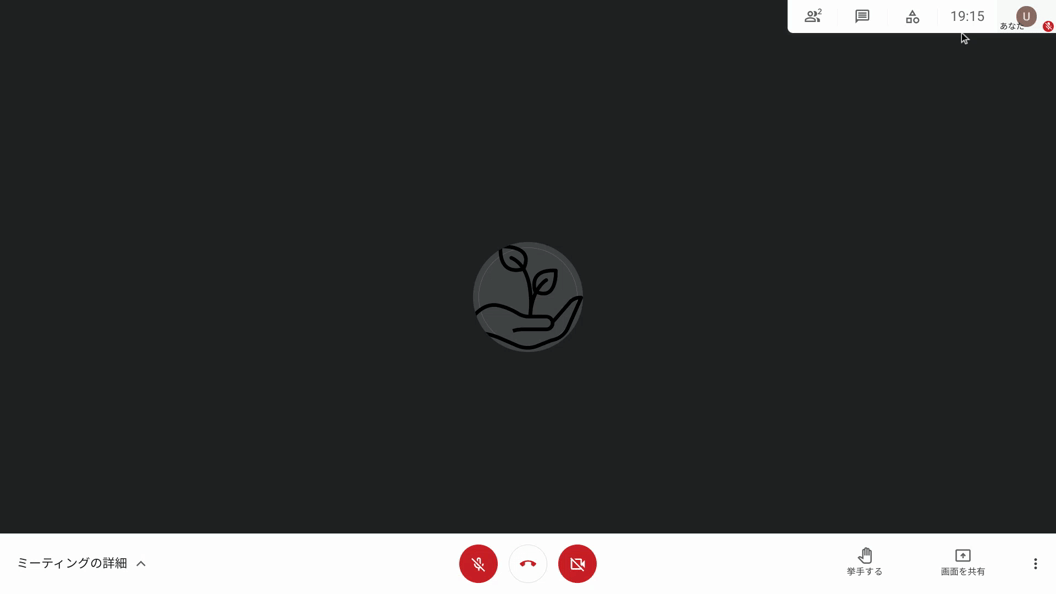
主催者によって、ブレイクアウト セッションが作成されると参加者は振り分けられた小会議室に招待されます。他のブレイクアウト セッションには参加することができません。

上部バー「メイン セッションに戻る」からメイン セッションに戻ることができます。また、[サポートにリクエスト] を行うと主催者にサポート通知が送ることができます。
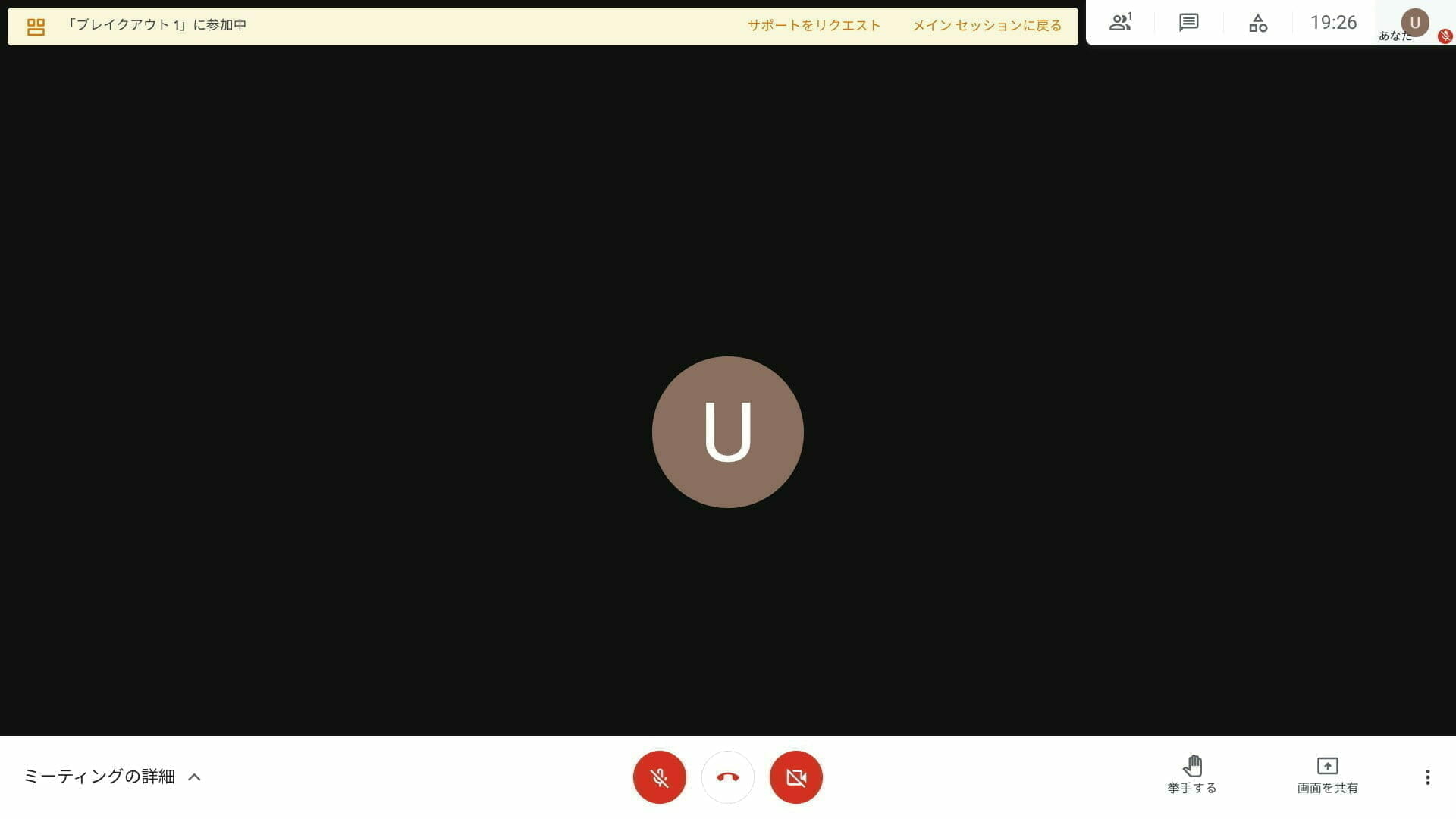
小会議室から元のメイン セッションに戻っても、上部のバーからブレイクアウト セッションに戻ることができます。
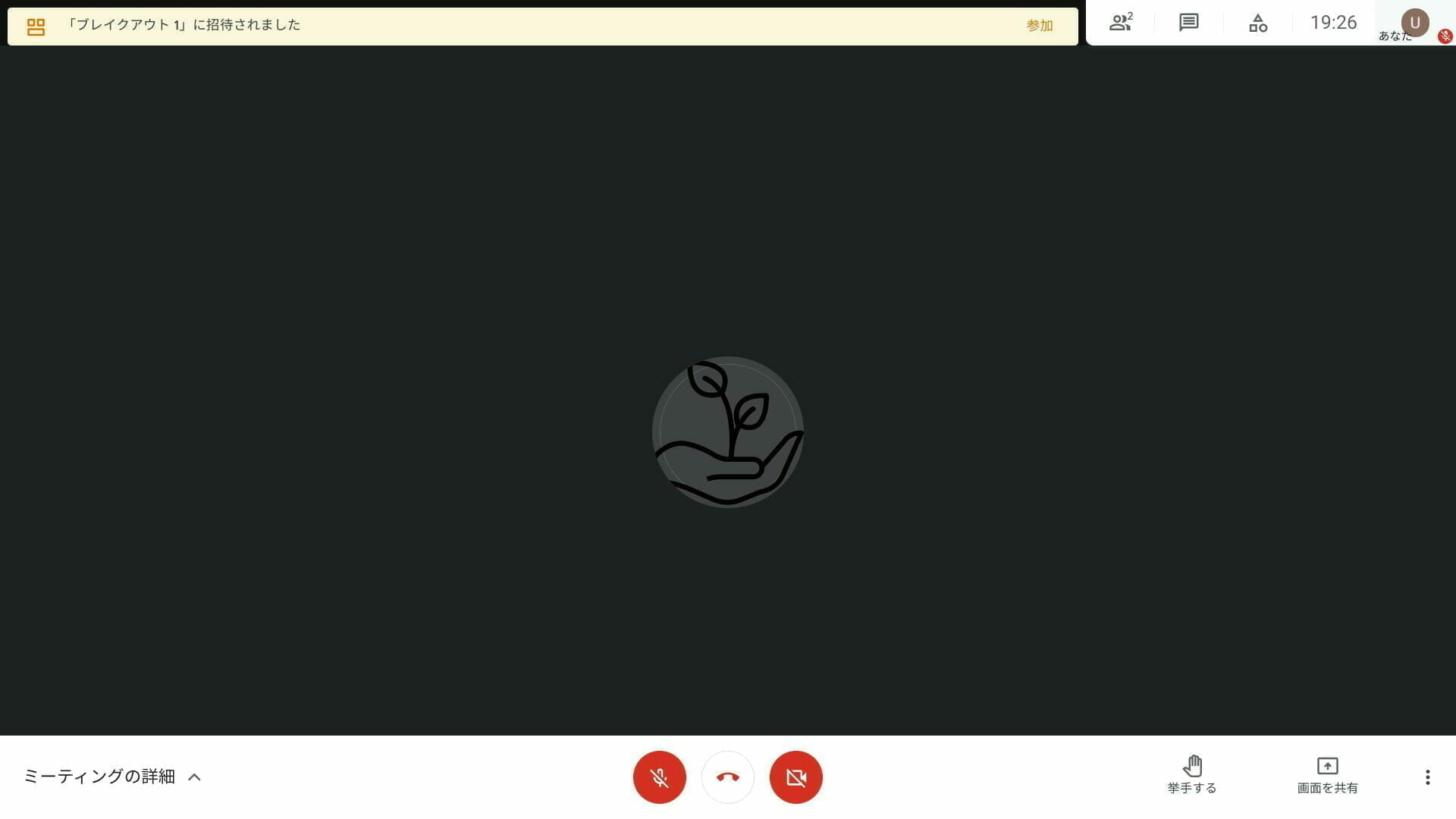
注意点
- 1人のユーザーを複数のブレイクアウト セッションに設定することができません。
- Google Meet 起動前にブレイクアウト セッションを作成し、参加者を割り振ることができません。
- Google Meet に参加していない参加予定者をブレイクアウト セッションに割り振ることができません。
- ブレイクアウト セッションから退出した後にやり取りしたチャット メッセージを主催者は見ることはできません。
- ブレイクアウト セッションをライブ配信したり、録画したりすることはできません。
- ブレイクアウト セッションで行われたチャットのログは作成されません。
参照情報
- Google Workspace Update:Bringing breakout rooms in Google Meet to more Google Workspace customers
- G Suite アップデート ブログ:Google Meet のブレイクアウト セッションに参加できる Google Workspace ユーザーの範囲を拡大
- Google Meet ヘルプ:Google Meet でブレイクアウト セッションを使用する
- All Things How:How to Create Breakout Rooms in Google Meet with a Google Workspace Account