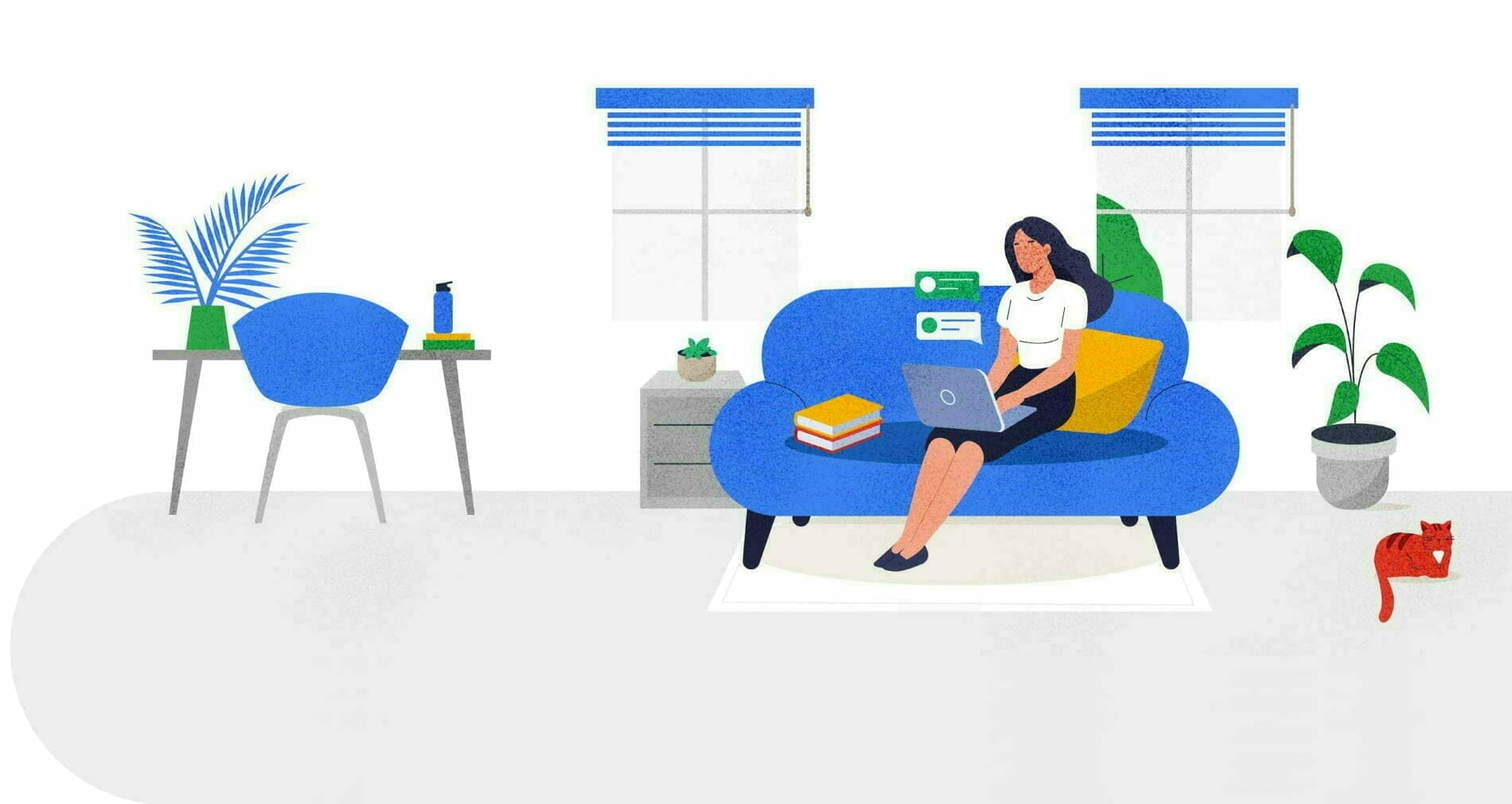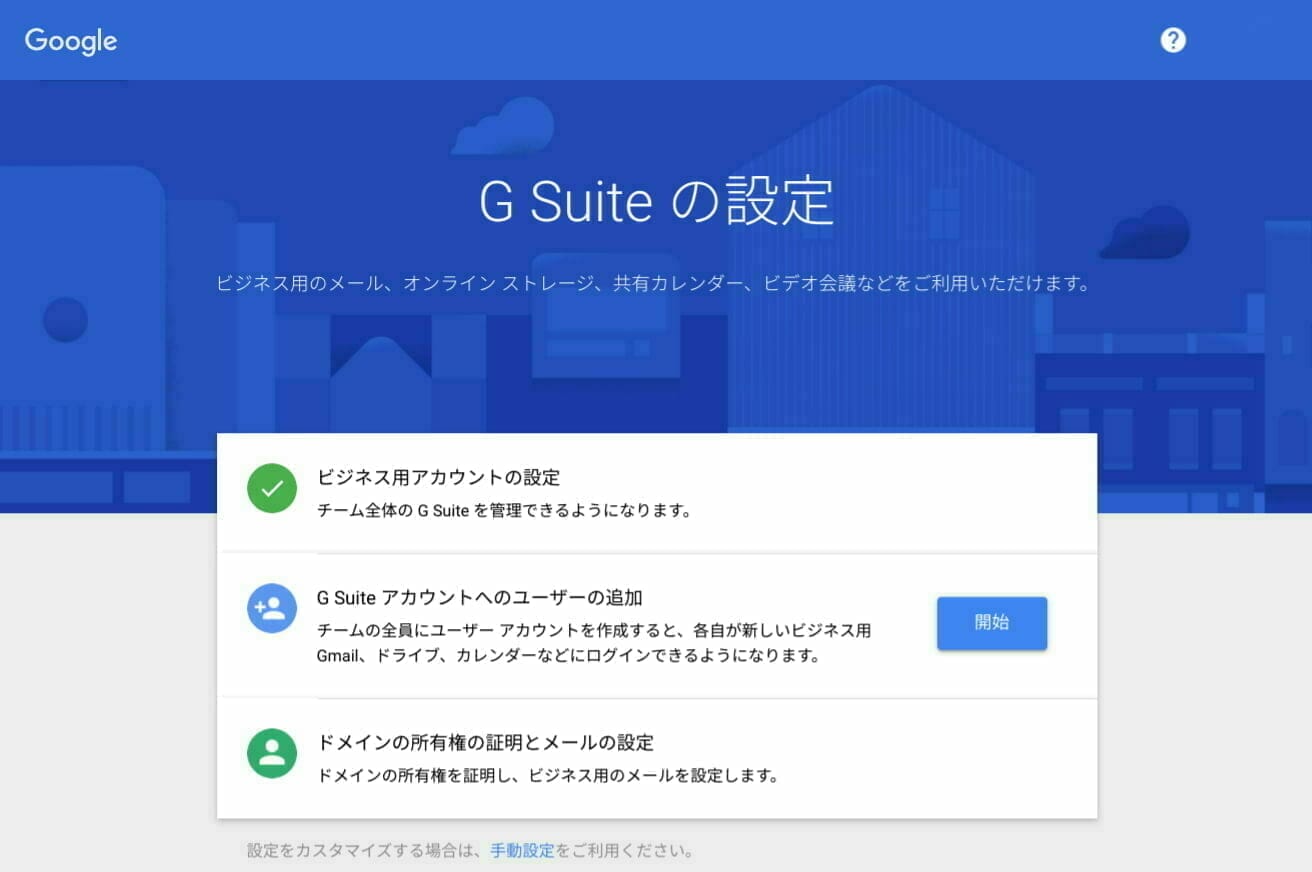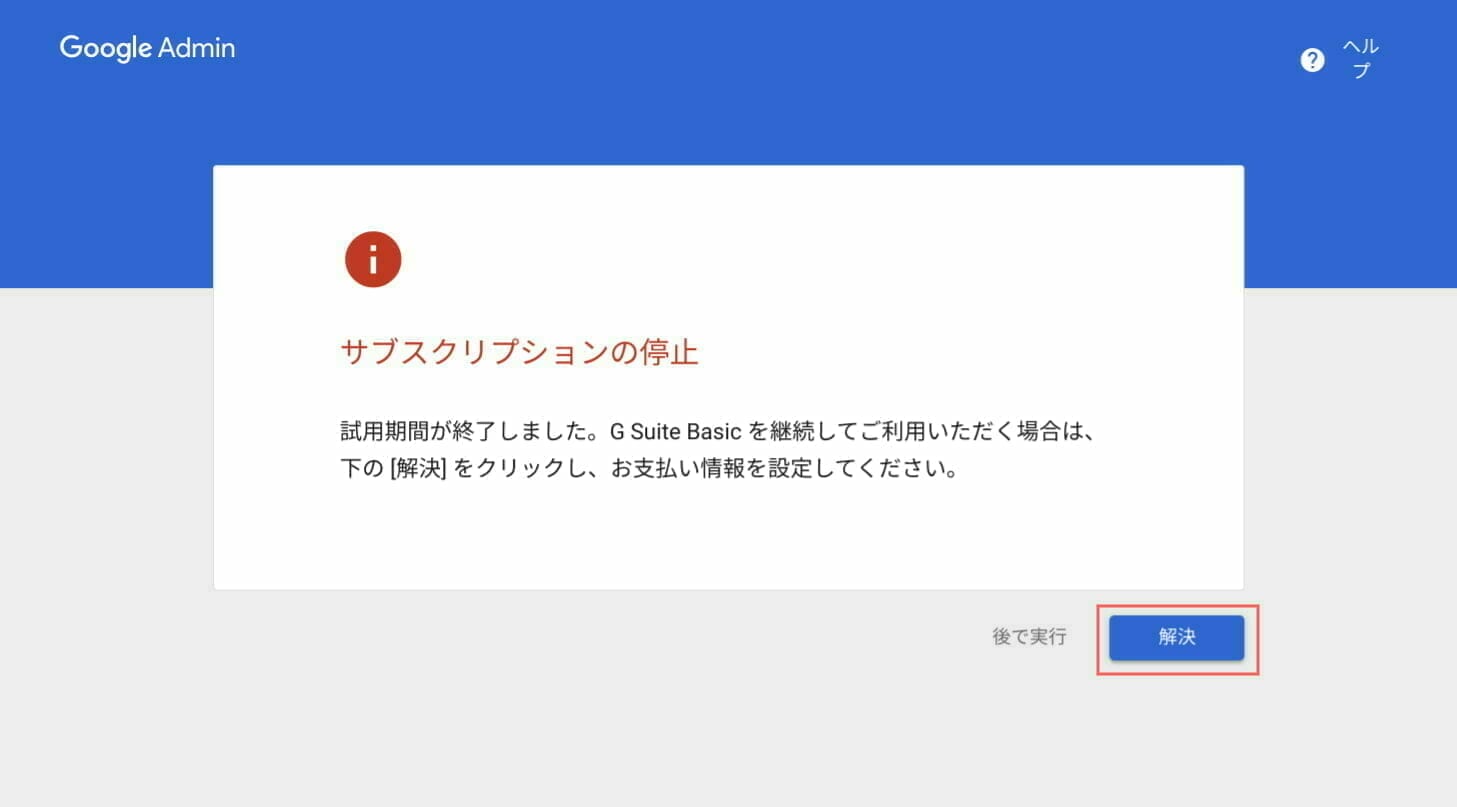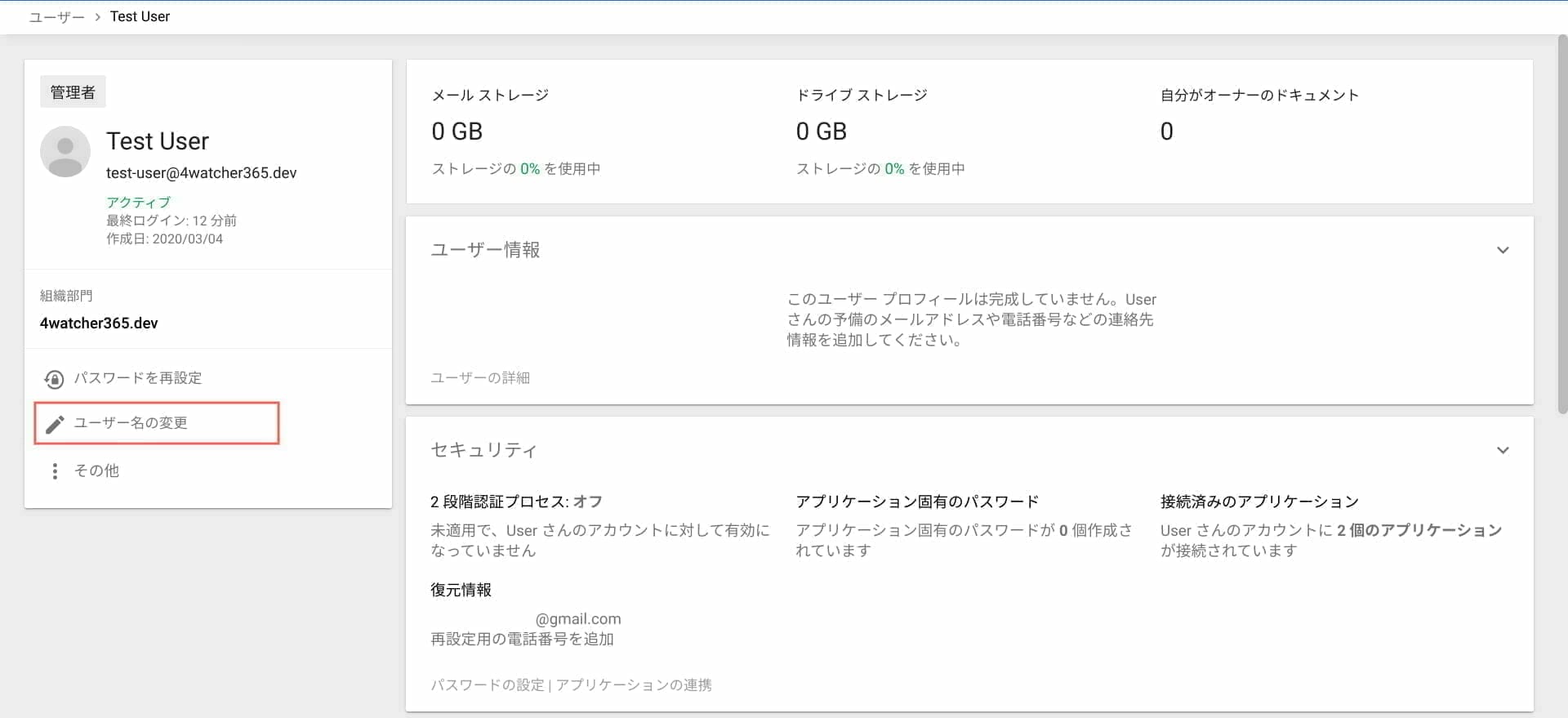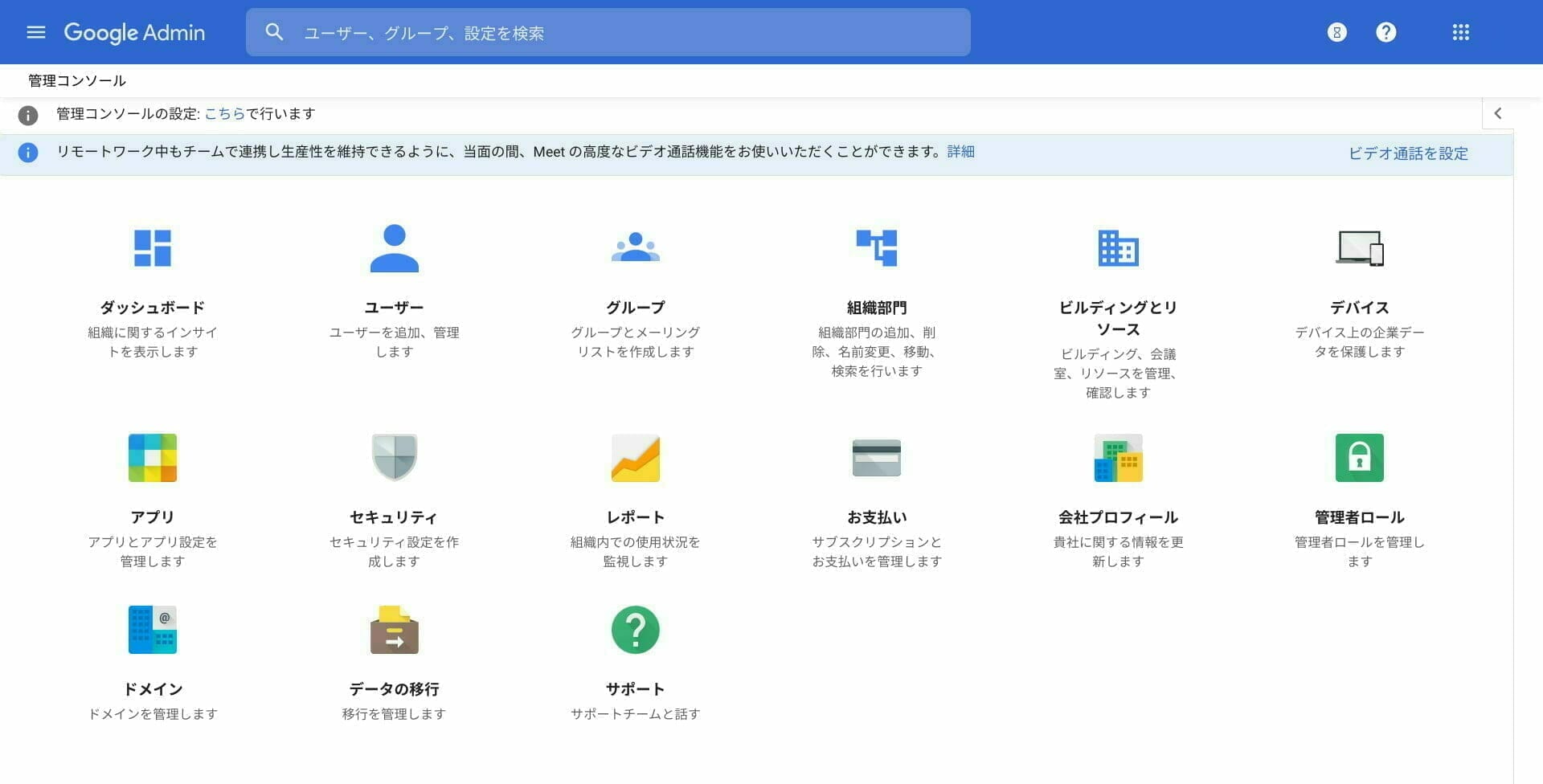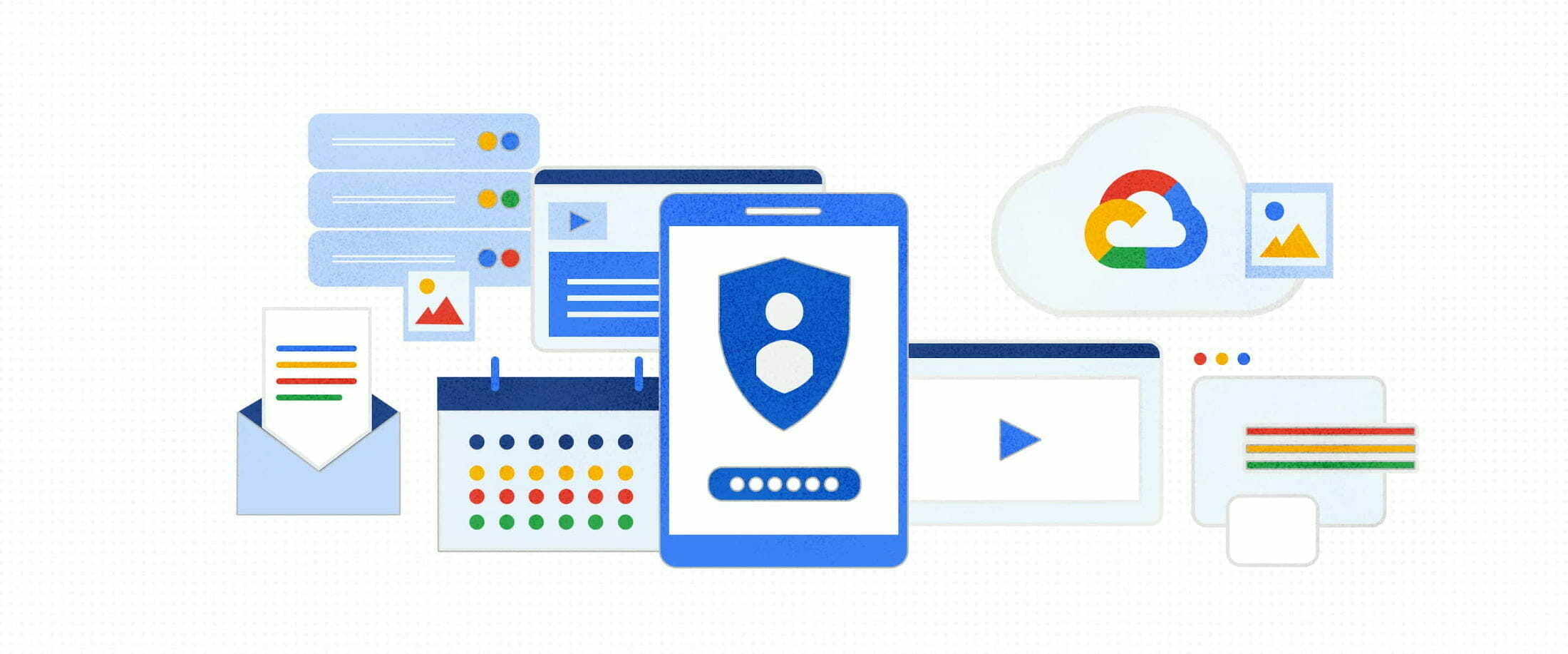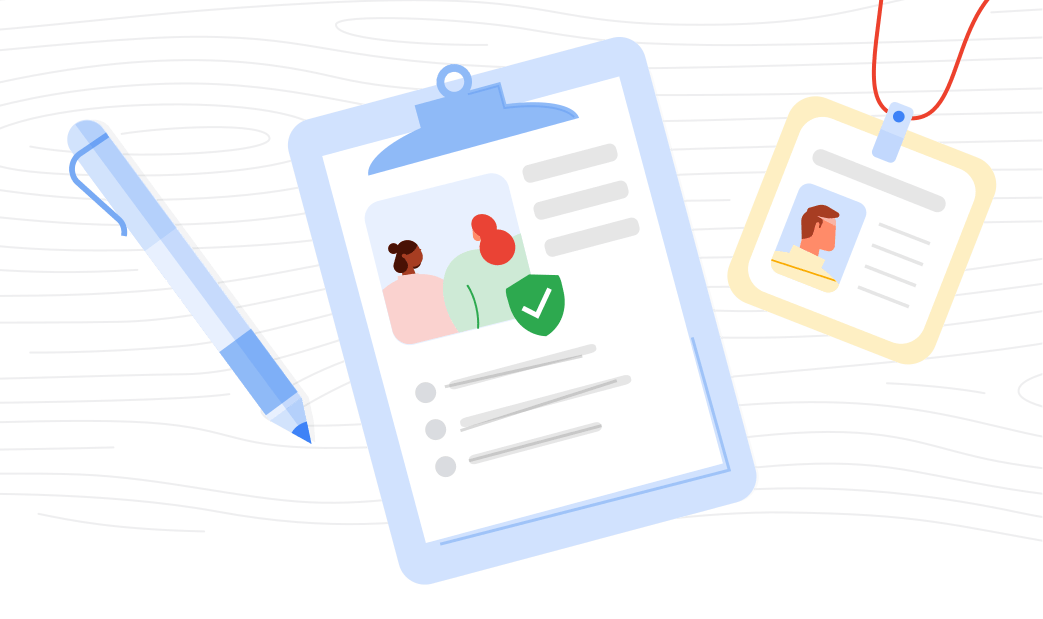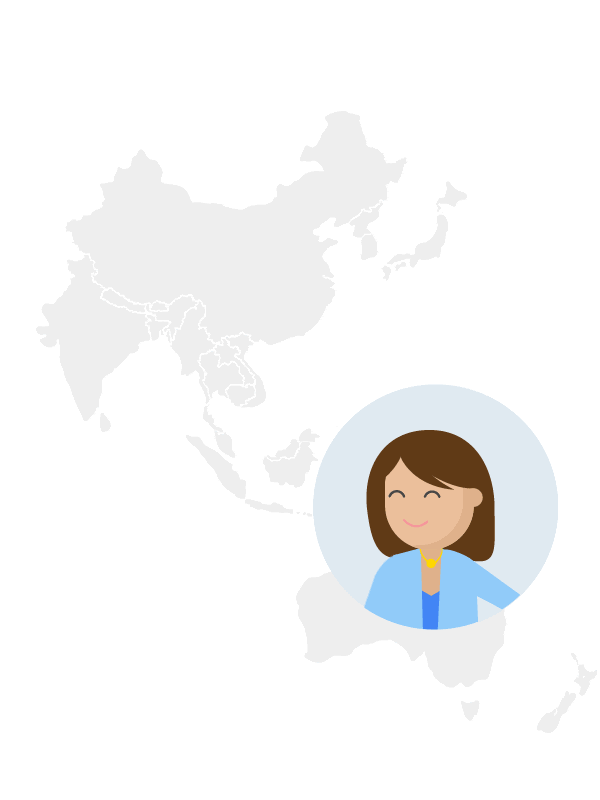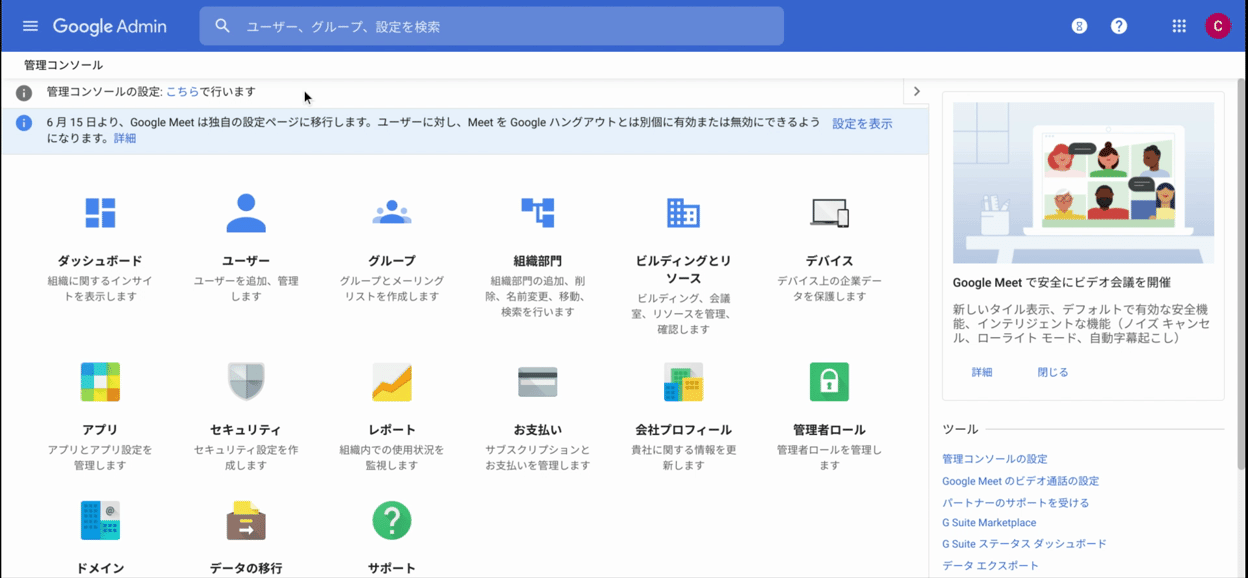Google フォーム には自動返信メールを備わっていません。登録後、メッセージを表示するポップアップ表示はできますが、登録者からすると本当に登録できたのか不安に思うことがあると思います。
今回は、登録者に自動返信メールを送るように Chrome アドオンを使って自動返信メールを作成します。
自動返信メールは、Google Apps Script(GAS)でも作成できますが時間がかかり管理が大変なのでサクサクと作成&管理ができるようにChrome アドオンを使用します。
使用するモノ
- 自動返信アドオン
- Google フォーム
今回は「Advanced Form Notifications」を使用します。
自動返信 アドオンは多くのアドオンがあり、自分の好みのアドオンをお探しください。
今回は、使用例として Google フォーム でテンプレートで用意されている「イベント参加申込書」を使用しますが、自前で作成した Google フォーム をご使用ください。
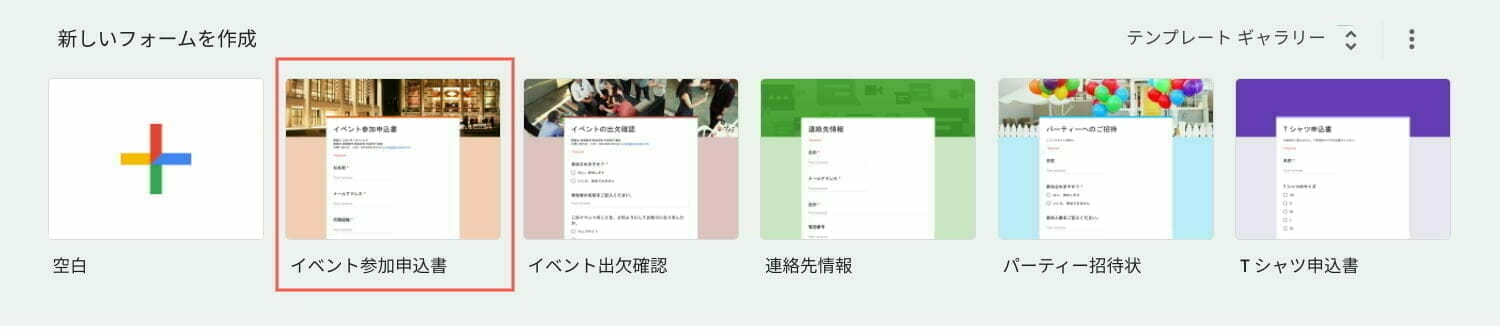
自動返信メールの設定
Google フォーム に入力された後、設定した文章で登録者に自動送信されるメールをアドオンを使って作成します。
アドオンのインストール
Google フォーム を開きます。
右上の [︙(縦 三点リーダー)] を選択し、[アドオン] をクリックします。
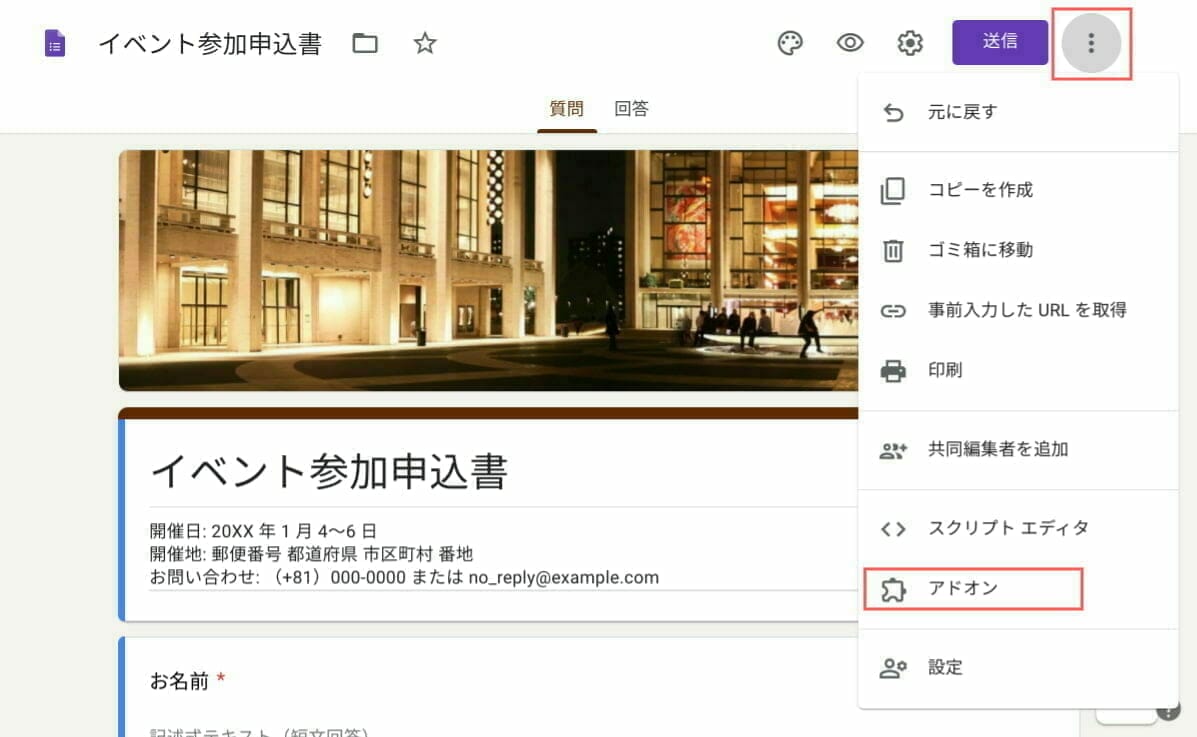
G Suite Marketplace が開きます。
上部の検索バーに「Advanced Form Notifications」を入力し、インストールします。
※ 他の自動返信メールのアドオンは、「Email Notifications for Google Forms」などがあります。
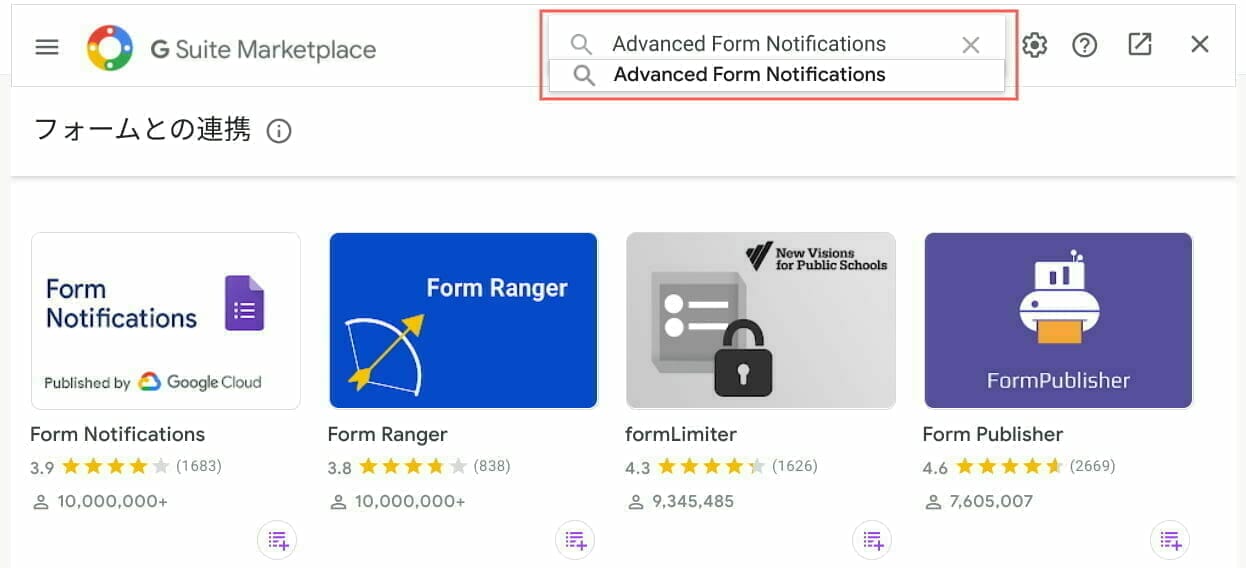
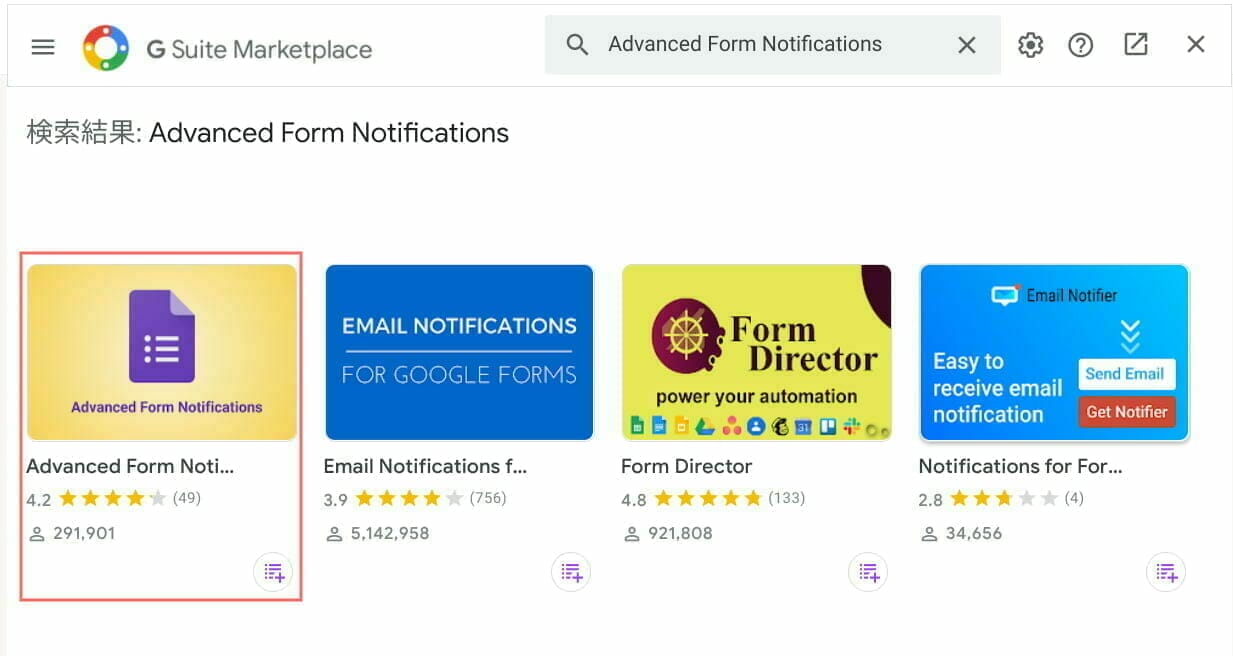
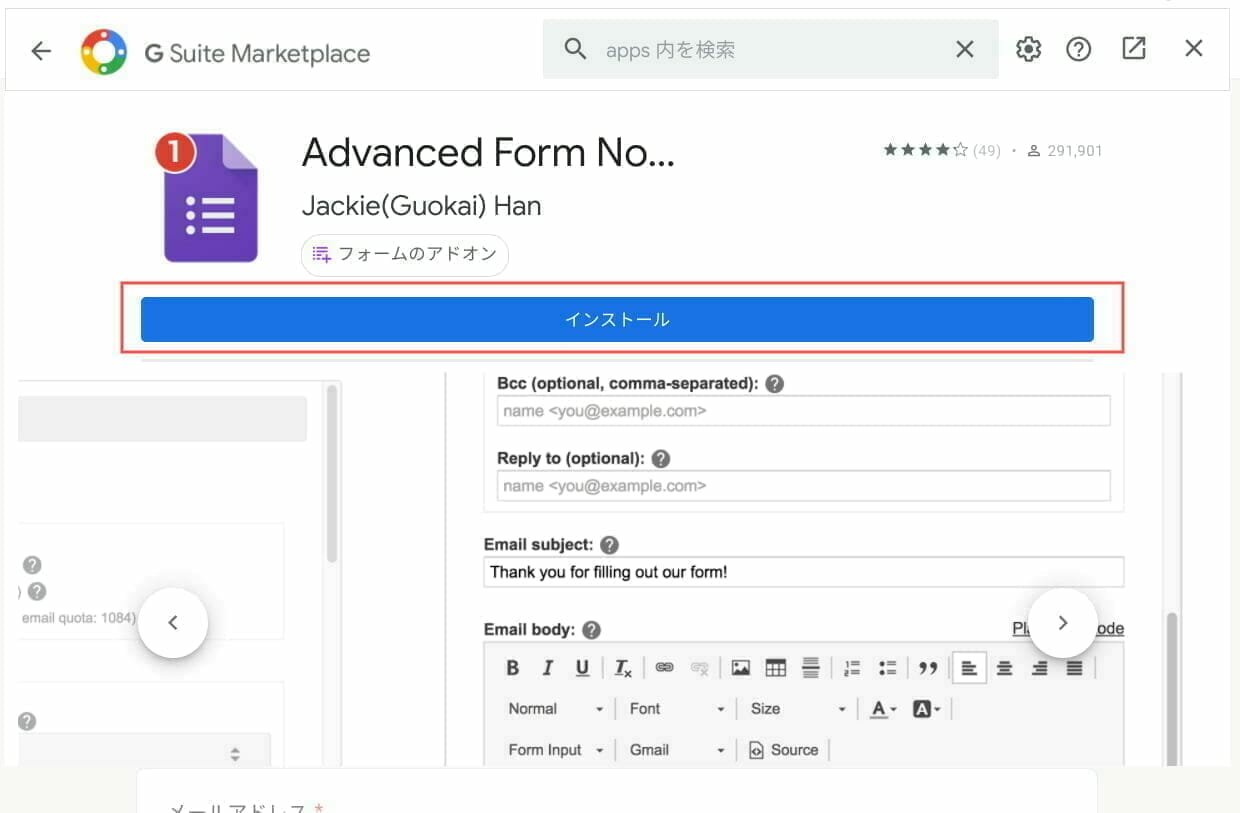
インストールを開始するには権限が求められるので権限を与えるアカウントを選択し、[継続] をクリックし、許可をします。
インストールが完了するとアドオン アイコンが表示されるようになります。
このときに権限を与えたアカウントが自動返信で送信されるメールアドレスになります。
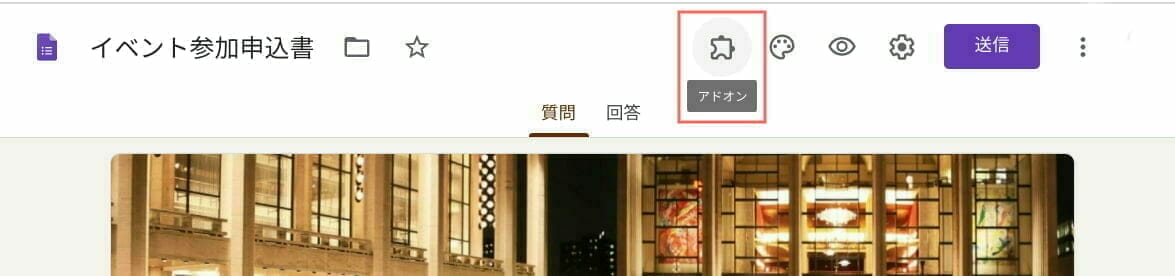
Advanced Form Notifications の設定
アドオンを選択し、インストールした [Advanced Form Notifications] をクリックします。
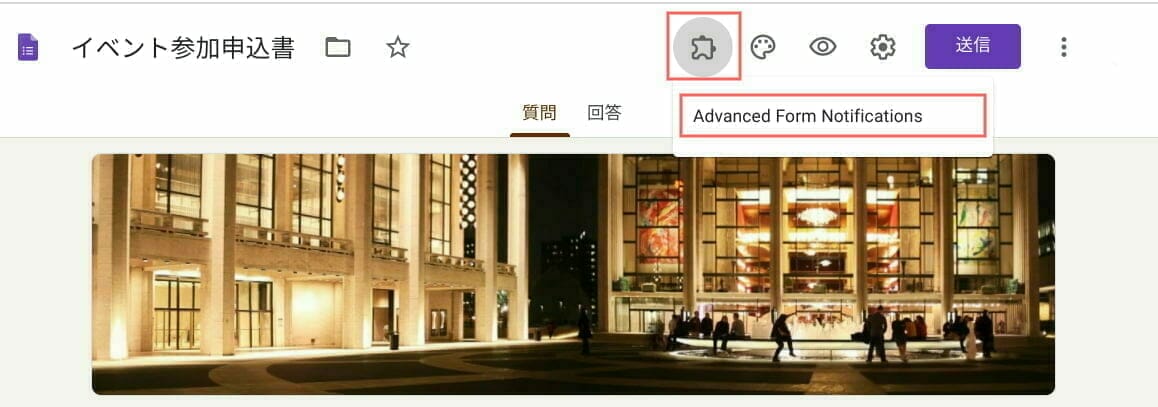
[Configure notifications] をクリックします。
まれに項目名が表示されない場合あがありますので、その際にはリロード(再読み込み)を行って下記の状態になるようにしてください。
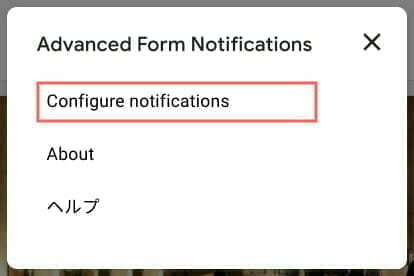
タブ [Notify Confirmation Emails] を選択し、[Send Confirmation Emails] にチェックします。
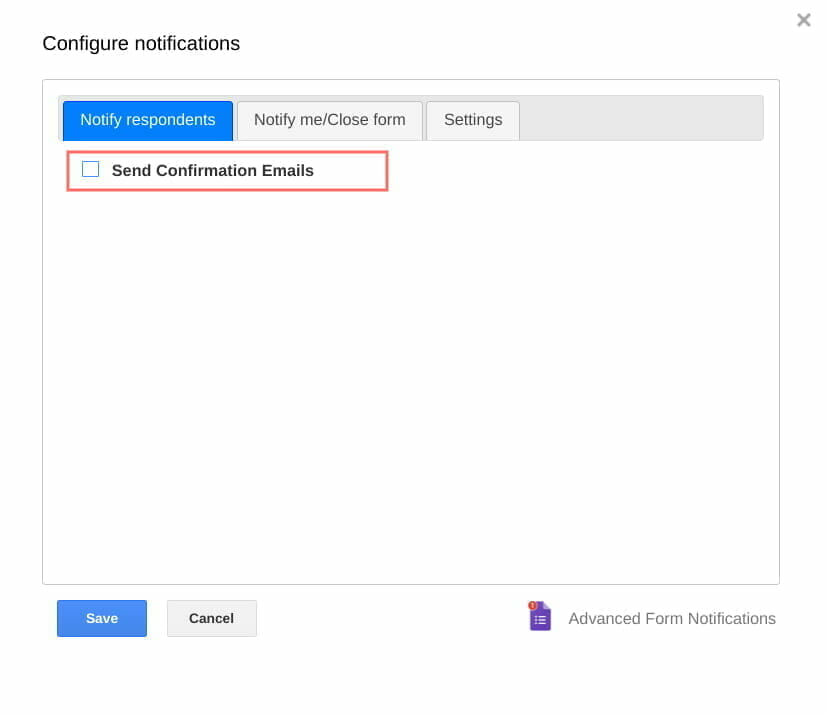
Send by
送信するメール アドレスを設定します。
※送信メールアドレスは、権限を許可した Google アカウントと異なる Gmail のメールアドレスを設定することができません。
- My gmail only :アドオン時に権限許可した Gmail アドレス。
- Google アカウント は100 通/日、G Suite 1,500 通 /メール。上限を超えてもアラートはされません。
- Free email service:Gmail の代わりのフリーメール アドレス。
- 最大1,000通/日。「send from」「reply to」を設定することで送信んできます。
- First my gmail then email service:Gmail アドレスで制限を超えたら、指定メールアドレスで送信。
- 最初に Gmail でメールを送信し、送信制限に達した場合は、フリー メールサービスを使用して送信します。
- Remaining email quota:残りのメール送信上限。
※ Gmail 送信の上限数については「Quotas for Google Services(Googleサービス の割り当て)」で詳細を確認できます。
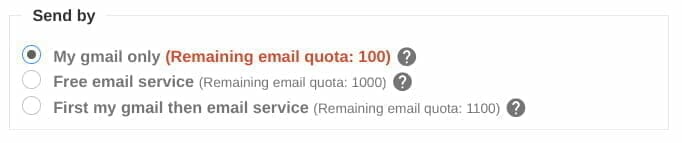
送信情報 の設定
- Send to:送信するアドレス。
- 「メールアドレスを収集する」にチェックつけている場合、「Email address collected by the Form」が表示されます。
- Send from:Email service で送信する際に表示するアドレス。
- Sender name:送信者名
- Cc:
- Bcc:
- Reply to:デフォルトのアドレスでない場合は、別のアドレスを設定できます。
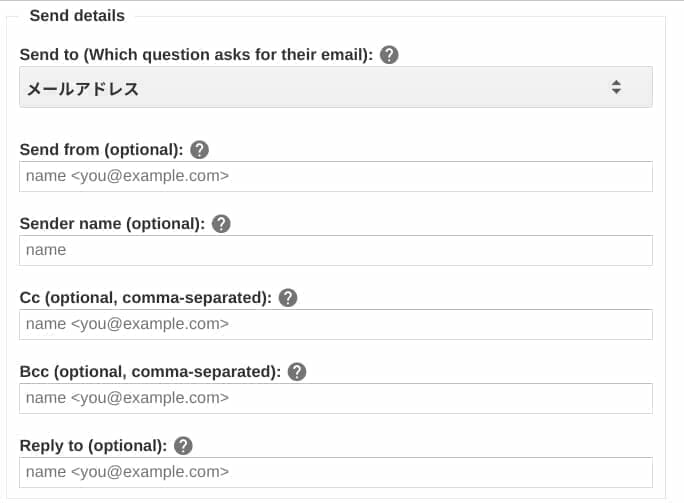
Email subject
メールの件名を設定します。

Email body
メールの本文を作成します。
件名と本文には、Google フォーム で入力された項目の回答を使うことができます。
件名と本文には、Google フォーム で入力された項目の回答を「関数」として扱うことができます。その場合は、{{項目名}} と記述します。
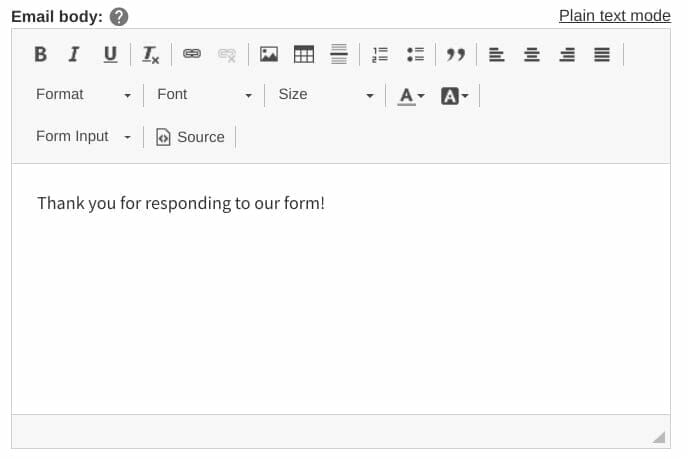
例文
Google フォーム で回答された項目を使って、以下の文章で自動返信メールを送るとします。
株式会社ABC 山田 太郎 様 イベント 参加を申し込みいただきありがとうございます。 山田 太郎 様 が参加されるのは1日目、3日目になります 提供する食事には次の食材が含まれている料理もありますのでお気をつけください。 ベジタリアン 当日にお会いできる事を楽しみにしております。 イベント開催委員会より
Email body(メール本文)では、次の内容になります。
{{所属組織}} {{お名前}} 様
イベント 参加を申し込みいただきありがとうございます。
山田 太郎 様 が参加されるのは{{参加日をお選びください。}}になります
提供する食事には次の食材が含まれている料理もありますのでお気をつけください。
{{食事制限}}
当日にお会いできる事を楽しみにしております。
イベント開催委員会より件名または本文に「{{項目名}}」を記述することで、Google フォーム に入力された項目の回答を記載することができます。
項目なので英数字・日本語または別の言語でも設定できますが、特殊文字や記号は避けて方が良いです。
※項目名と{{項目名}} は一字一句同じにしてください。
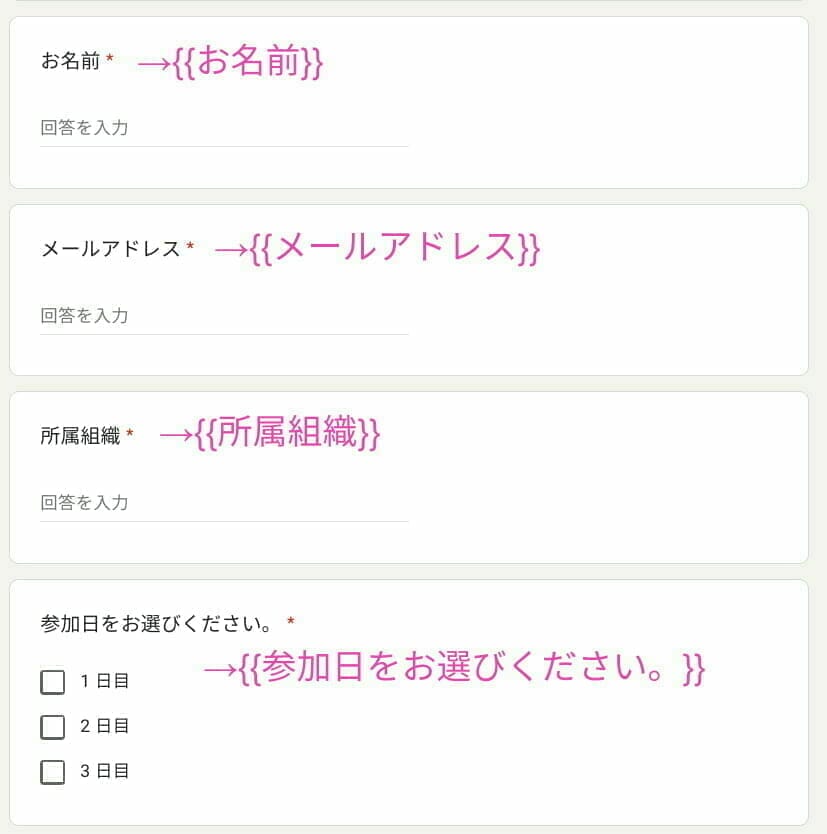
Save
すべての項目を設定ができたら、ボタン [SAVE]をクリックします。
設定の保存完了ができると「Saved settings」と表示されます。
「Saved settings」と表示されるまでに少し遅延することもあります。
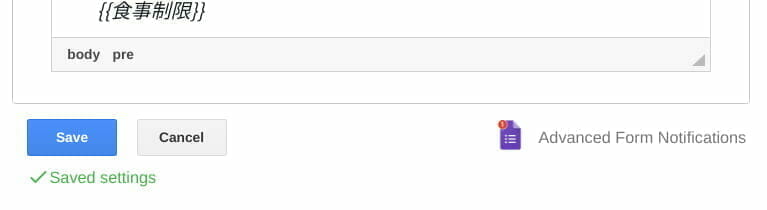
以上で自動返信メールの設定が完了となります。
動作確認テスト
Google フォーム で適当に項目を入力し、自動返信メールが起動するかテストを行ってください。
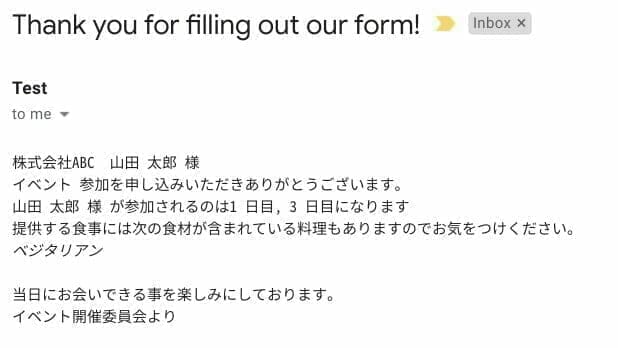
アドオンの削除
アドオンの削除を削除するに次の手順を行ってください。
※削除すると全ての Google フォーム からそのアドオンが削除されます。特定の Google フォーム のみの場合は、そのアドオンの設定から無効化する設定を行ってください。
右上の [︙(縦 三点リーダー)] を選択し、[アドオン] をクリックします。
または「G Suite Marketplace」にアクセスします。
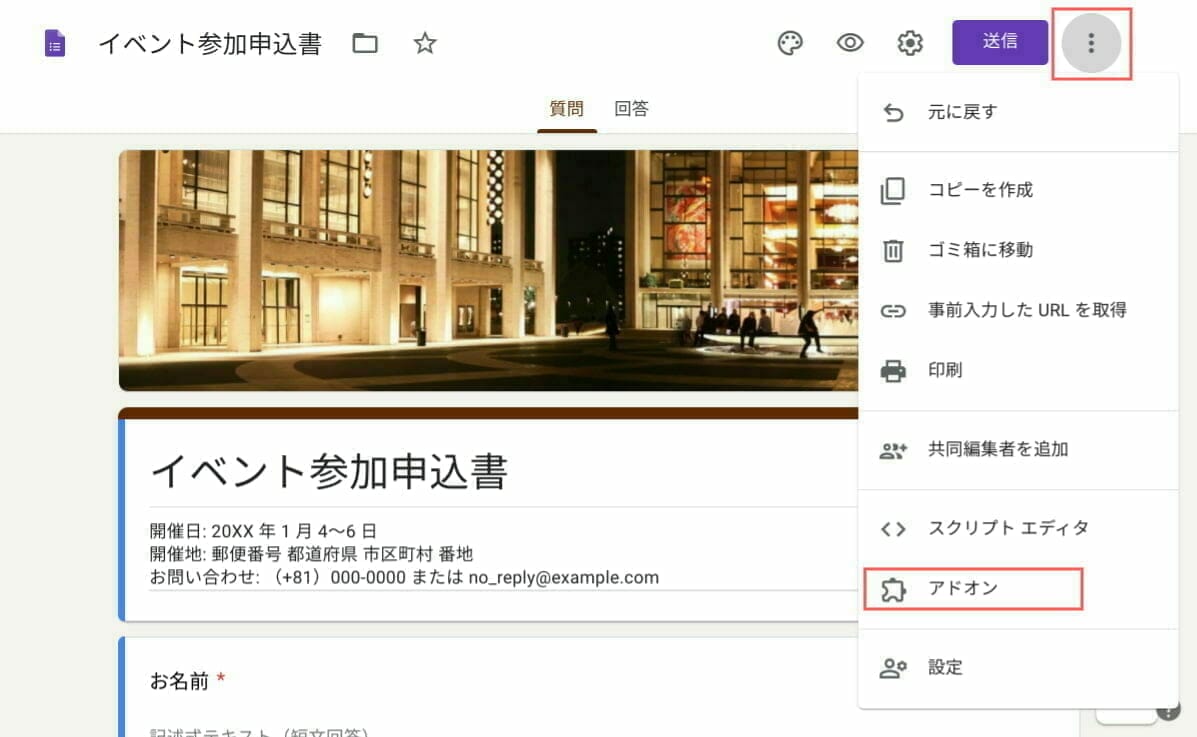
G Suite Marketplace の右側の [⚙(設定)] を選択し、[Manage Apps] をクリックします。
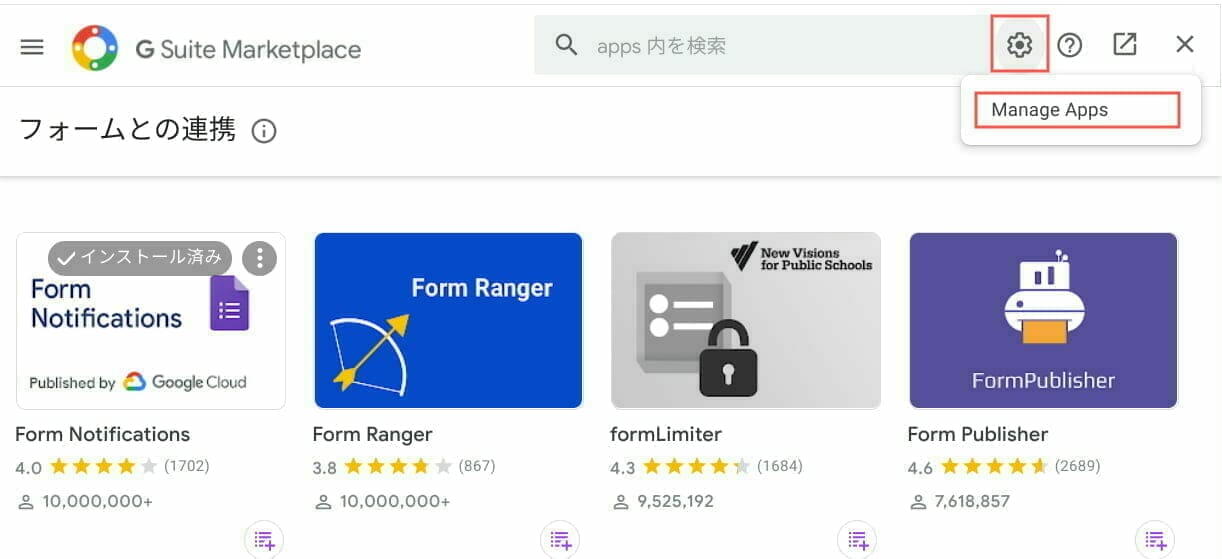
対象のアドオンの [︙(縦 三点リーダー)]を選択し、[アンインストール] をクリックします。
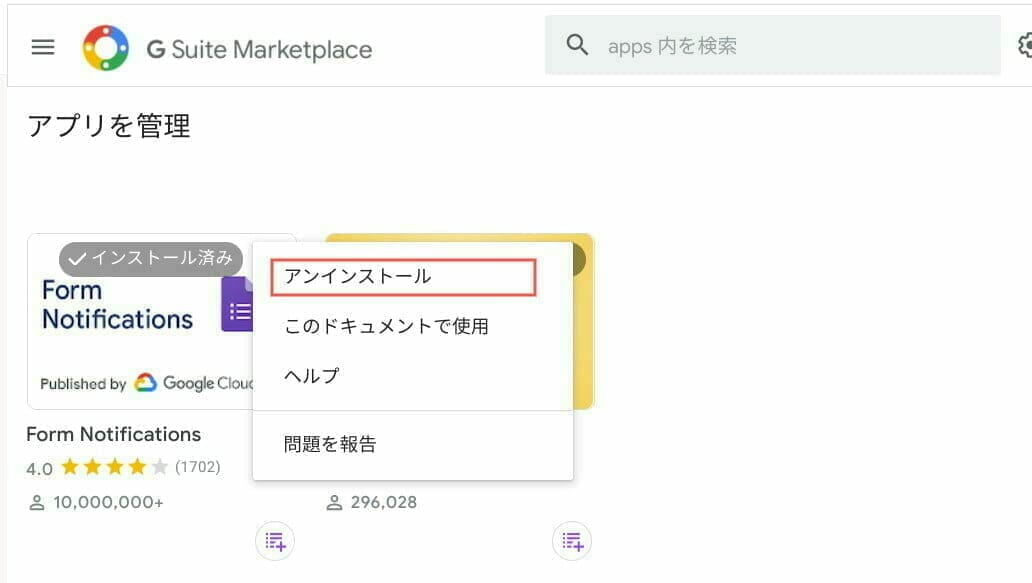
以上でアドオンのアンインストール(削除)が完了です。
このアンインストールはアドオン自体を削除となるので、他に設定していた Google フォーム からもそのアドオンは削除されます。
特定の Google フォーム で起動しないようにするなら、アンインストールではなく、そのアドオンの設定から無効化にする設定を行ってください。
アドオンのセキュリティについて
アドオンはサードパーティ アプリです。作成は Google ではなく、第三者によって開発されています。
G Suite Markeplace に掲載されているアドオンは、Google が定めた要件に沿って開発・提供はされていますが保証はされていないため、責任・損失は自己責任となっています。
ビジネスで活用するには、自社のセキュリティ ガイドやそのアドオンの利用規約・ポリシーを調べた上で活用するのが良いかと思います。
G Suite Marketplace セキュリティ評価プログラムの承認を受けたアドオンは、「セキュリティ バッジ」が添付されていると公式ヘルプには記載されていますが高評価のアプリ の上位 30点を確認しましたが、一つもセキュリティ バッジがありませんでした。
G Suite Marketplace のアプリはサードパーティ デベロッパーによって開発、提供されているため、アプリのデベロッパーやベンダーを信頼できる場合にのみアプリをインストールしてください。管理者は、Marketplace アプリの利用の結果生じたデータの侵害や損失について、単独で責任を負うものとします。詳しくは、G Suite Marketplace 利用規約をご覧ください。
G Suite Marketplace アプリのデベロッパーは、Marketplace のリスティング要件、プログラム ポリシー、デベロッパー契約を遵守する必要があります。この契約では、サービスを提供する際の利用規約を明確に定めることがデベロッパーに要求されます。
Marketplace アプリの安全性の評価 から引用
まとめ
イベントやアンケートなどの機会で、自動返信メールを活用するととても便利です。
今回は自動返信メールのアドオンをご紹介しましたが、他にも便利なアドオンがあります。アドオンを使うことで時間短縮や作業軽減につながるので使ってみてください。