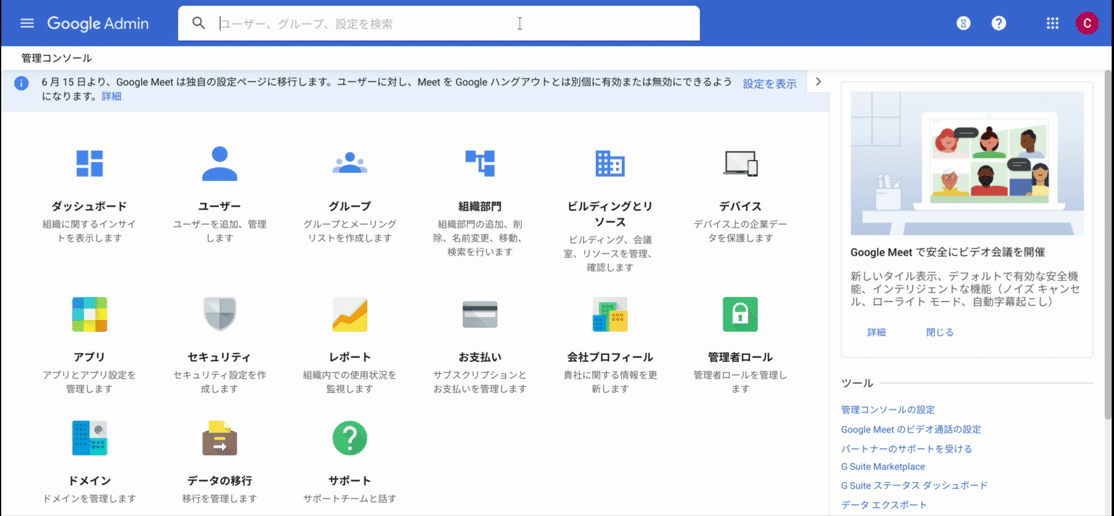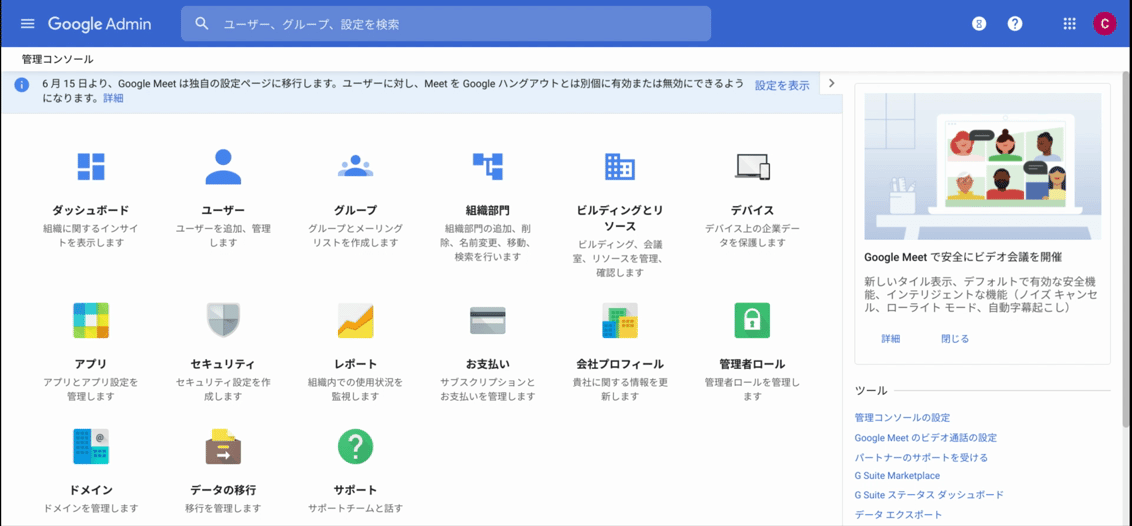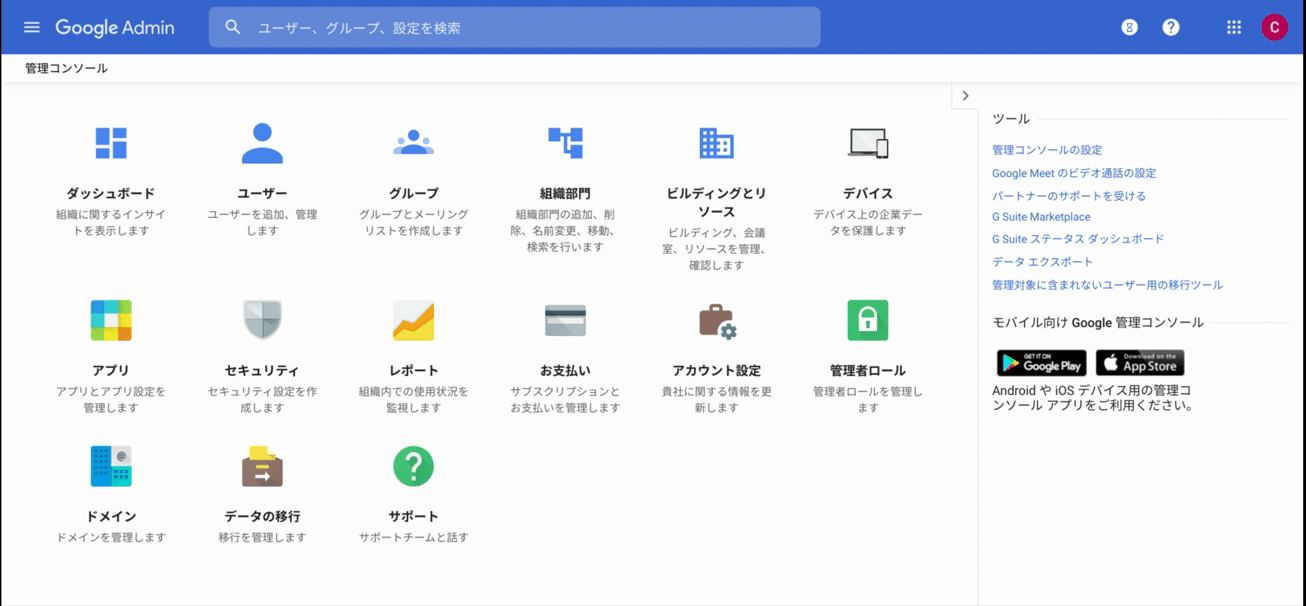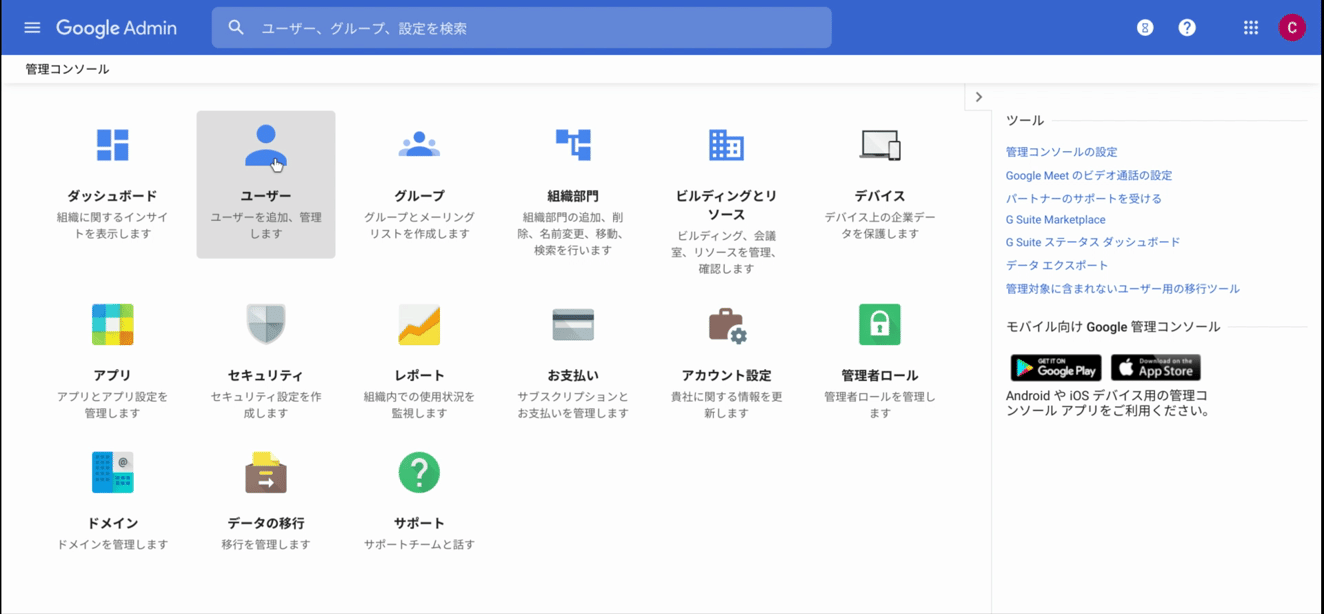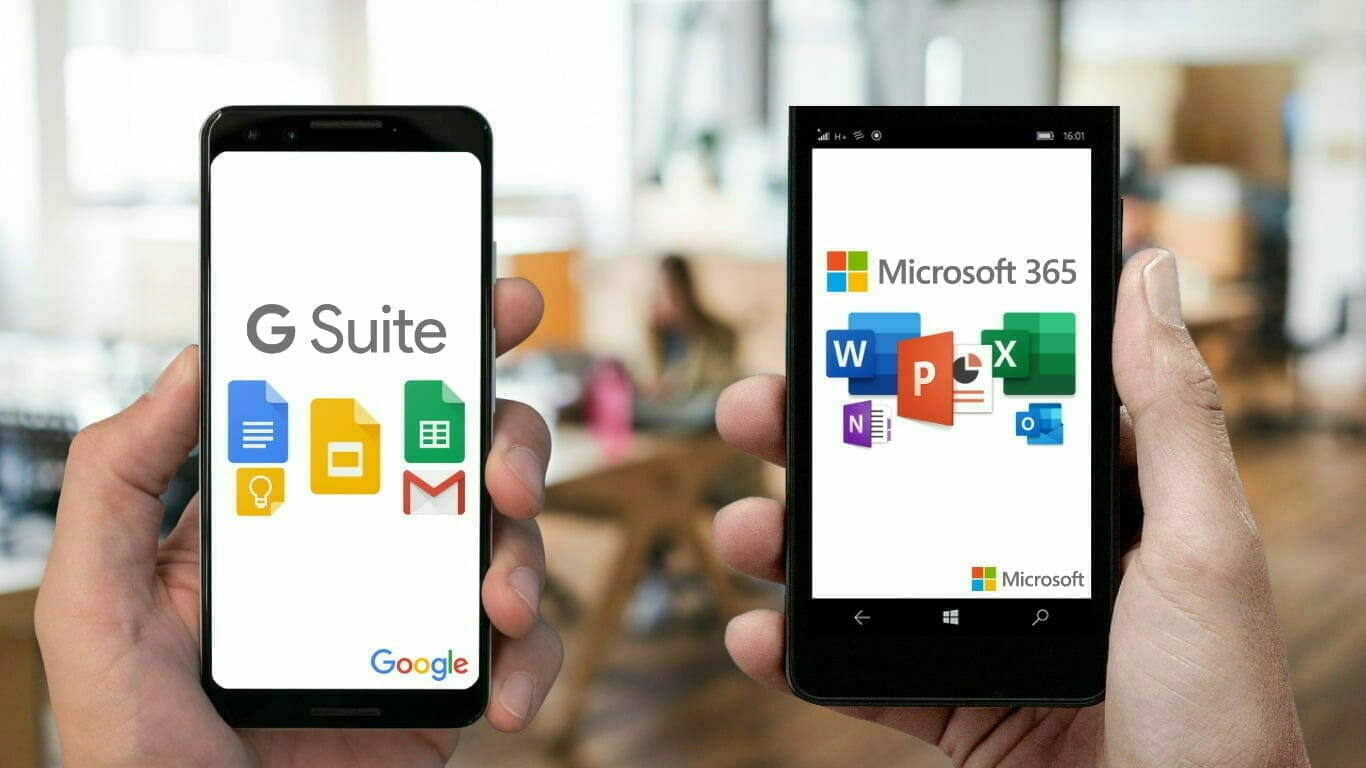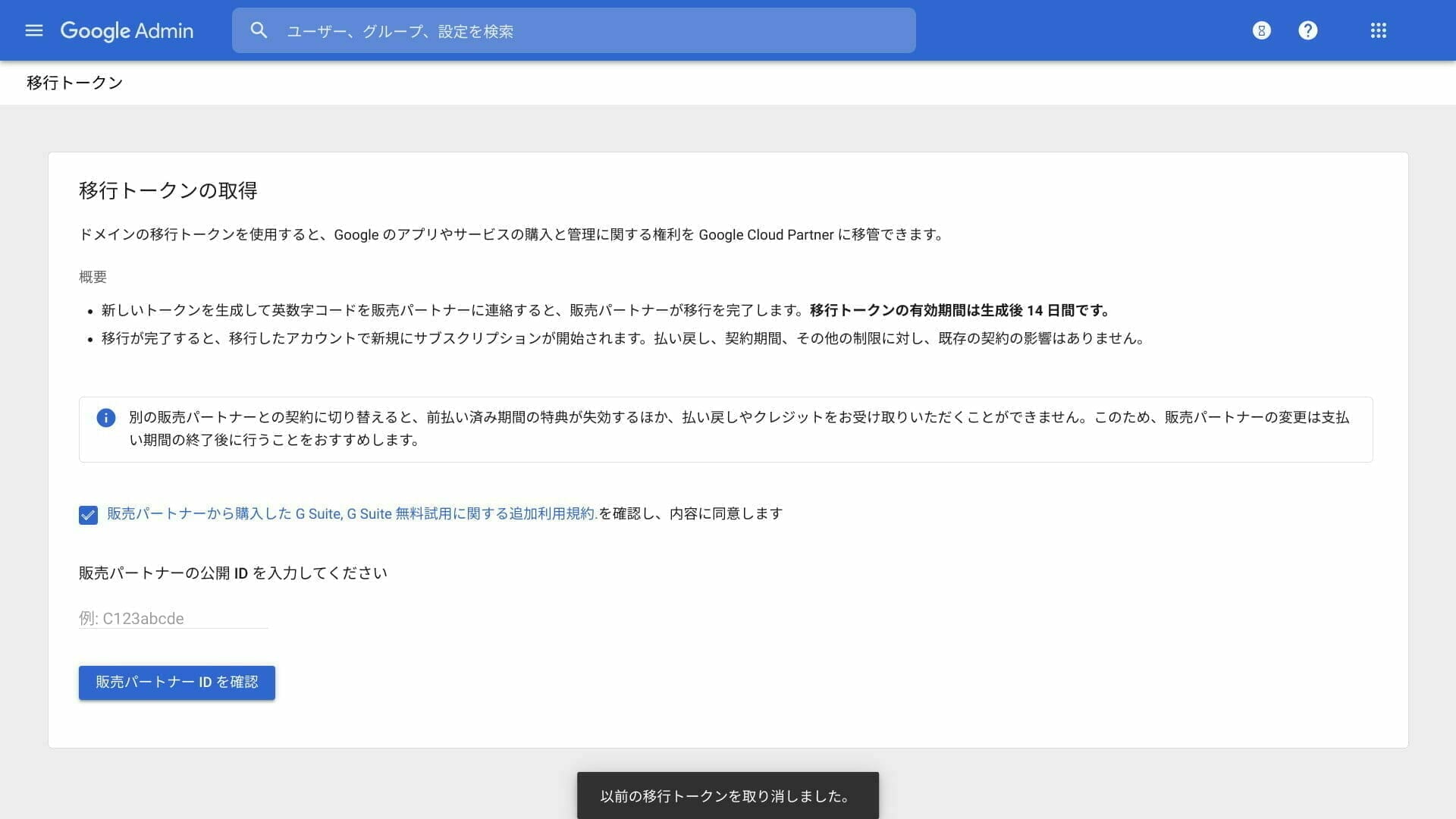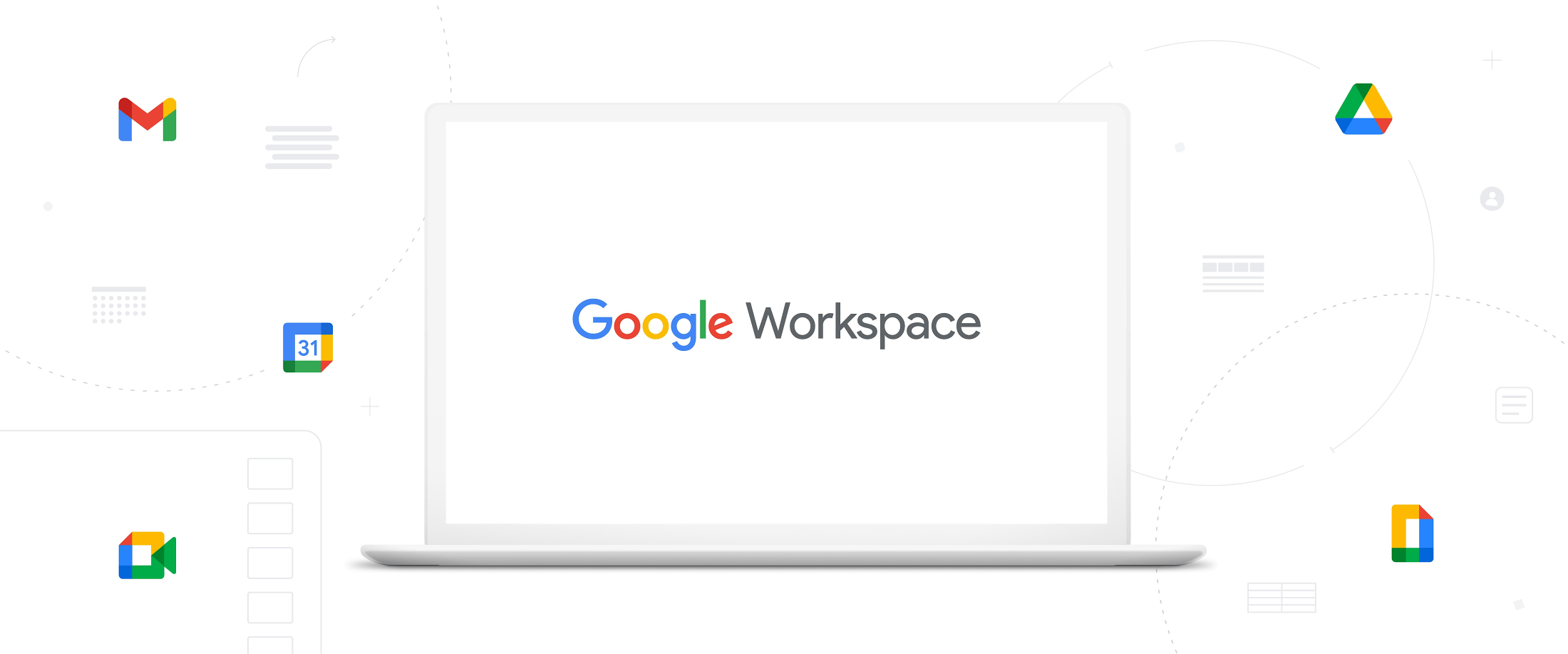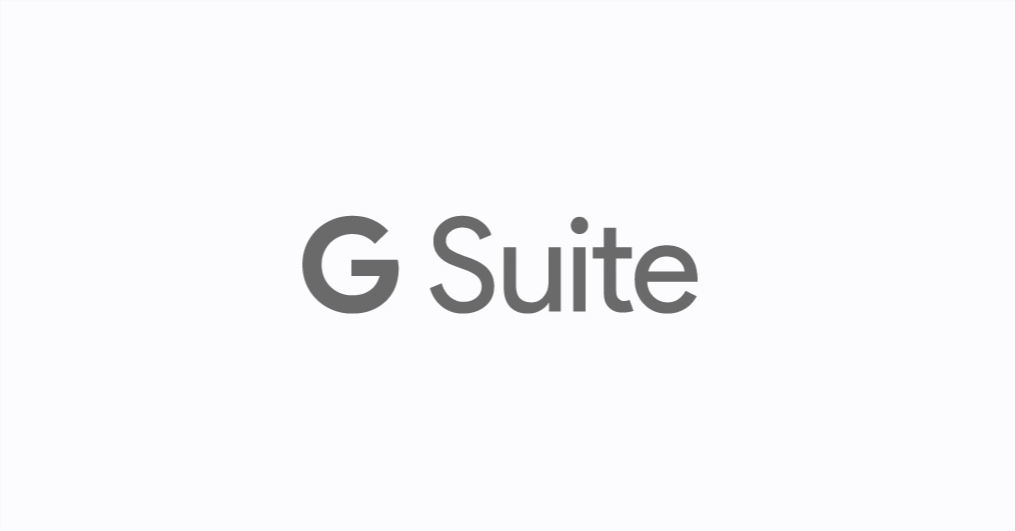Google Workspace Business Standard から Google Meet のビデオ通話を録画し、保存することができます。
この記事では Google Meet のビデオ通話の録画方法を紹介します。
Business Standard を契約していてもデフォルト設定ではすべてのユーザーが Google Meet を使用できるように初期設定がされておりますが、ビデオ通話の録画はオフになっており、使用することができません
そのため、ビデオ通話を録画するには管理コンソールで Google Meet の録画の設定変更を行う必要があります。
前提条件
Google Meet の録画機能は、Business Standard エディションから利用することができます。
操作手順
- Google 管理コンソールにアクセスし、「アプリ」を選択します。
- 「G Suite コアサービス」を選択します。
- 「Google Meet」項目を選択し、詳細設定へ移動します。
- 「Meet の動画設定」欄から「録画」項目を選択します。
- 「ユーザーに会議の録画を許可します。」にチェック (On) へ変更し、「保存」を押します。
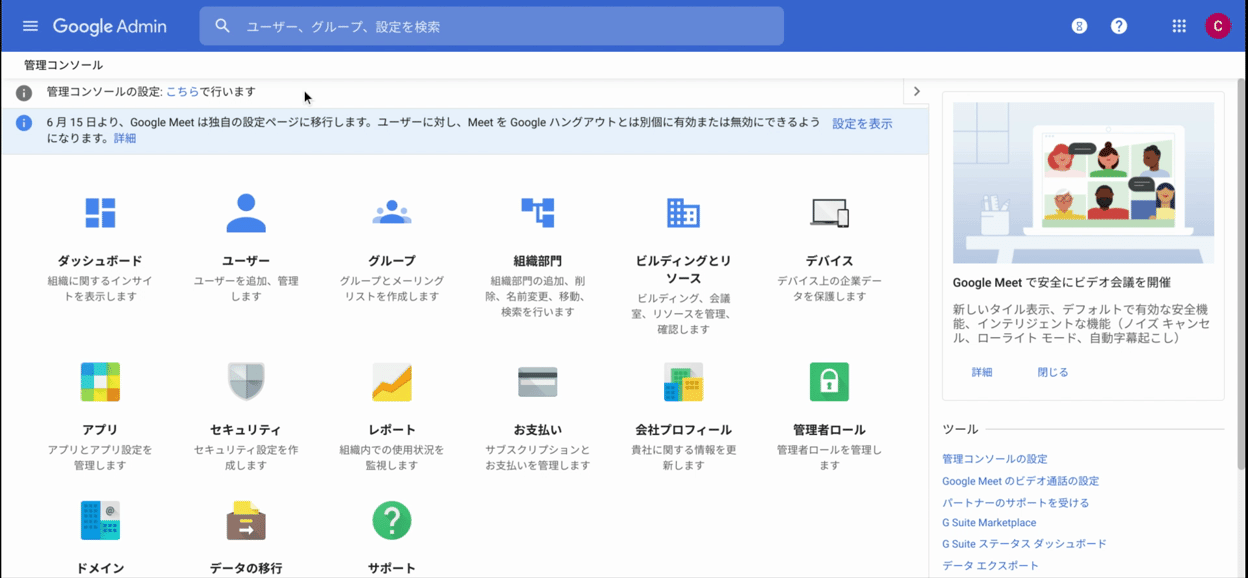
ビデオ通話の録画方法について
開始方法
- 右下にある「︙」を選択し、「ミーティングを録画」を押します。
- 同意ポップアップが表示され、「同意」を押します。
- 数秒後、左上の REC が赤色に変わり、録画が開始されます。
録画を行うと会議に入ってくるユーザーに録画をしている旨のメッセージが表示通知されます。
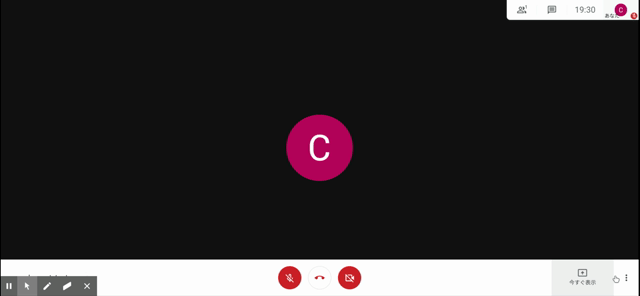
停止方法
- 右下にある「︙」を選択し、「録画を停止」を押します。
- 警告ポップアップが表示され、「録画を停止」を押します。
※録画を停止を押さなかった場合、その会議が閉じられるまで録画が行われますが、会議で何も発言や動きがない場合は自動的に会議が閉鎖されます。
録画のダウンロードについて
- 録画が終了すると数分後に録画ファイルが生成されます。
- 生成されると会議の主催者 (その Google カレンダーの作成者) と録画を開始したユーザーに録画ファイルへのリンクが記載されたメールが送信されます。
- 録画ファイルは、会議の主催者の Google マイドライブの Meet Recordings フォルダに保存されます。
以上で Google Meet ビデオ通話の録画設定と録画方法になります。

![[Google 広告] Apps Livestream](https://storage.4watcher365.dev/1e100/ce733e9e-google-ads_apps-livestream.jpg)