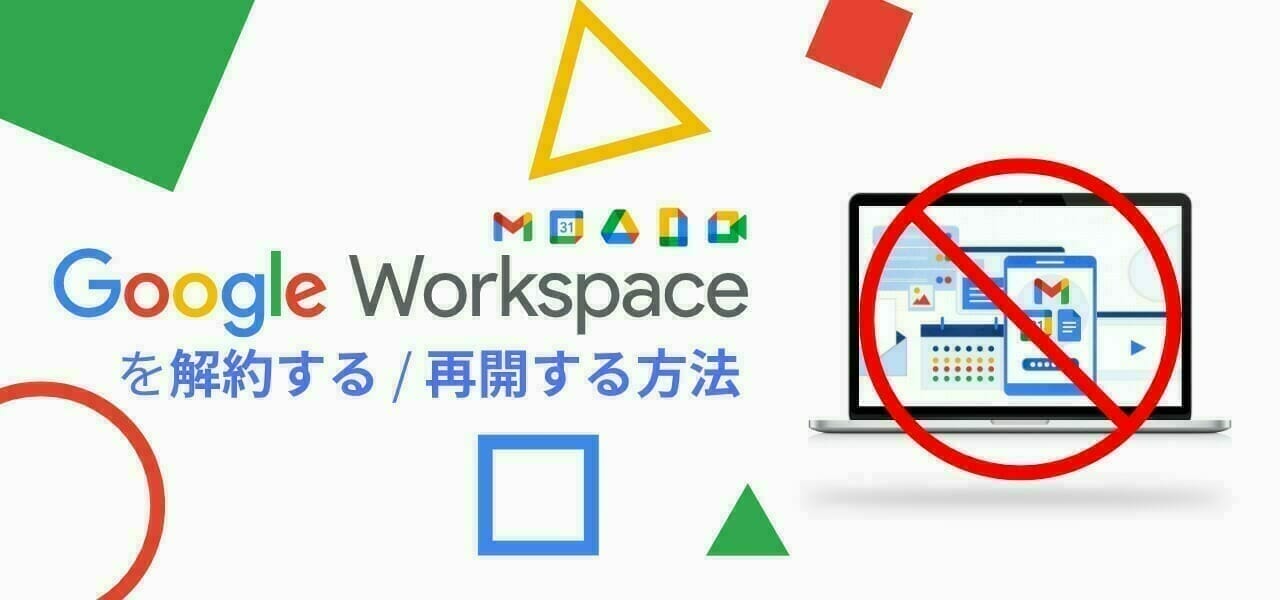この記事は、はじめて Google Workspace を使用する際の申込み手順についての画像付きで紹介しています。
アカウント作成から Gmail の有効化、ユーザーの作成、支払い方法の設定まで初期設定について説明しています。
初めて Google Workspace を利用する場合は 14日間無料で試す事ができます。
操作手順
Google Workspace を使用するにはドメインを所有しているのが条件になります。
ドメインを所有していない場合はドメイン取得サービスで購入してください。Google Domains で所有していると Google Workspace の有効化と Gmail の設定が簡略化されるため、おすすめです。
Google Workspace アカウントを作成する
- Google Workspace 公式サイトにアクセスし、 [無料使用を開始] をタップします。
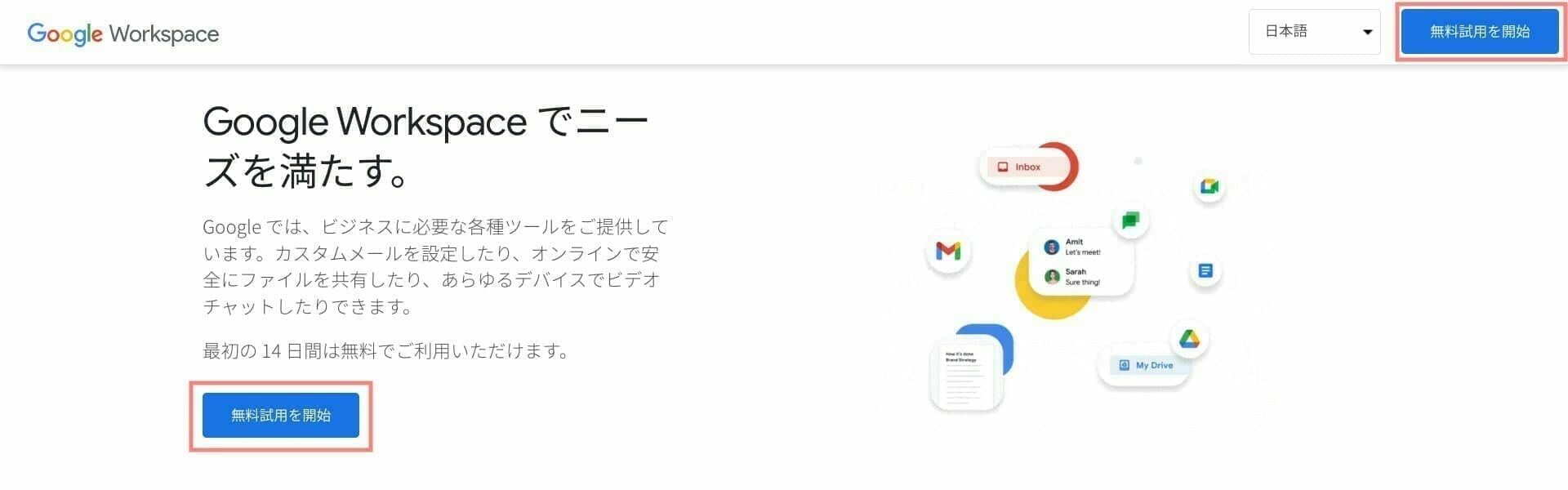
- ビジネス名、作業員数、利用する地域を選択して [次へ] をタップします。
※ ビジネス名は Google Workspace で利用する組織名になります。後ほど変更することができます。
※ 地域で選択した国で支払い通貨が違います。
※ 作業員数は設定に影響しない項目です。
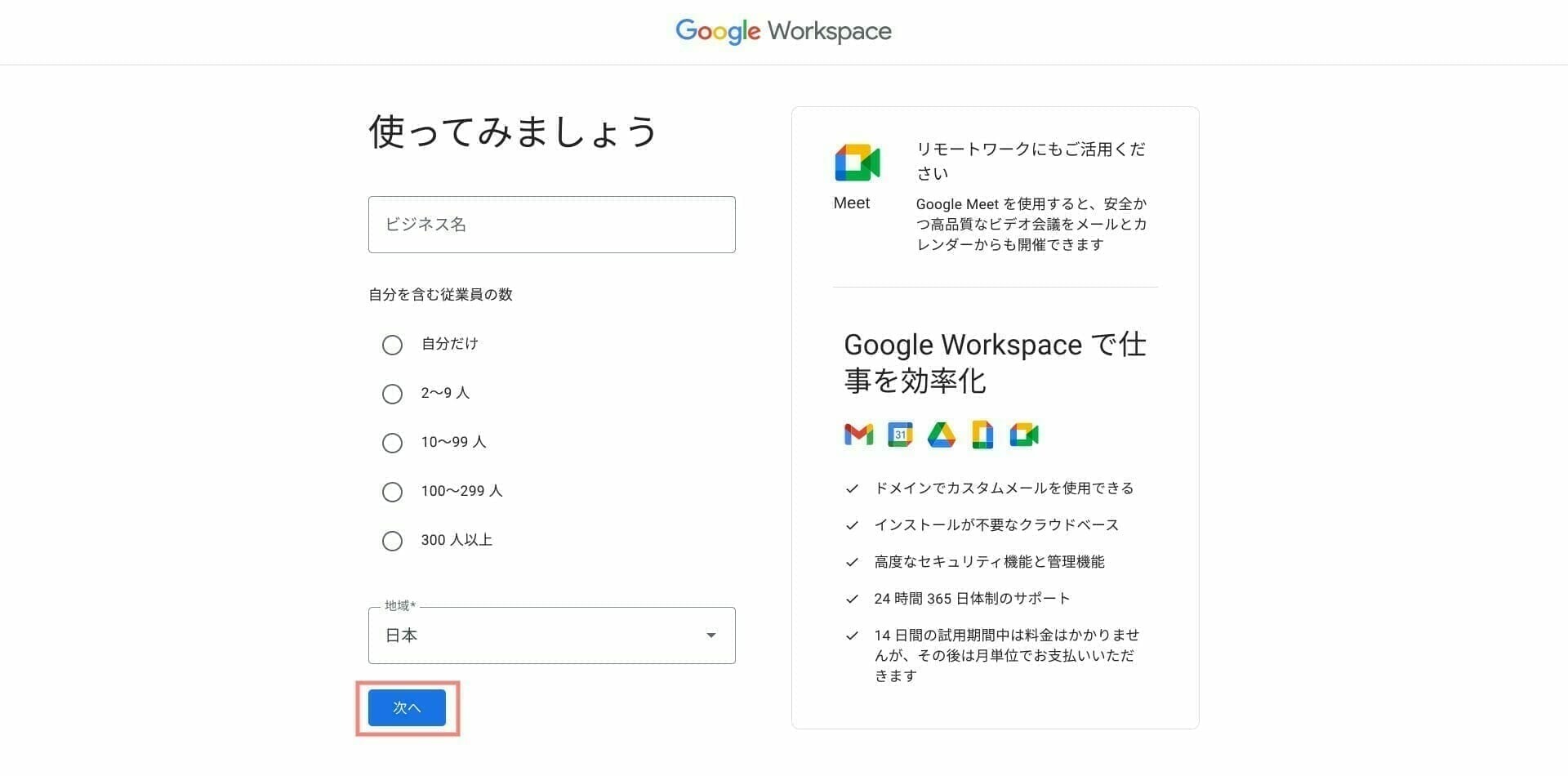
- Google Workspace 特権管理者となる方の氏名と現在使用しているメールアドレスを登録し、[次へ] をタップします。
※ ここで登録したメールアドレスに作成完了メールが送られます。
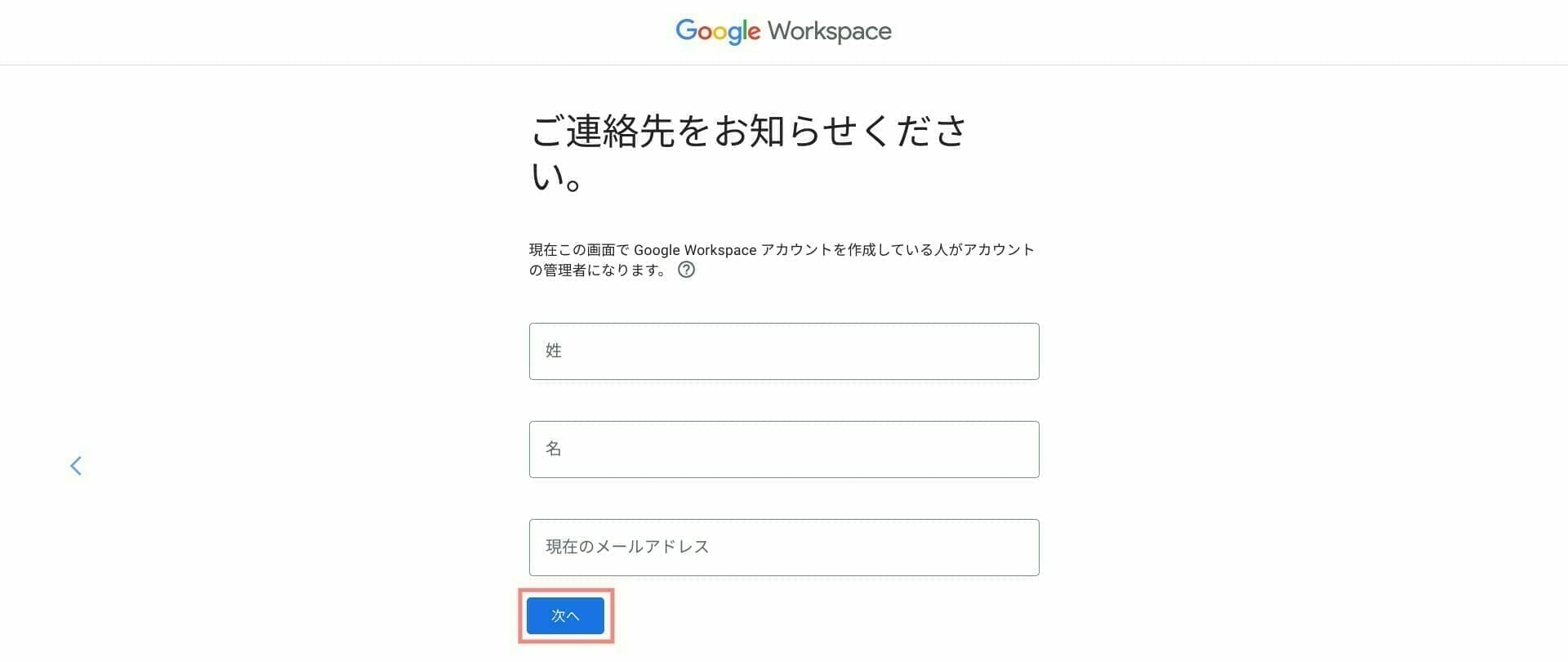
- ドメインを所有している場合は「使用できるドメインがある」をタップします。
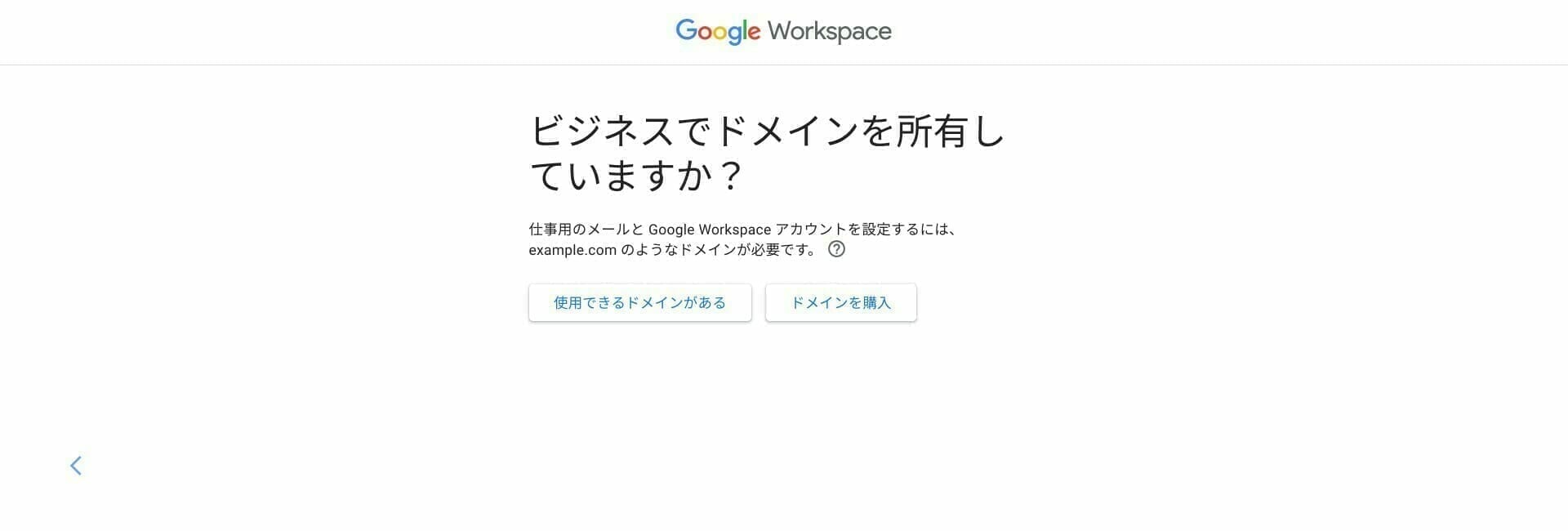
- Google Workspace で利用するドメインを入力し、[次へ] をタップします。
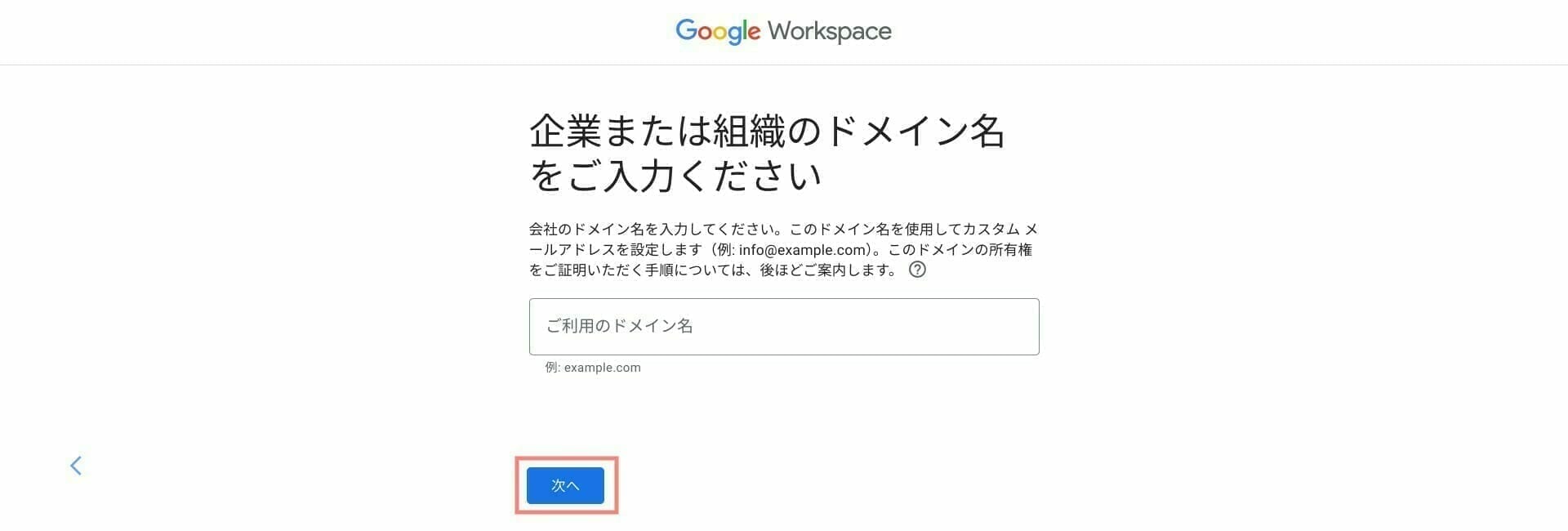
- 使用するドメインを確認し、[次へ] をタップします。
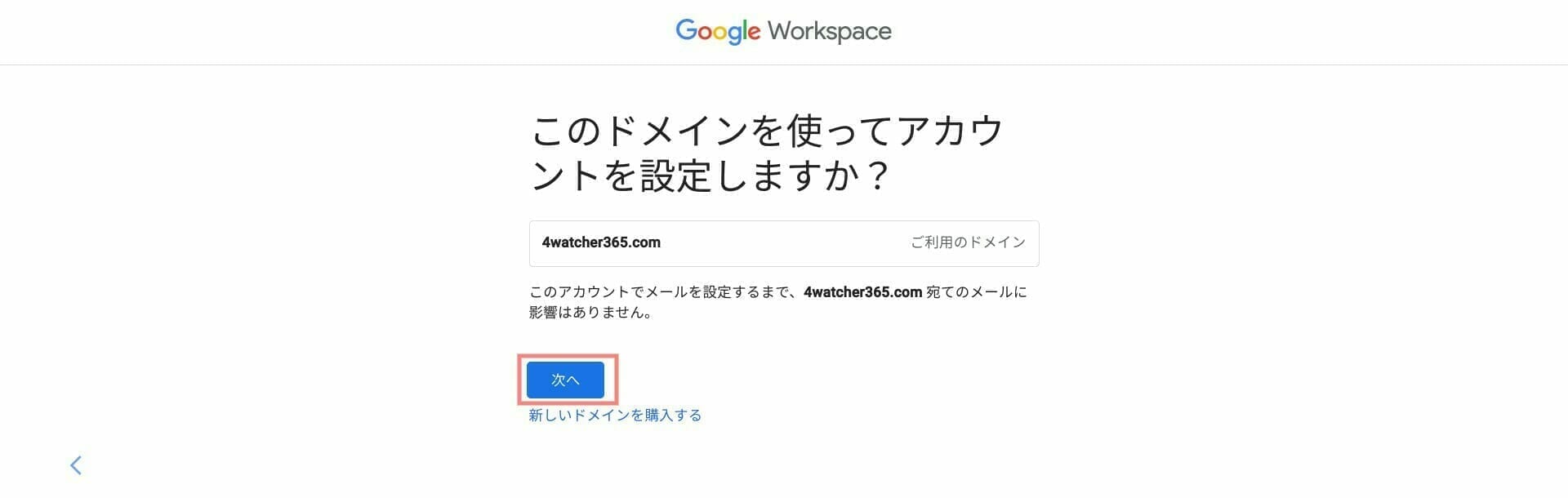
- Google 及び Google workspace メルマガの受信を選択します。
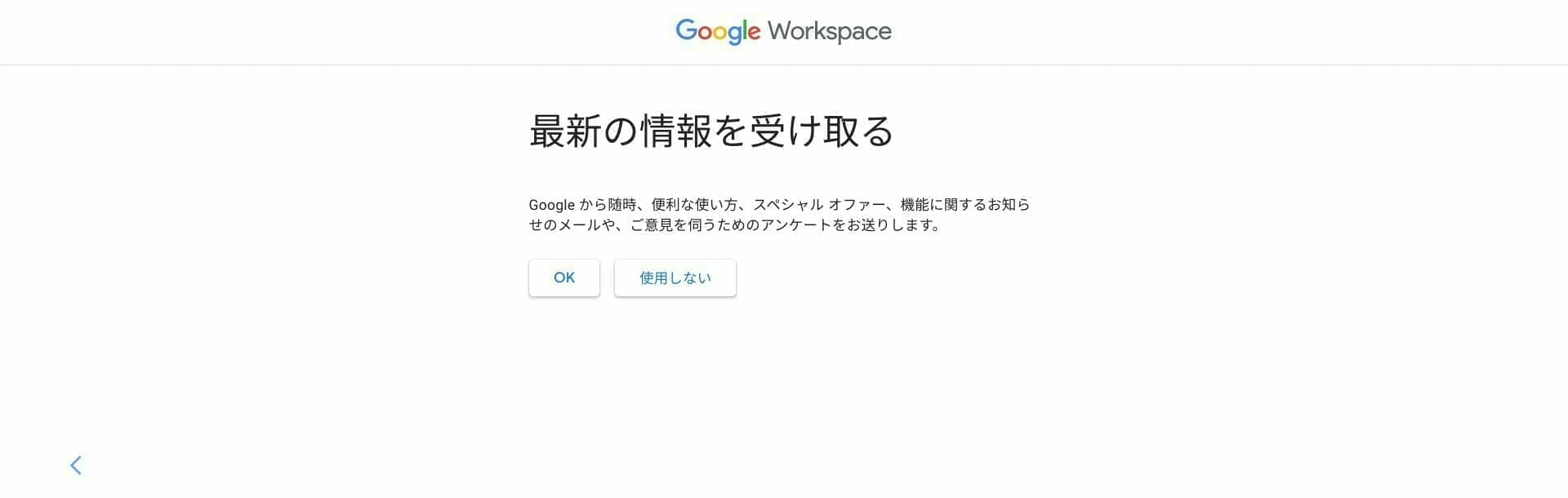
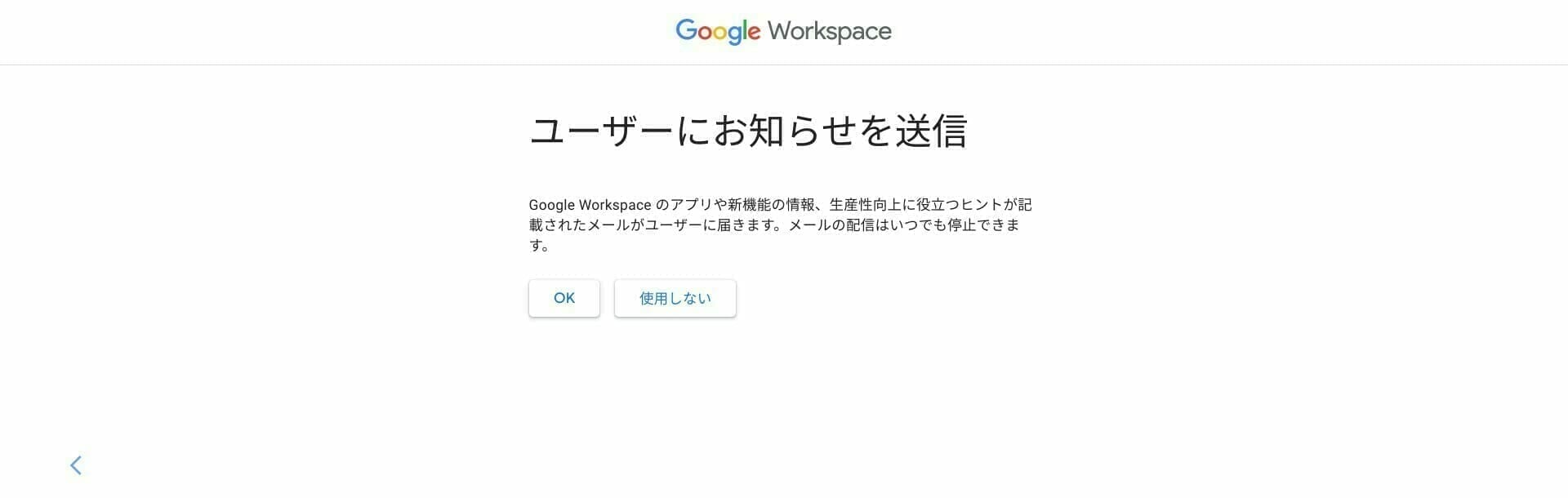
- Google Workspace で最初にログインするアカウント情報 (メールアドレスとパスワード) を入力し、reCAPTCHA 確認を行って [同意して続行] をタップします。
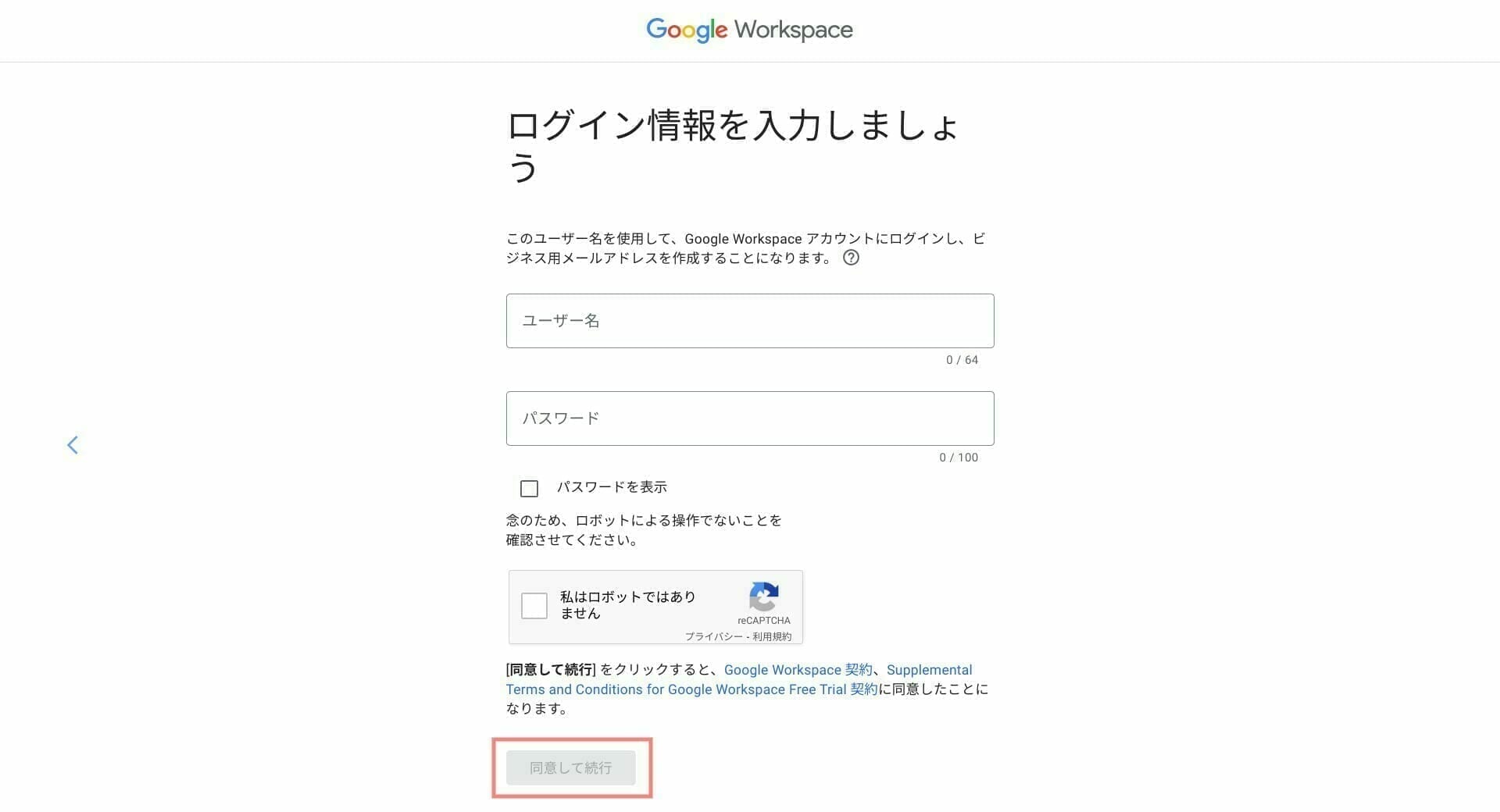
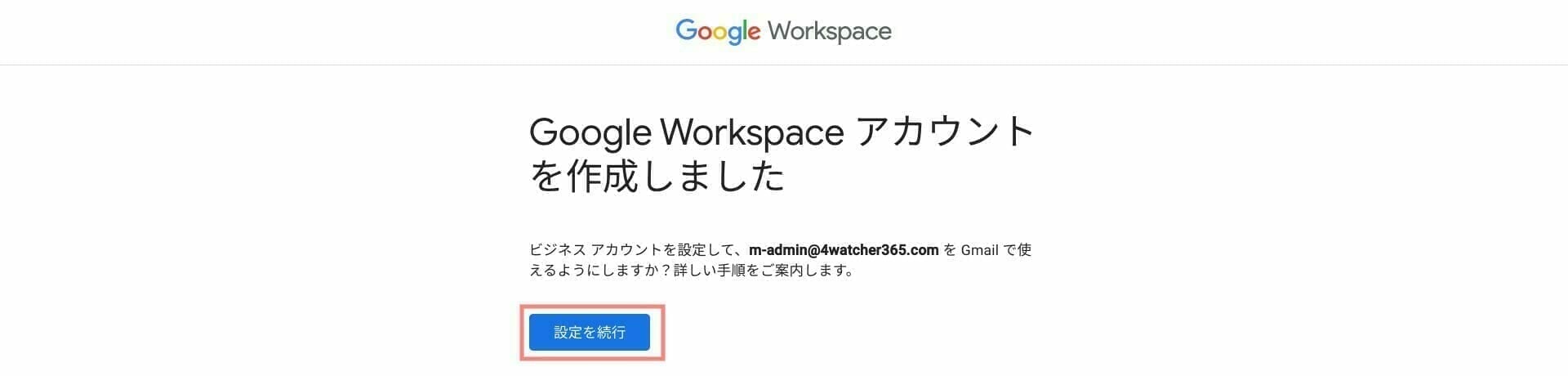
以上で Google Workspace アカウントの作成が完了し、利用することができます。
最初に入力した「現在使用しているメールアドレス」宛に Welcome メールが届いており、初期設定の手続きについて記述されています。
Google Workspace を有効化するには「ドメインの所有権を証明する」を行うことで Google Workspace サービスを使用することができます。また、Gmail を使用する場合は MX レコードを設定します。
初期設定
- 管理コンソールにアクセスし、初期説明を確認します。
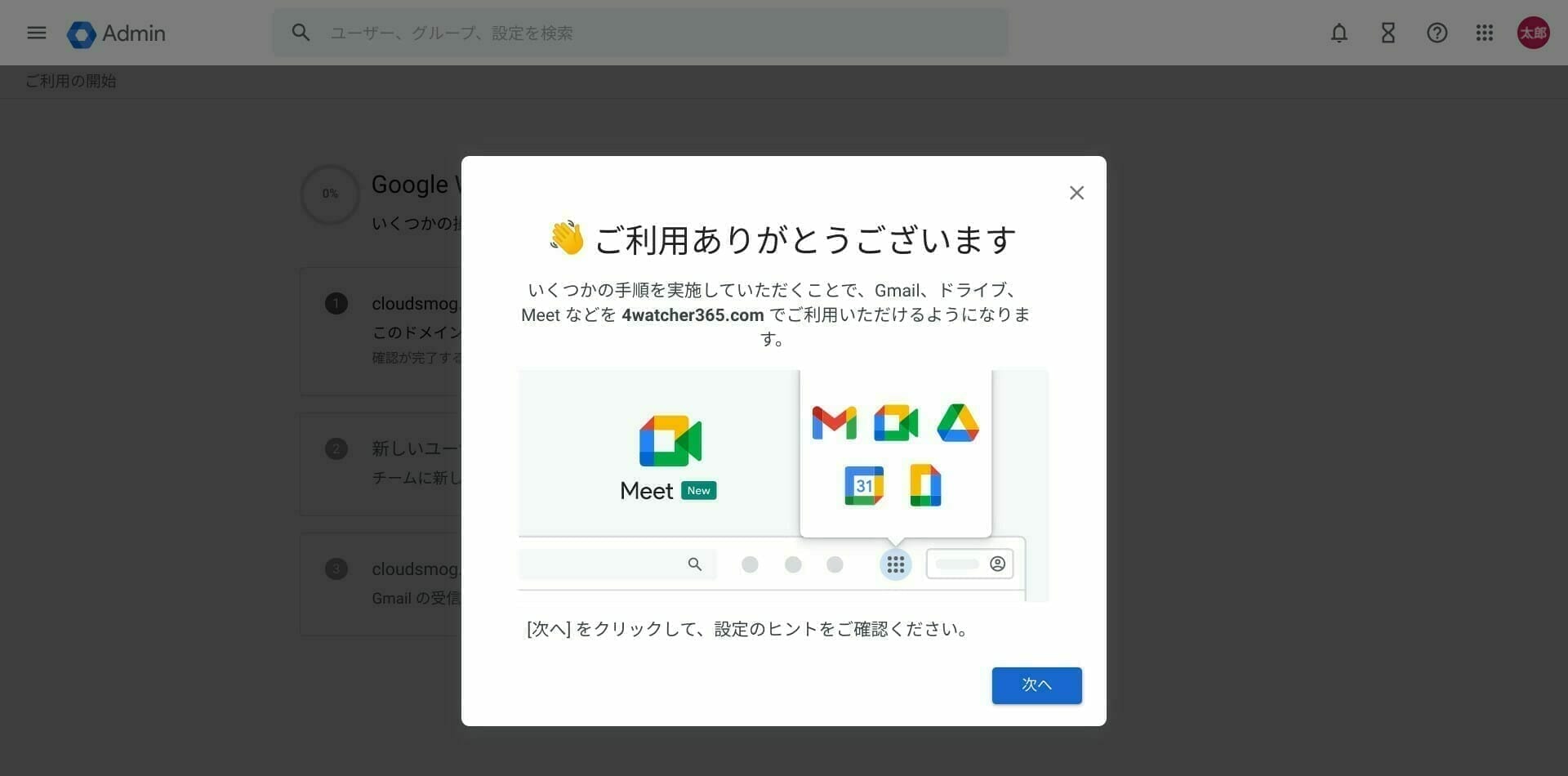
- ドメインの所有権の確認を行うため、[保護] をタップします。
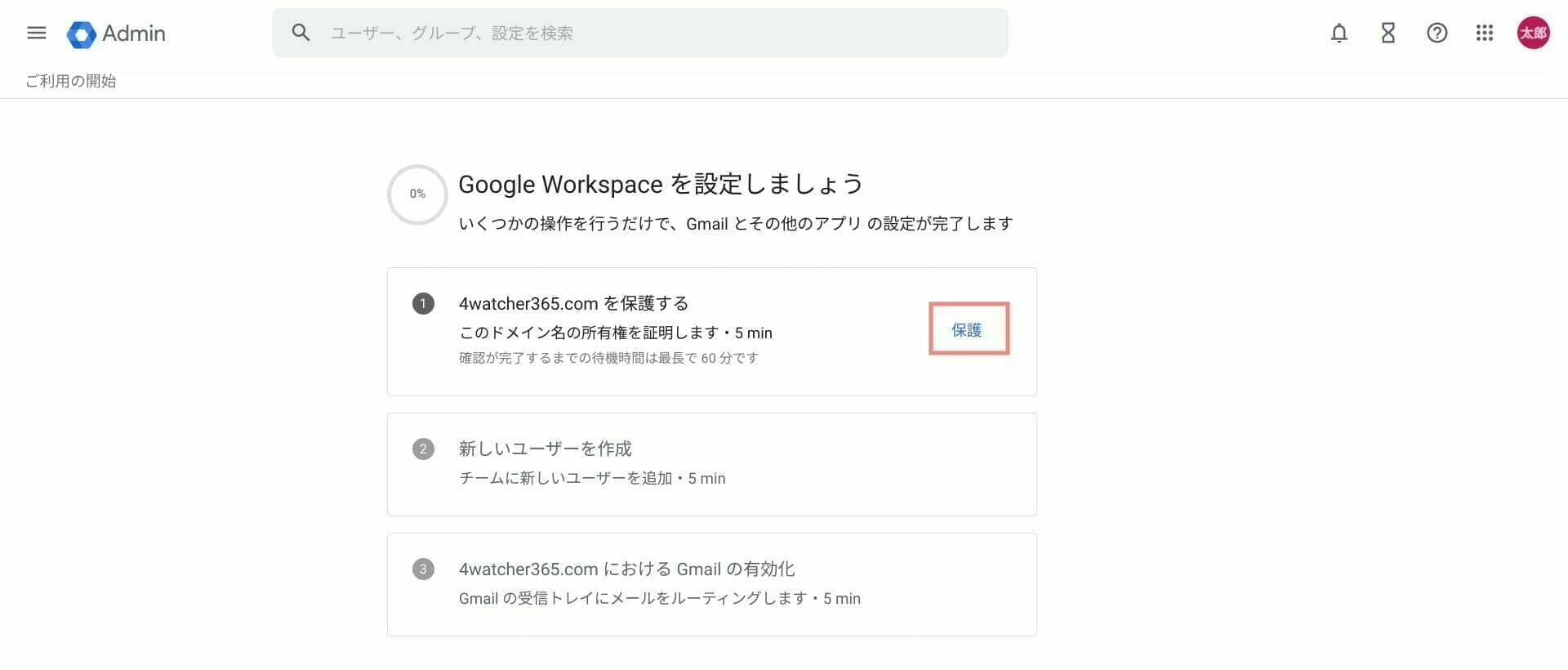
- Google Workspace の DNS レコードを登録するために [ドメインを保護] をタップします
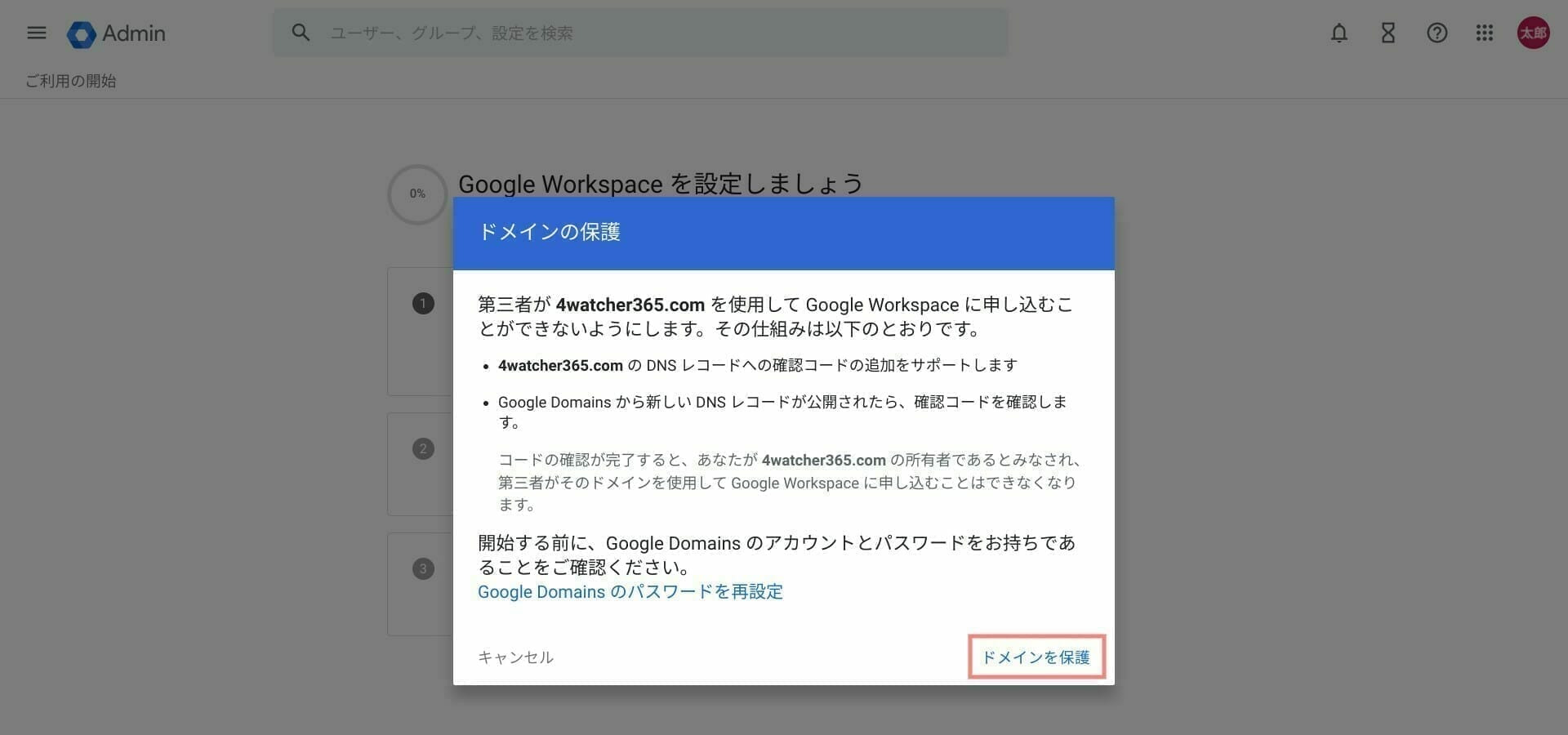
- ドメインを保管しているサービスが検出され、[ログインして確認] をタップします。
Google Domains 以外の場合は TXT レコードを登録します。その手順は「ドメイン所有権の証明 & Gmail を有効化」をご覧ください。
※ Google Domains でドメインを保有していた場合、Google Workspace を確認する TXT レコードおよび Gmail を有効化するための MX レコードの登録が自動で行われます。
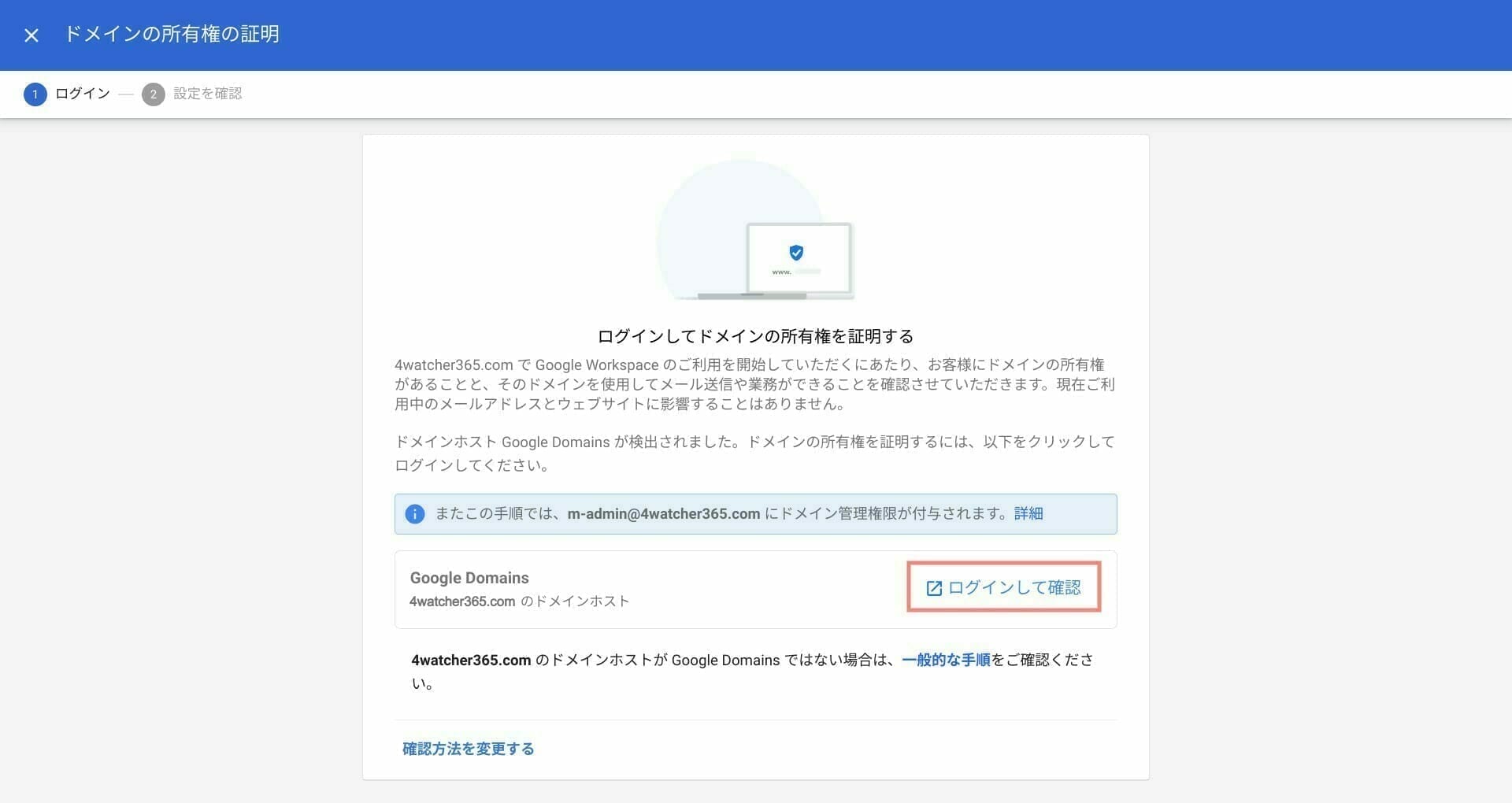
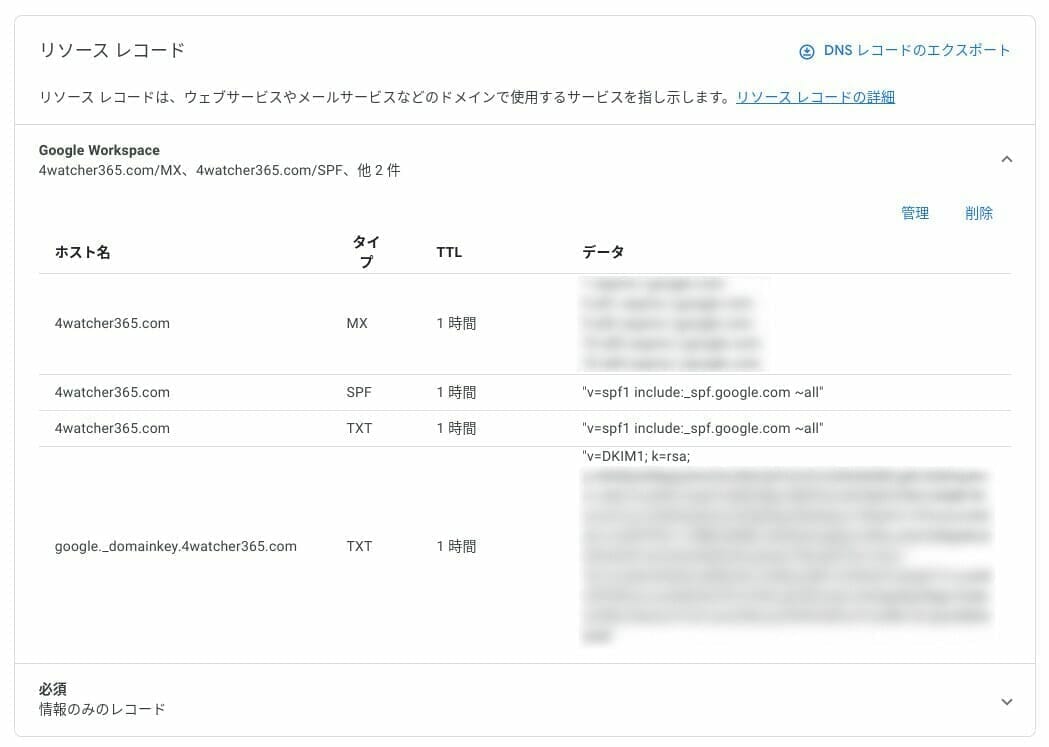
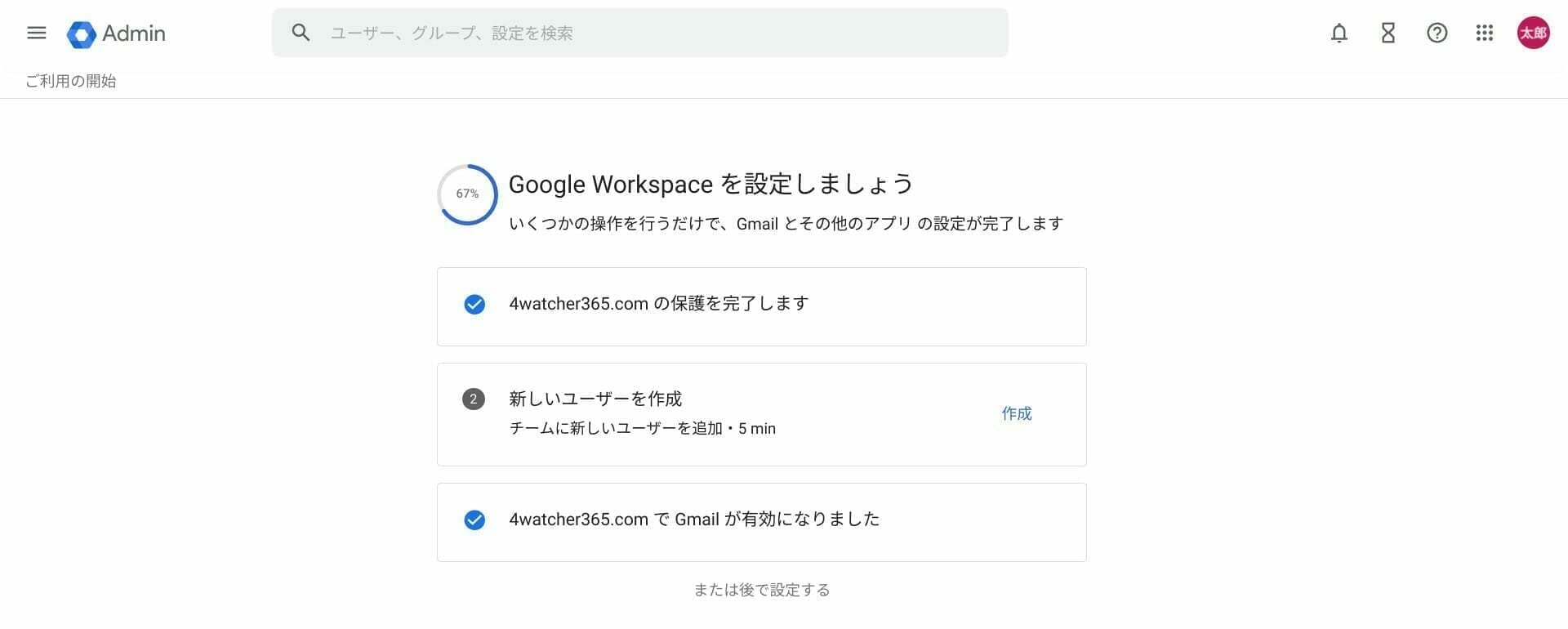
以上で Google Workspace と Gmail が有効になりました。
新しいユーザーを作成する
- 新しいユーザーアカウントを作成するために [作成] をタップします
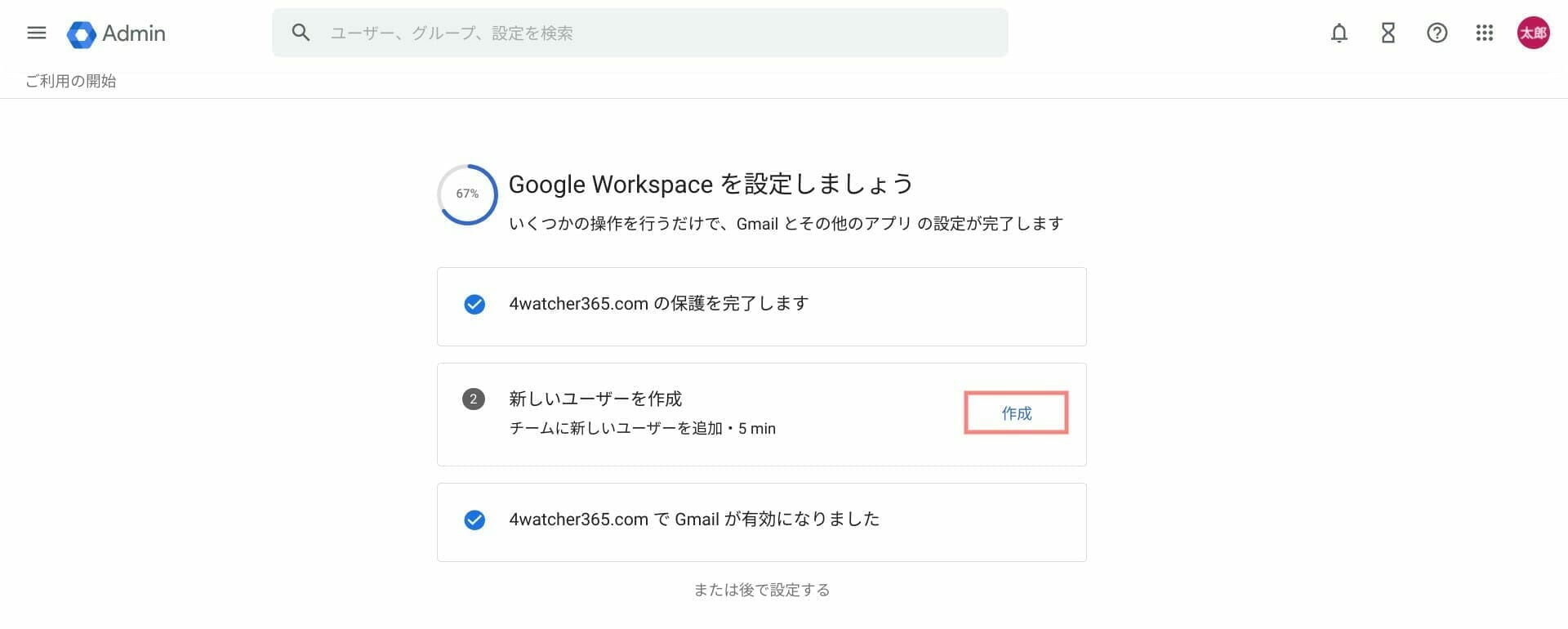
- ガイドラインを確認し、[続行] をタップします。
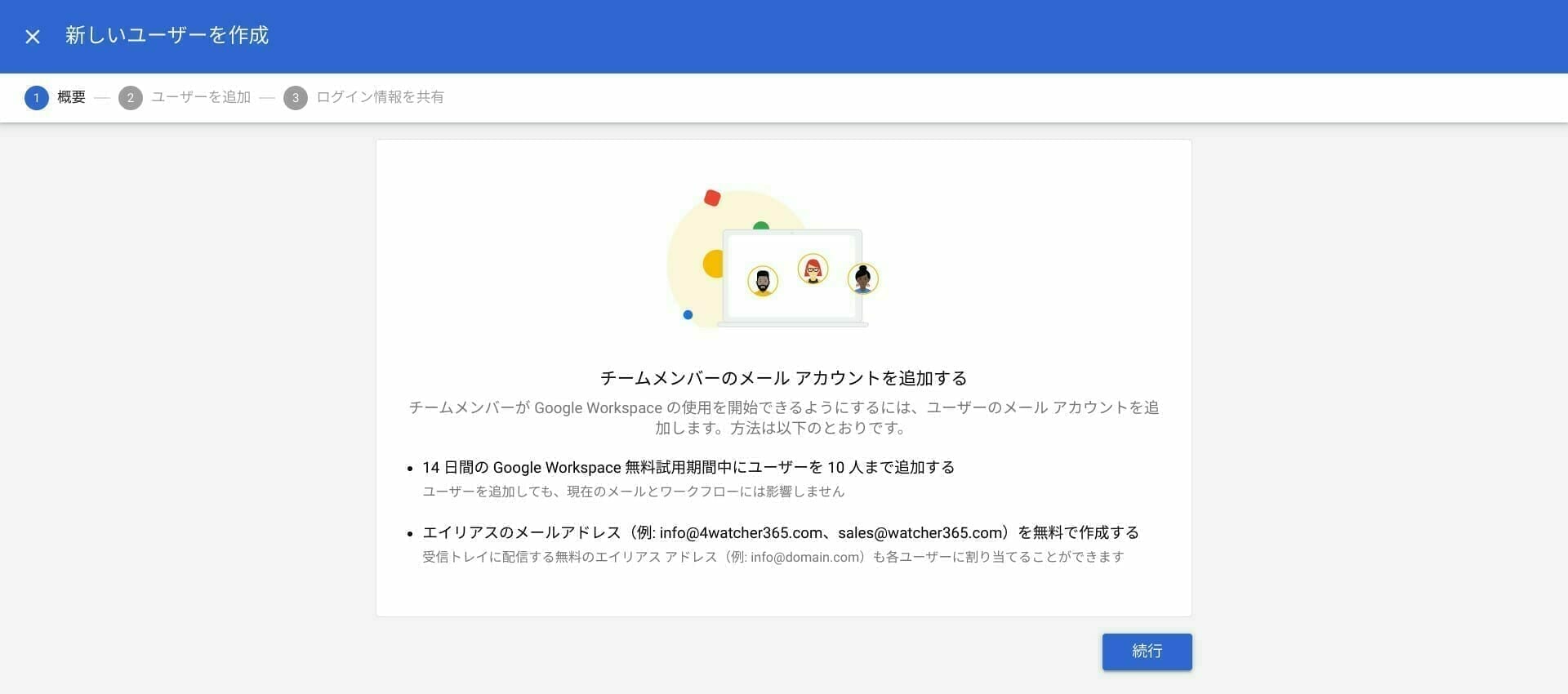
- [+ 別のユーザーを追加] をタップし、作成するユーザー情報を入力して [ユーザーを保存] をタップします。
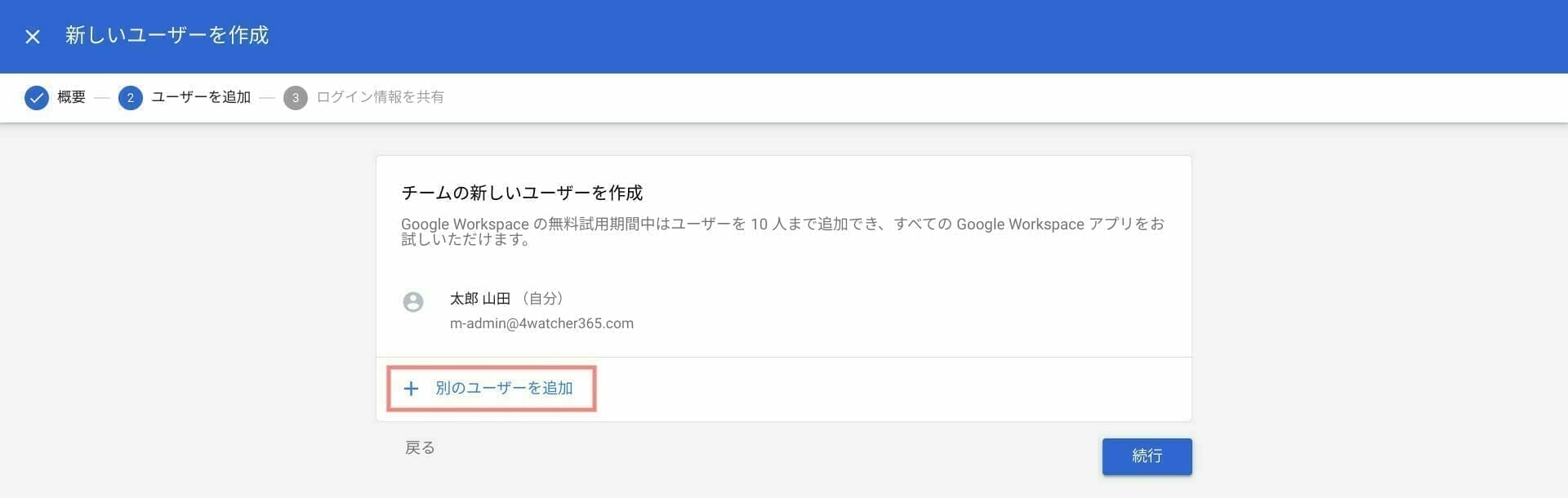
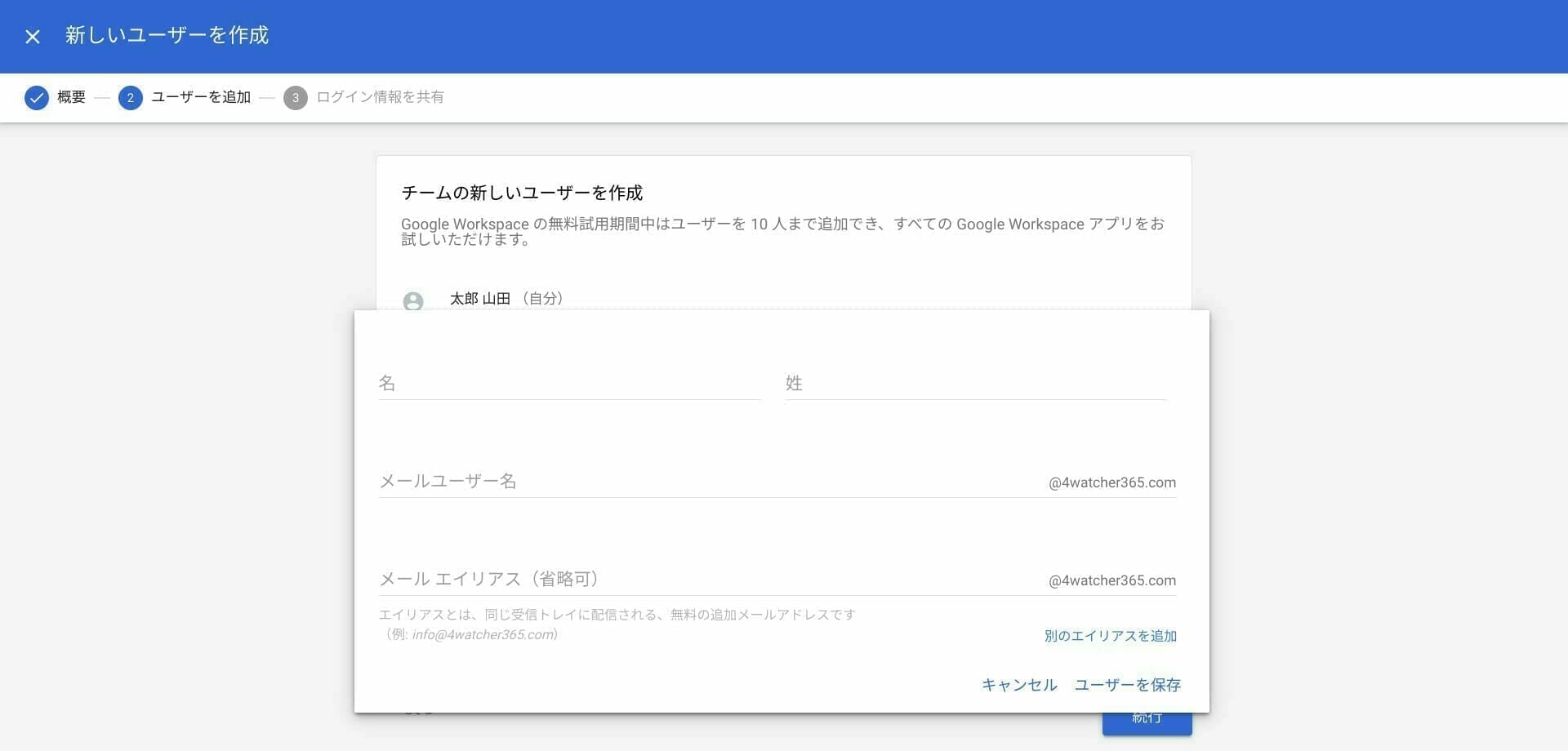
- 左メニューから [ディレクトリ > ユーザー] を選択し、作成したユーザーアカウントにカーソルを移動して [パスワードを再設定] をタップします。
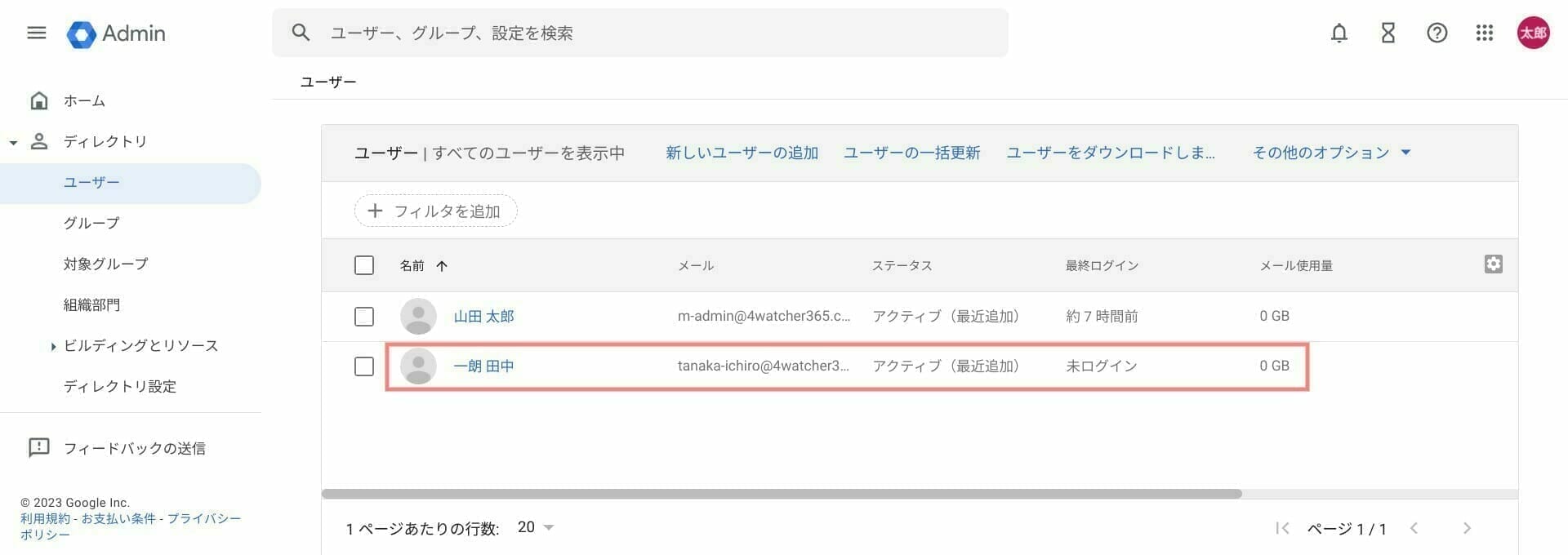
- [パスワードを自動的に作成する] を選択し、[リセット] をタップします。
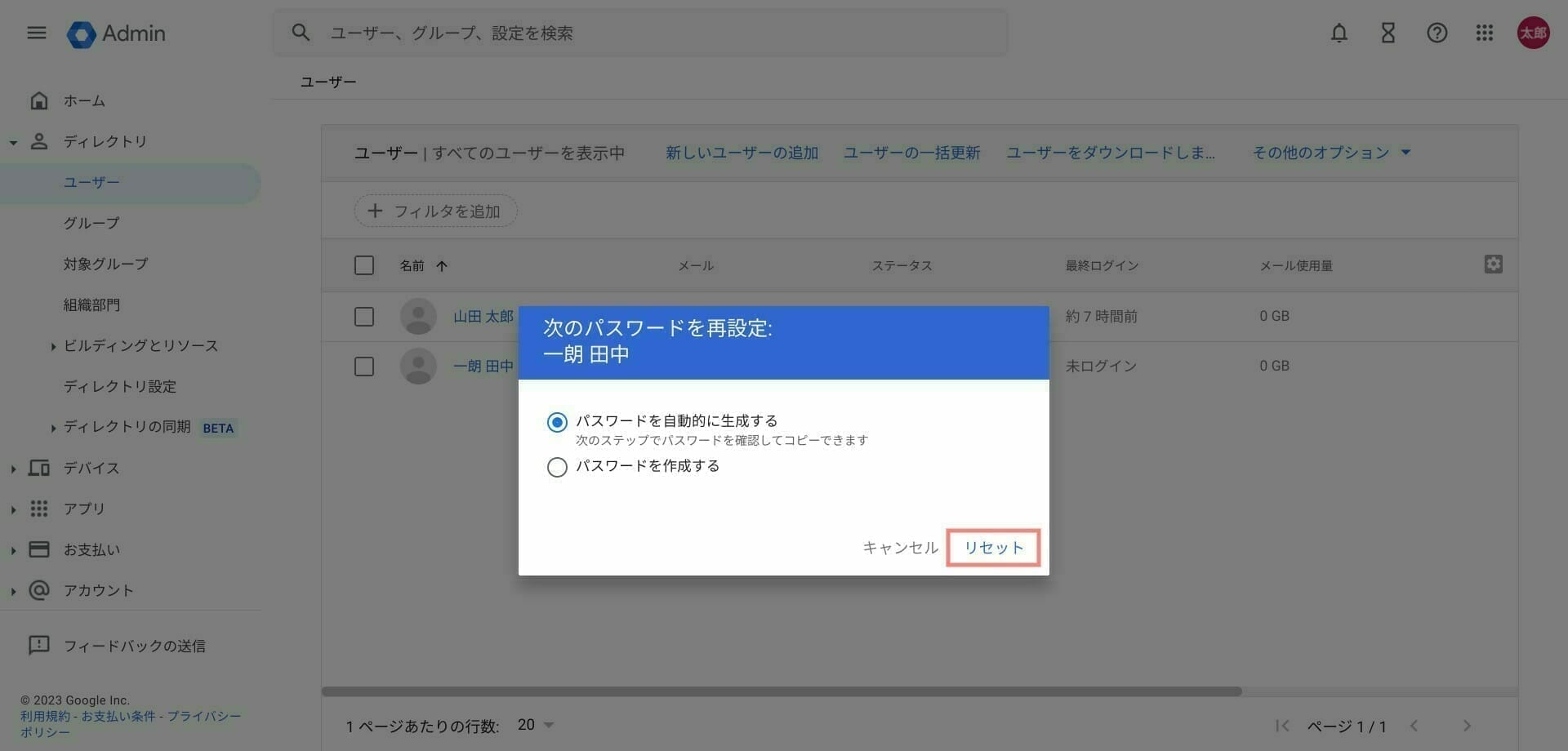
- [パスワードをメール送信] をタップし、利用するユーザーの現在しているメールアドレスを入力して [送信] をタップします。
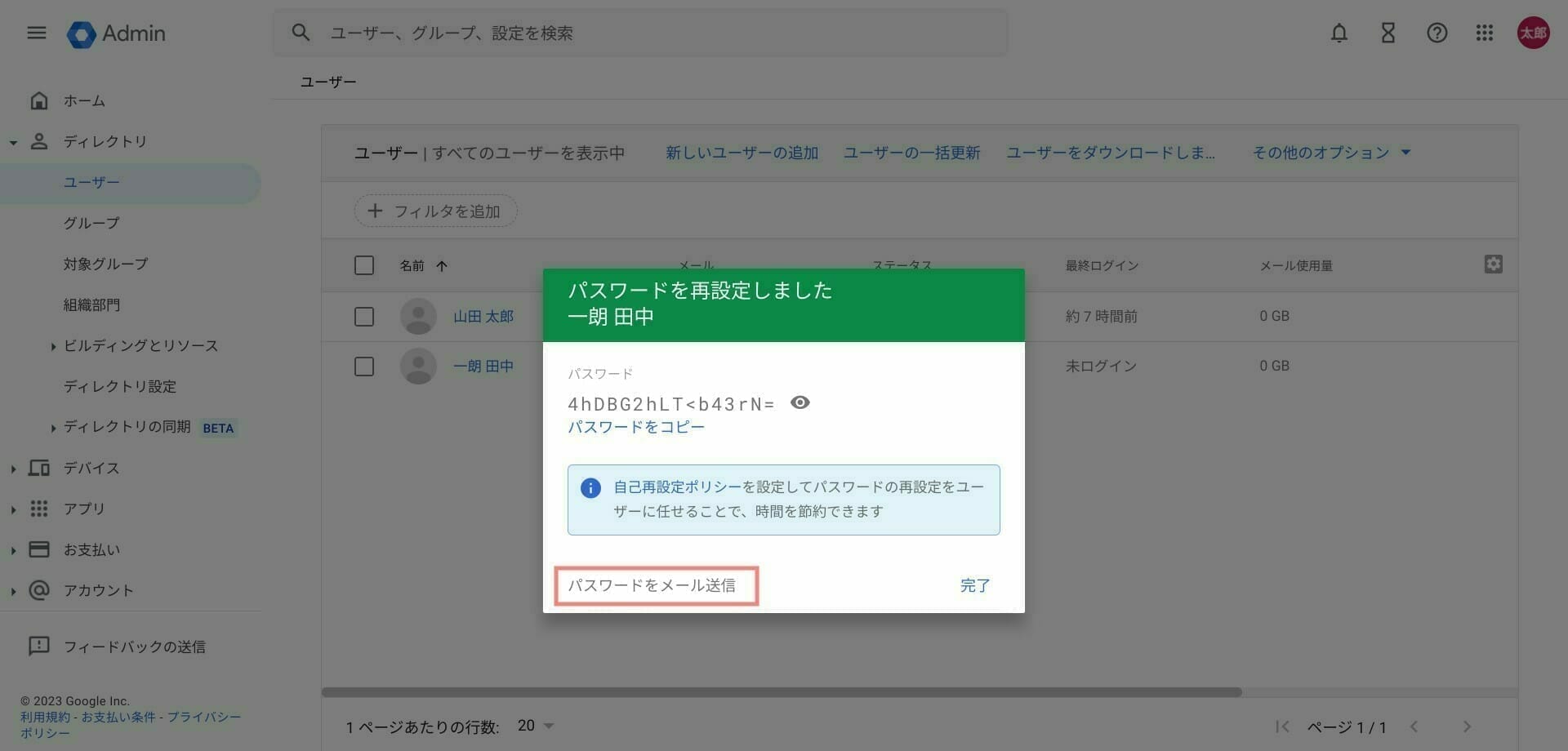
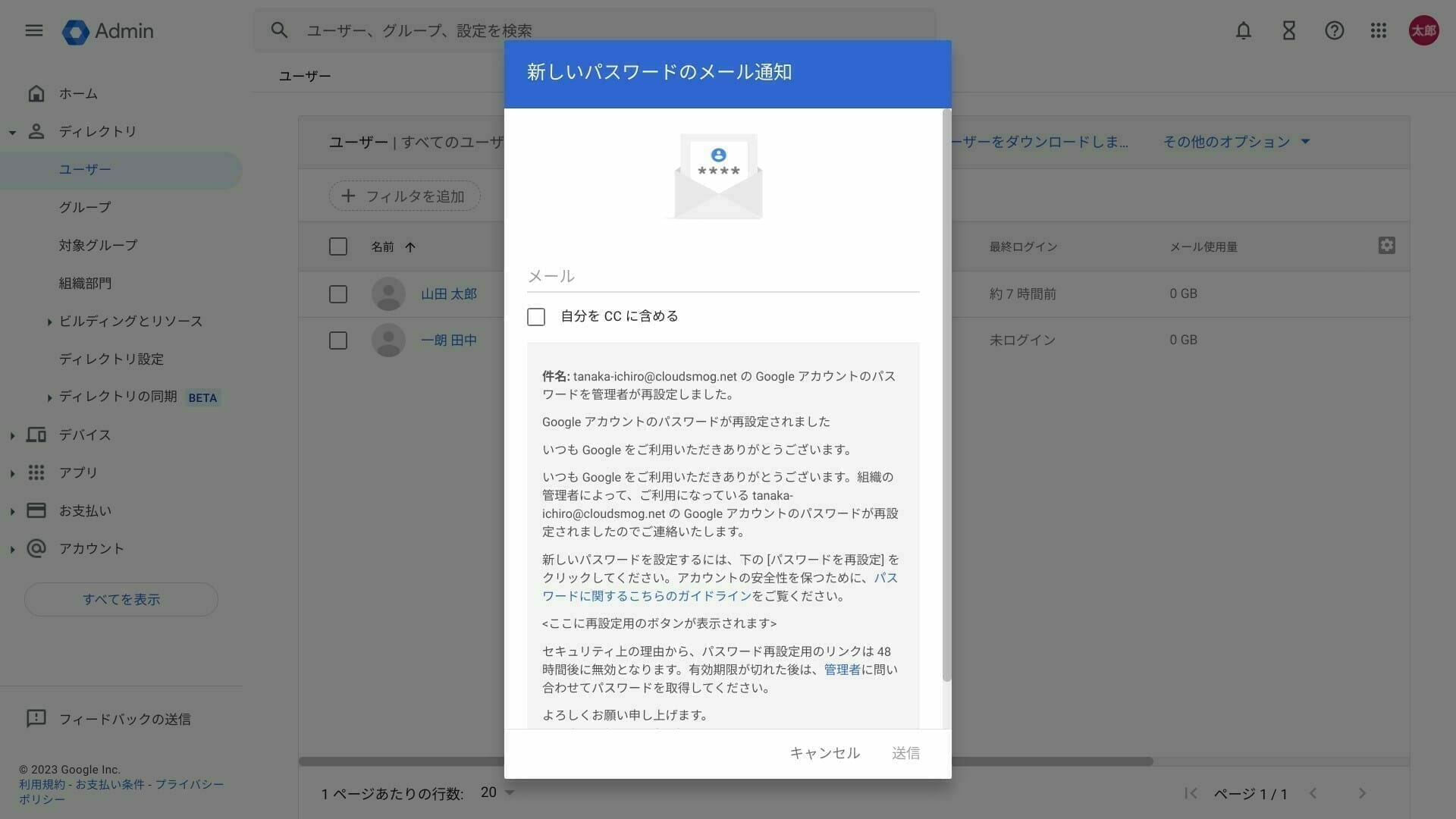
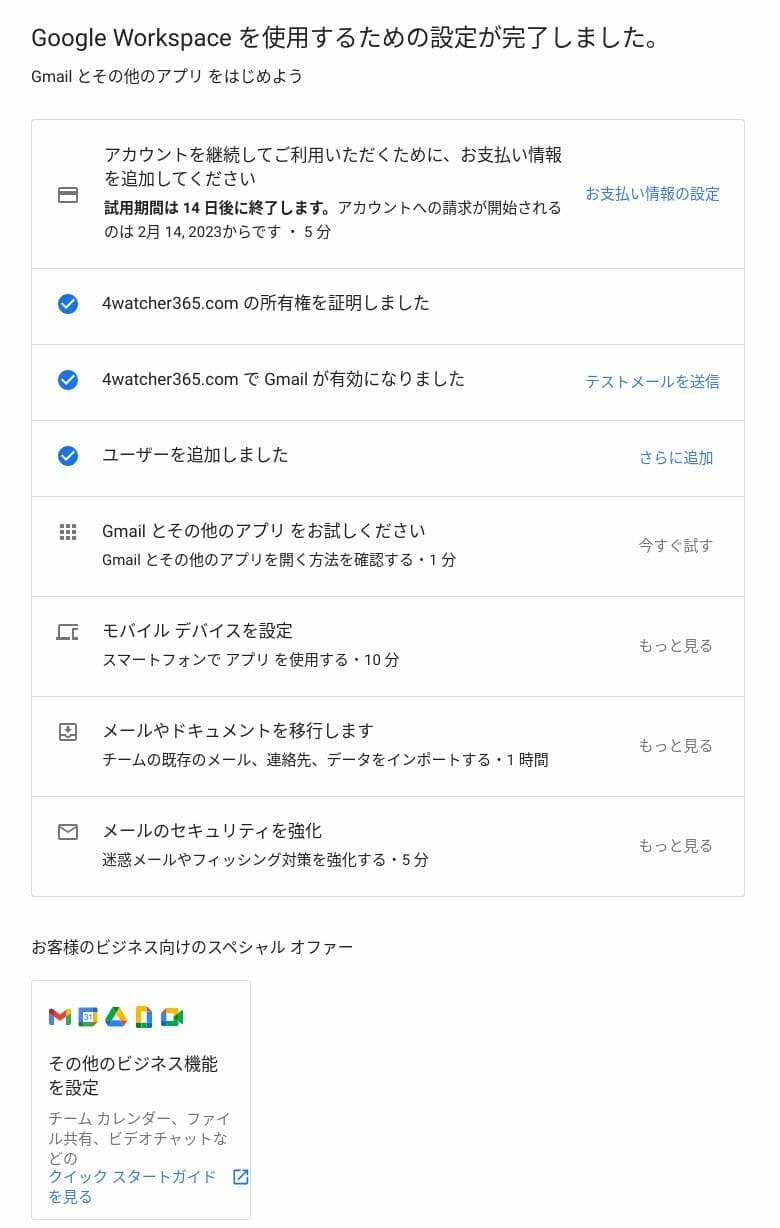
以上で新しいユーザーアカウントの作成は完了となります。
ログアウト以降に新しいユーザーアカウントを作成する方法は「ユーザーアカウントを追加と削除、復元する」をご覧ください。
支払い情報を登録する
- [お支払い情報の設定] をタップします。
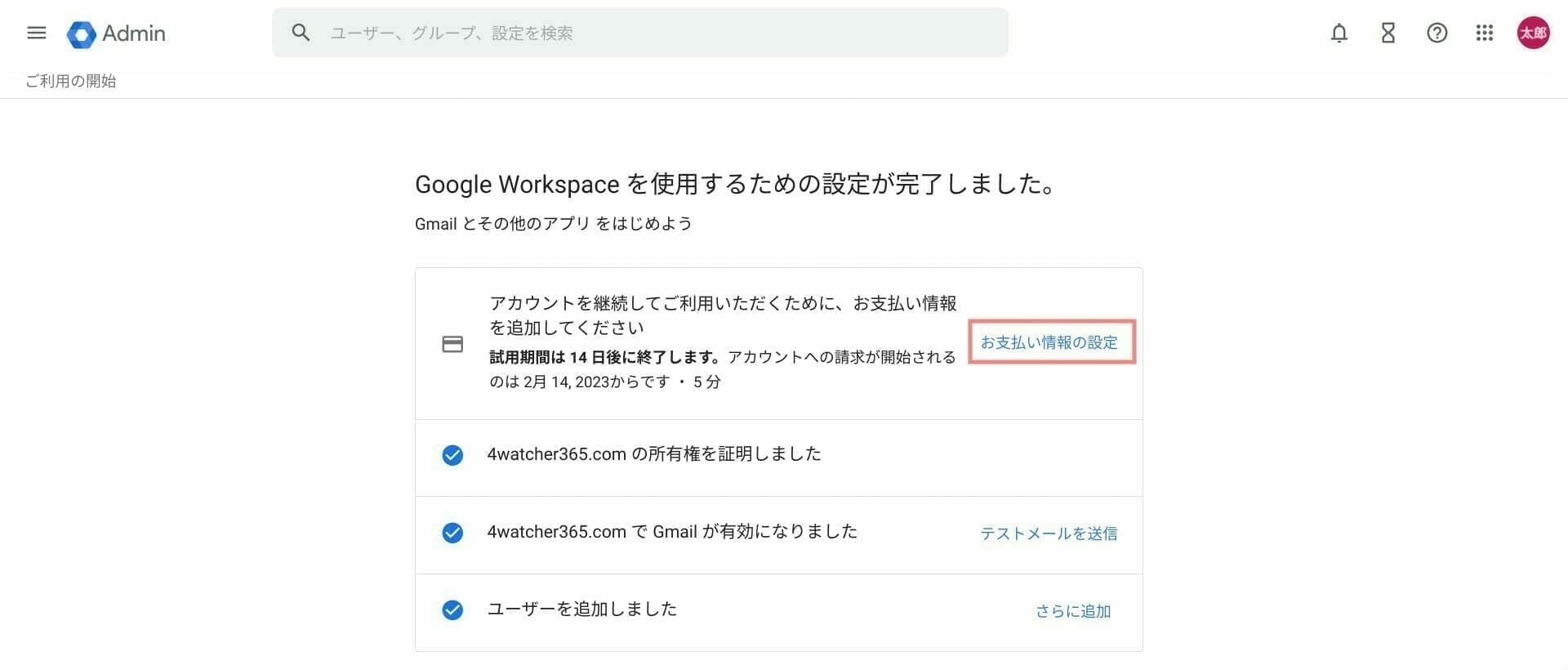
- 利用する Google Workspace エディションの内容を確認し、[開始] をタップします。
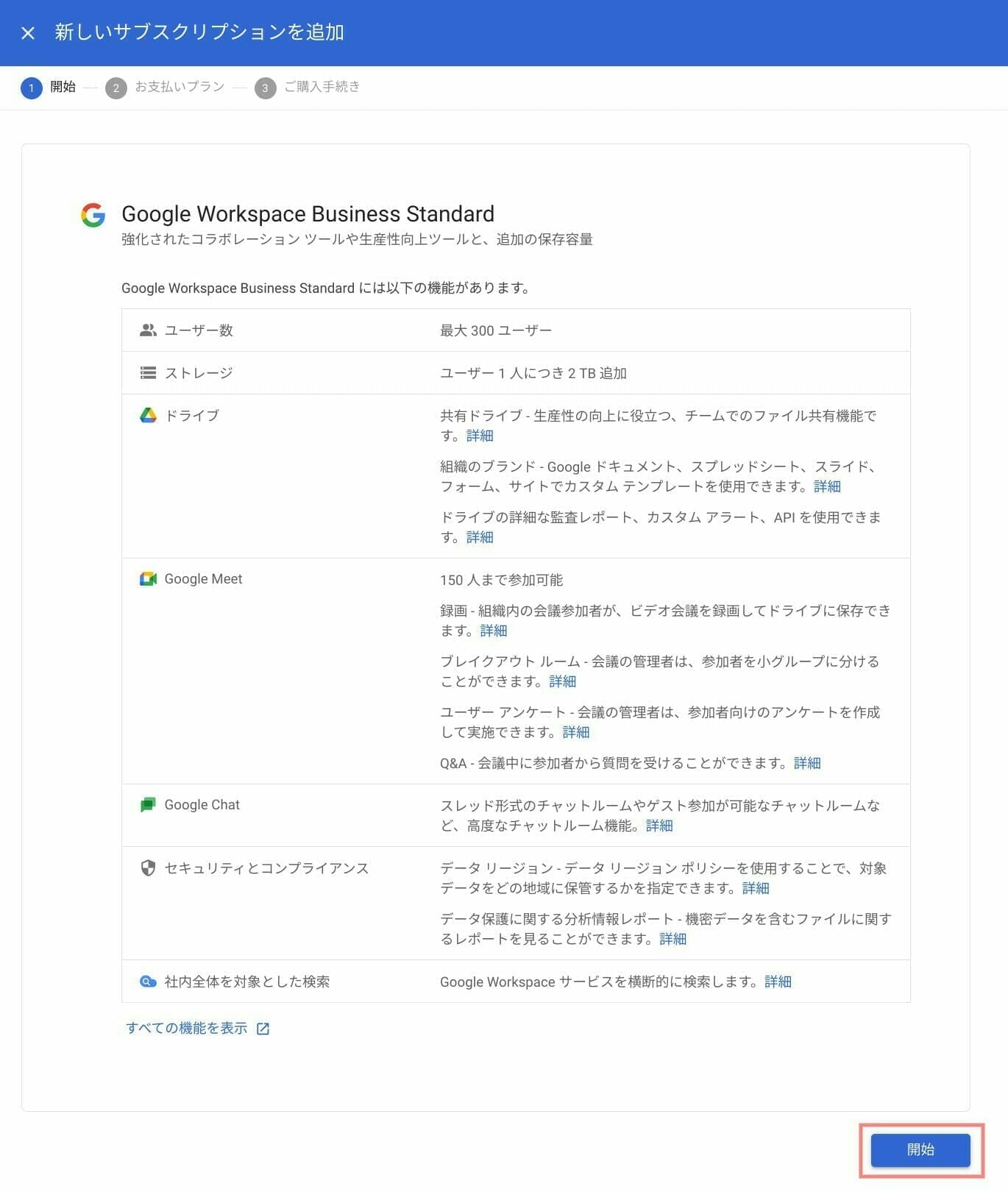
- [プロモーション コードを入力] をタップし、10%割引を適用して [ご購入の手続き] をタップします。
プロモーション コードは「Google Workspace 10% 割引プロモーションコードを入手する」から手に入れることができます。
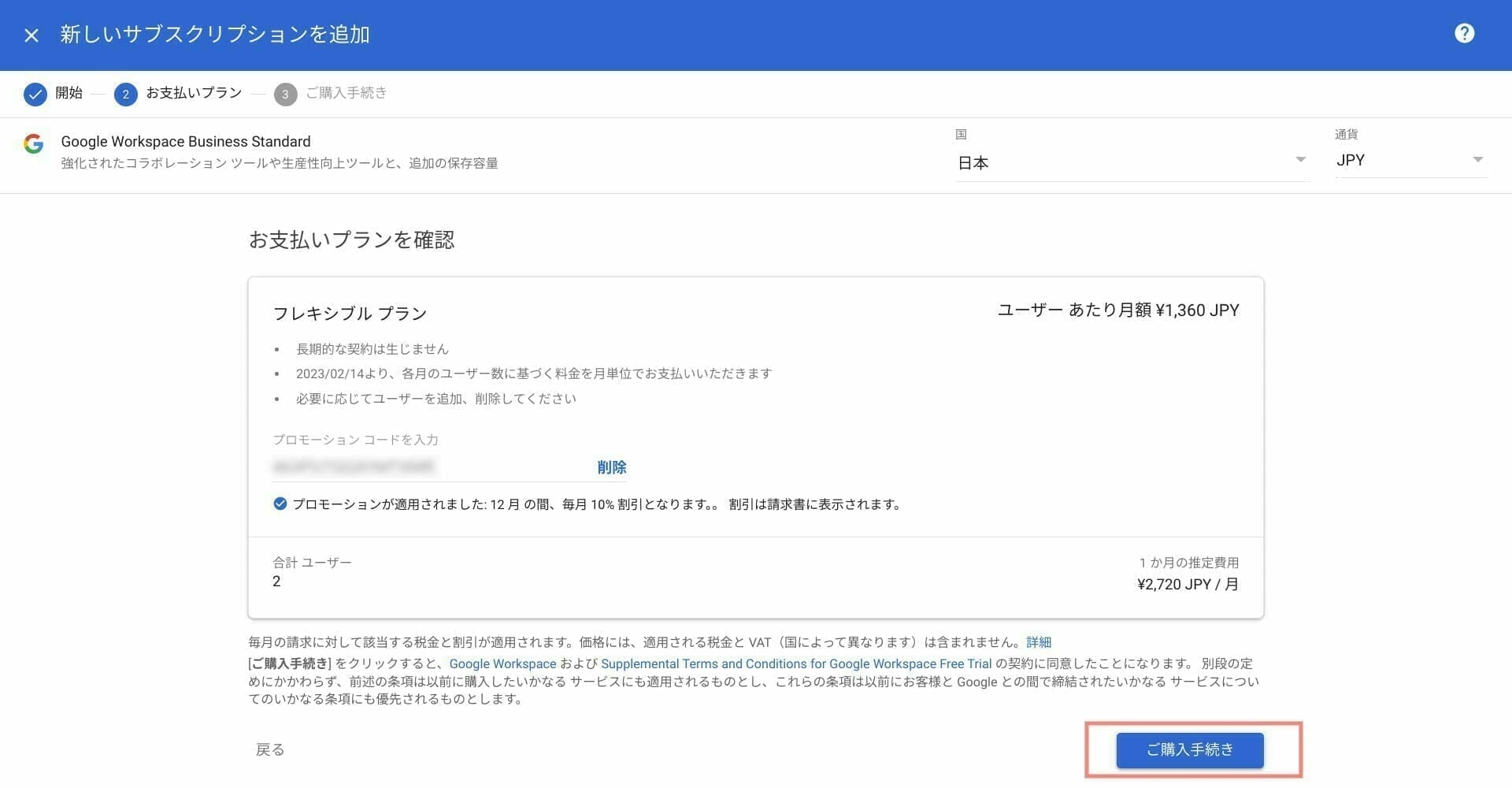
- 利用者の情報と支払い方法を入力し、[注文] をタップします。
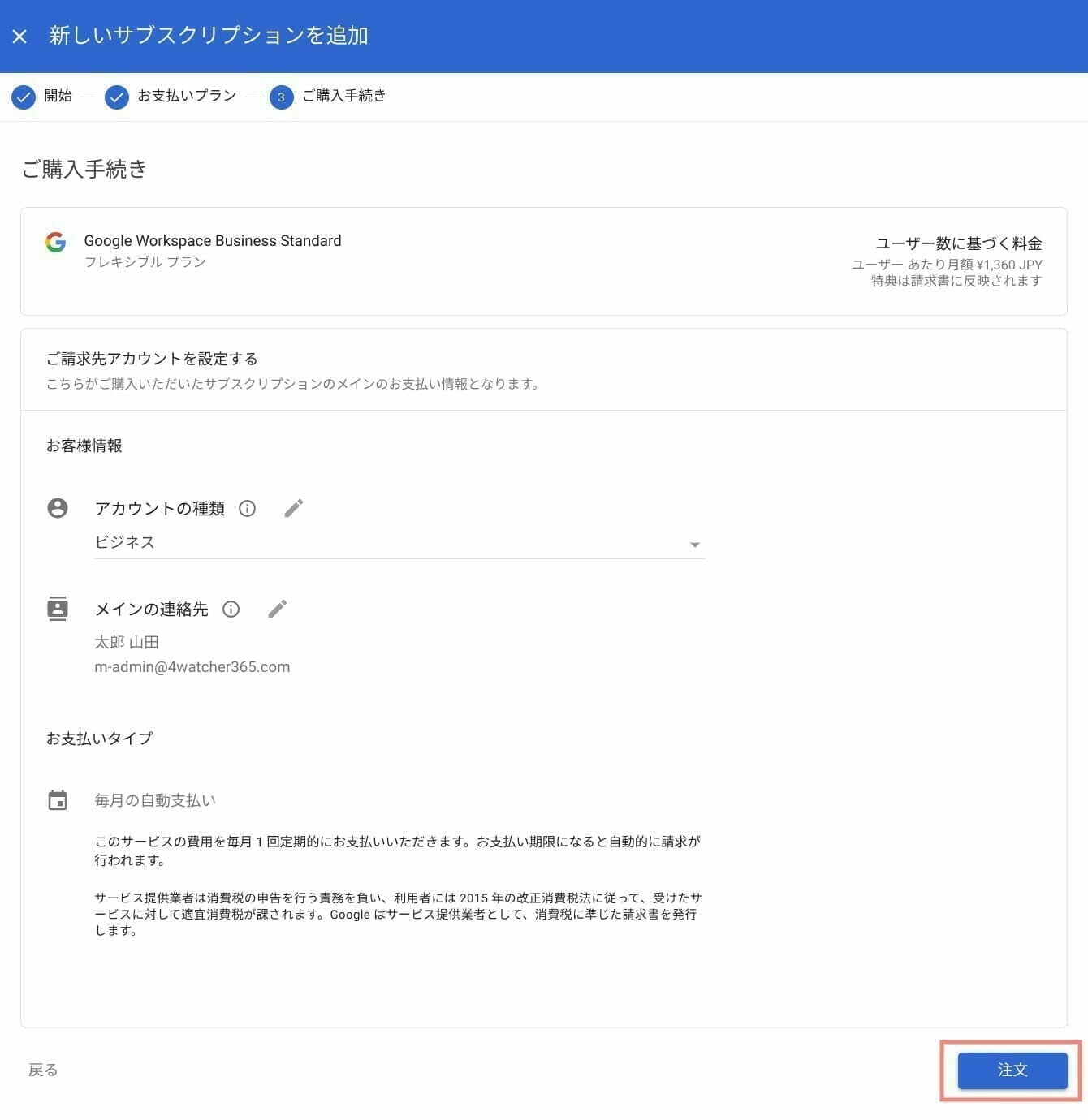
注文が完了すると 「ご購入ありがとうございます」と表示されます。
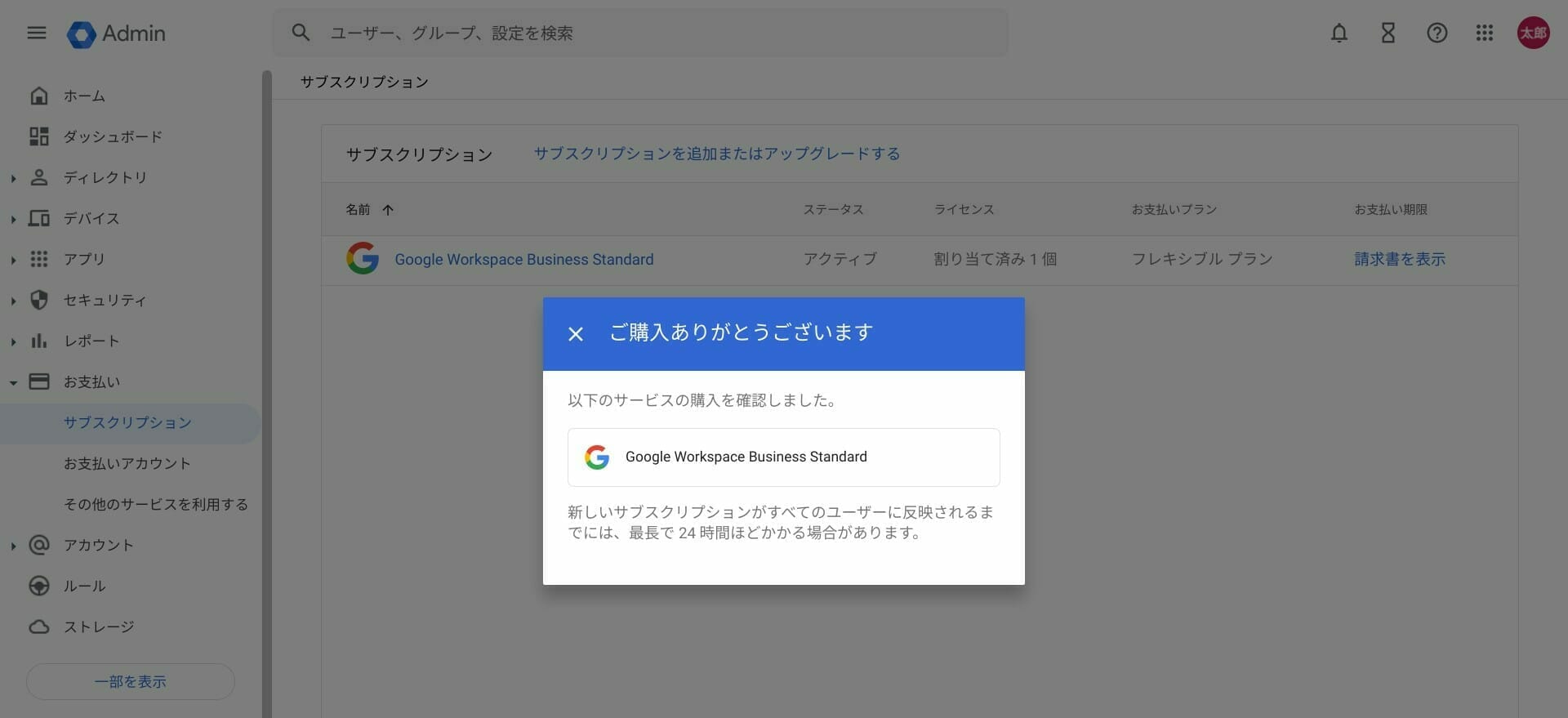
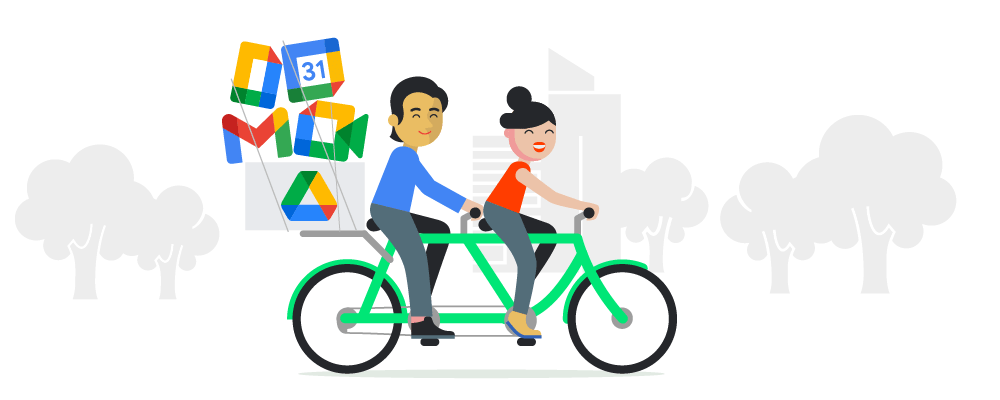
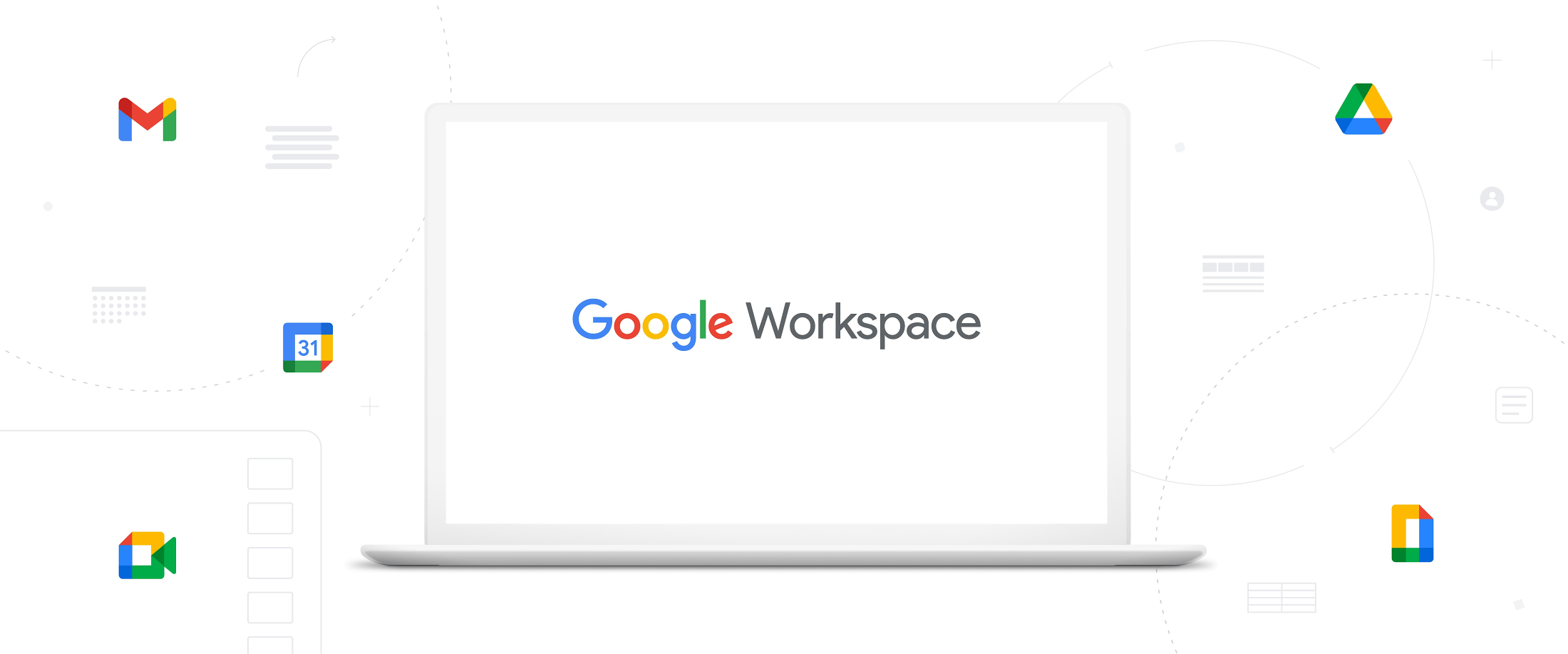
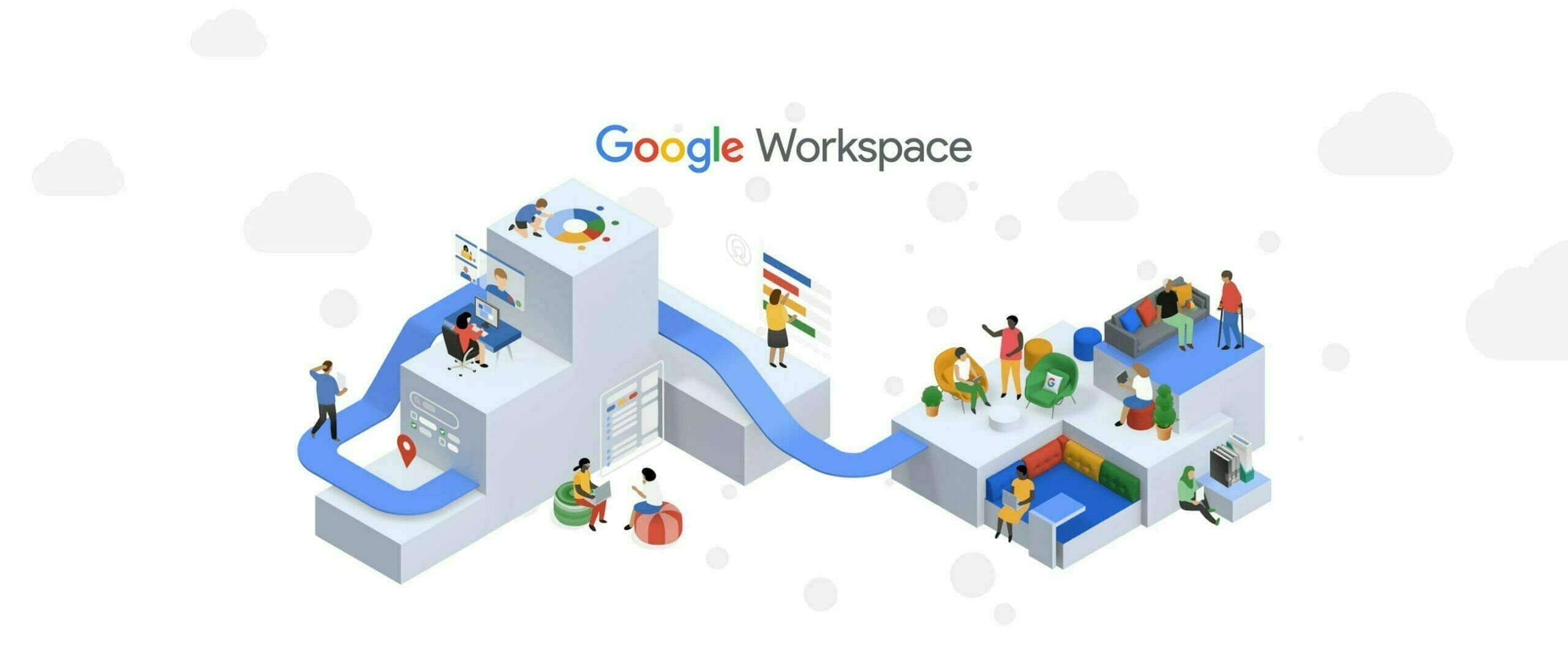
![[Google for Educatio] Google Meet 活用セミナー 〜はじめてのオンライン授業と実践紹介〜](https://storage.4watcher365.dev/1e100/b486b9ec-gfe-meet-seminar.jpg)
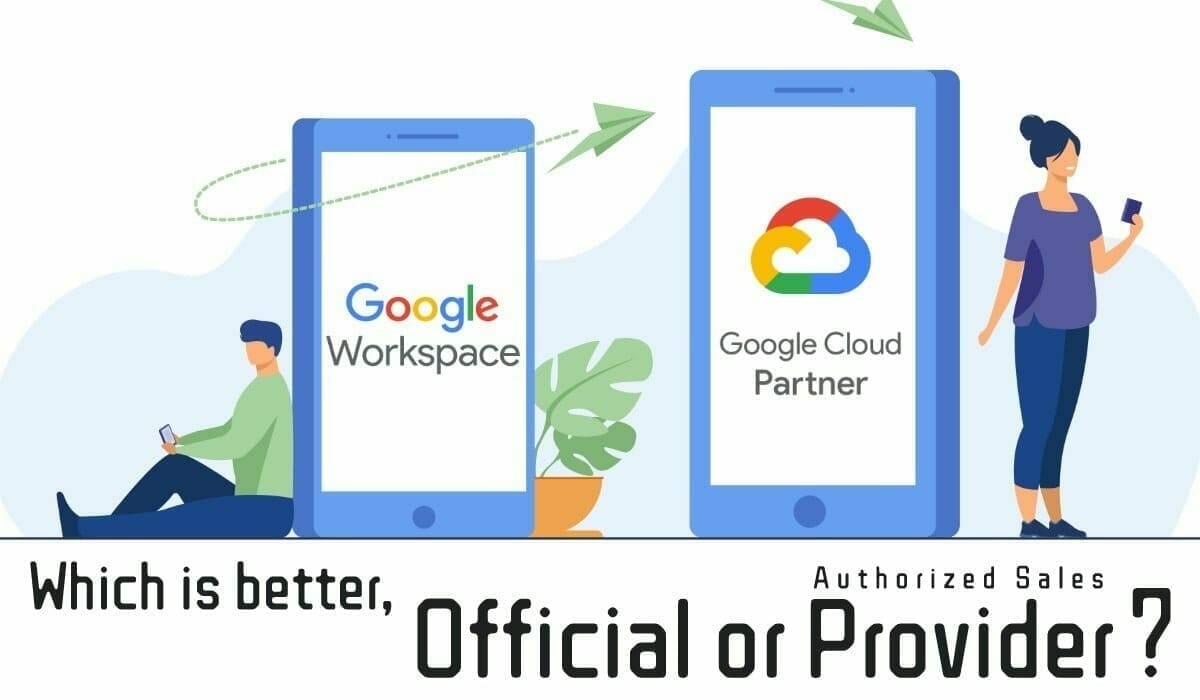
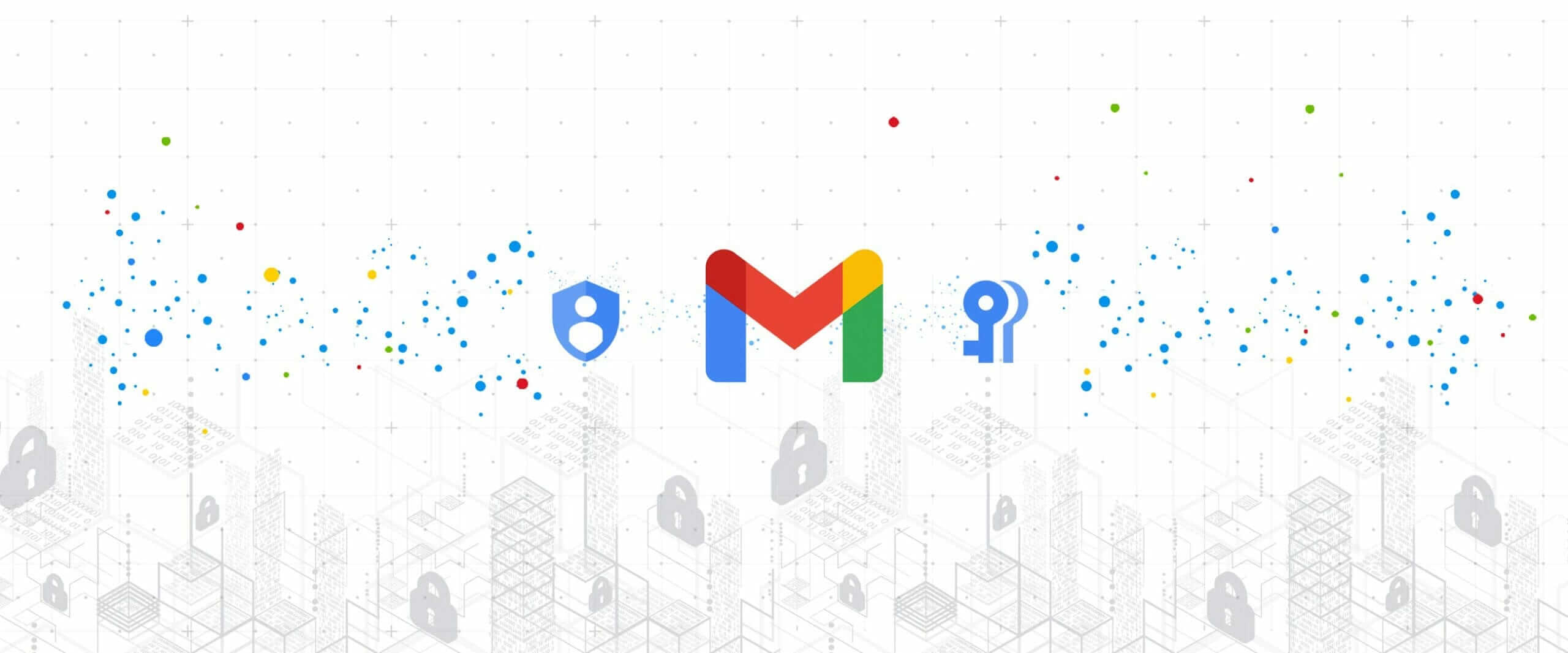
![[Google Workspace] Gmail の情報保護モードについて](https://storage.4watcher365.dev/1e100/378fdeda-gmail-confidential-mode.gif)