Google Workspace の Gmail にはメールや添付ファイルなどの機密情報を不正なアクセスから保護する機能があります。
報保護モードを使用することでメールの有効期限を設定したり、アクセス権を取り消す、メールの転送/コピー/印刷/ダウンロードができなくすることができます。
※ Gmail の情報保護モードは Google Workspace または Google for Education アカウントで利用することができます。無料の @gmail.com アカウントには備わっておりません。
情報保護モードでできること
情報保護モードを有効にしたメールは有効期間内でしか閲覧することができません。有効期間を過ぎると内容および添付ファイルなどは非開示となり、閲覧/コピー/転送/印刷/ダウンロード 等が行うことができません。
![[Google Workspace] Gmail の情報保護モードについて](https://storage.4watcher365.dev/1e100/378fdeda-gmail-confidential-mode.gif)
有効期限を設定
情報保護モードを有効にしたメールはメール開封および閲覧できる有効期限を設定することができます。
有効期限は送信日から「1日」「1週間」「1ヶ月」「3ヶ月」「5年」から選択することができます。
有効期限が切れたメールは受信者が開くことができなくなります。
有効期限は必須設定です。
SMS パスコードを設定
指定した SMS (電話番号) に送られるパスコードを入力することでメールを開封することができます。
一度開封すると次からメールを見る際にパスコードを入力を求められることはありません。
SMS パスコードは設定任意です。
主に Gmail を使用していないメールアドレスに使う機能になっています。
※ パスコードの電話番号は自分ではなく、受信者の電話番号を入力してください。
※ すべての国の SMS (電話番号) に対応していません。
転送/コピー/印刷/ダウンロードを制限
受信者は内容を閲覧することはできますが、転送/コピー/印刷/ダウンロードすることができません。
有効期限を過ぎた場合は件名・内容ともに非開示になります。
操作手順
送信者側
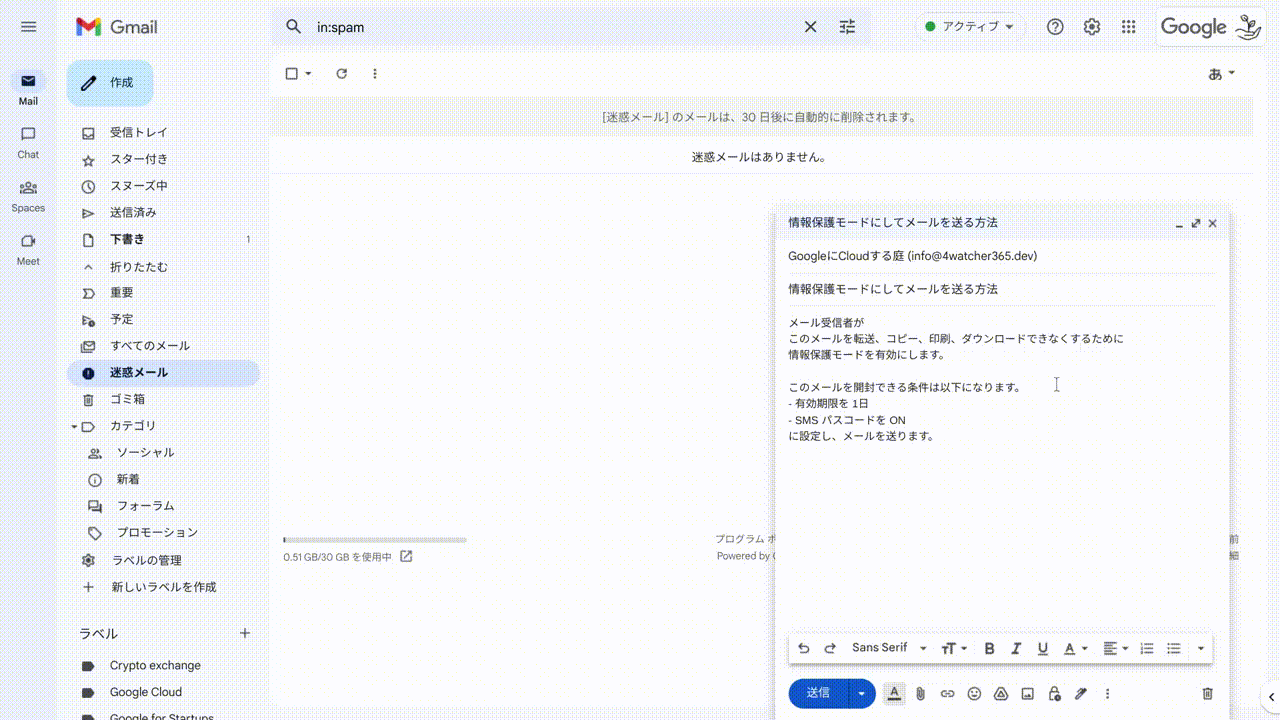
- Gmail にアクセスします。
- 左ナビゲーションから [作成] アイコンをタップします。
- 件名と内容を記入し、下部メニューから [情報保護メールに切り替え] アイコンをタップします。
- 情報保護モードでの有効期限とパスコードを設定し、[保存] ボタンをタップします。
- メールの内容を確認して [送信] アイコンをタップします。
送信後、[アクセス権を取り消す] をタップすることで有効期限日を待たず、メールを閲覧することができなくすることができます。
受信者側
有効期限内であればメールの内容が閲覧できますが、転送 / コピー / 印刷 /ダウンロードができません。
![[Gmail] 情報保護モードのメールを受け取る](https://storage.4watcher365.dev/1e100/4d02bed1-received_confidential-mail.jpg)
Google Workspace 管理者での設定
デフォルト設定では、すべてのユーザーが情報保護モードを利用できる状態になっています。
Google 管理コンソールから情報保護モードを全アカウントまたは部署ごとに有効/無効の設定することができます。
![[Google Workspace] Gmail 情報保護モードを有効または無効にする](https://storage.4watcher365.dev/1e100/caeeff11-turn-gmail-confidential-mode-on-or-off.gif)
- Google 管理コンソールにアクセスします。
- 左ナビゲーションから [アプリ > Google Workspace > Gmail] を選択します。
- [ユーザー設定] タブを選択し、[情報保護モード] 欄をタップします。
- [情報保護モードを有効にする] のチェックを ON/OFF にします。
気になるアレコレ
A. いいえ、ブラウザのスクリーンショットなどを防止することはできません。また、携帯電話で撮影を防止することもできません。
A. いいえ、情報保護モードを ON にしたメールを送信後は情報保護モードの解除/変更をすることができません。
同じメールを情報保護モードを OFF にして送信することになります。
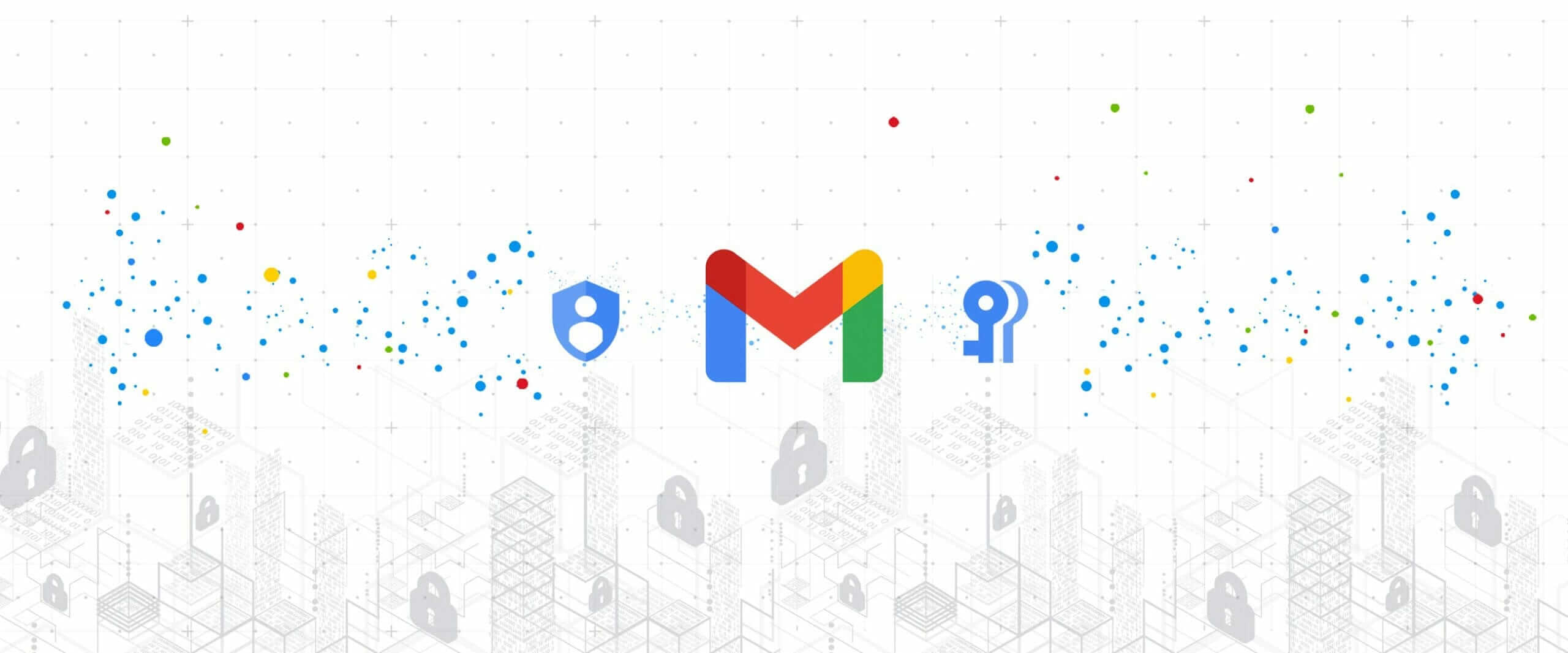
![[GCP] Google Cloud 金融サミット](https://storage.4watcher365.dev/1e100/11c6ccba-gc-finance-event23-q1.png)
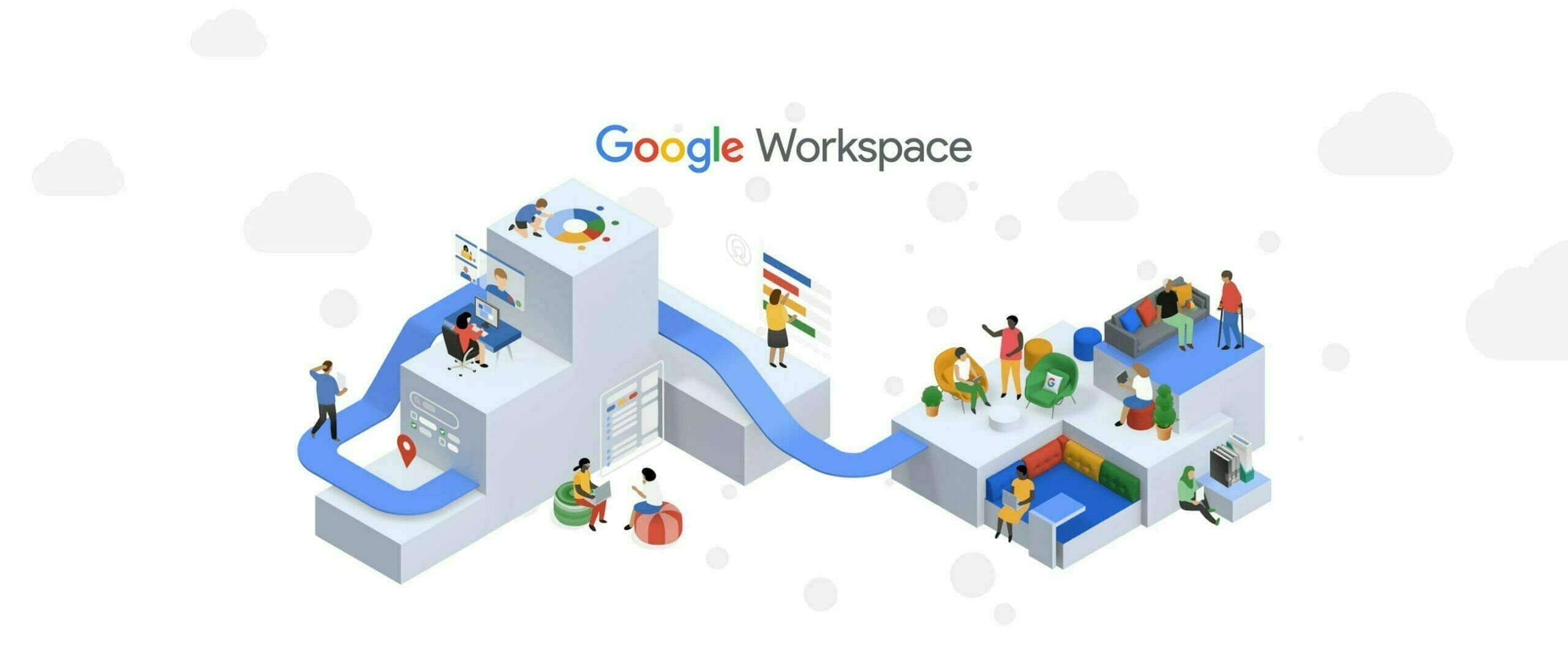
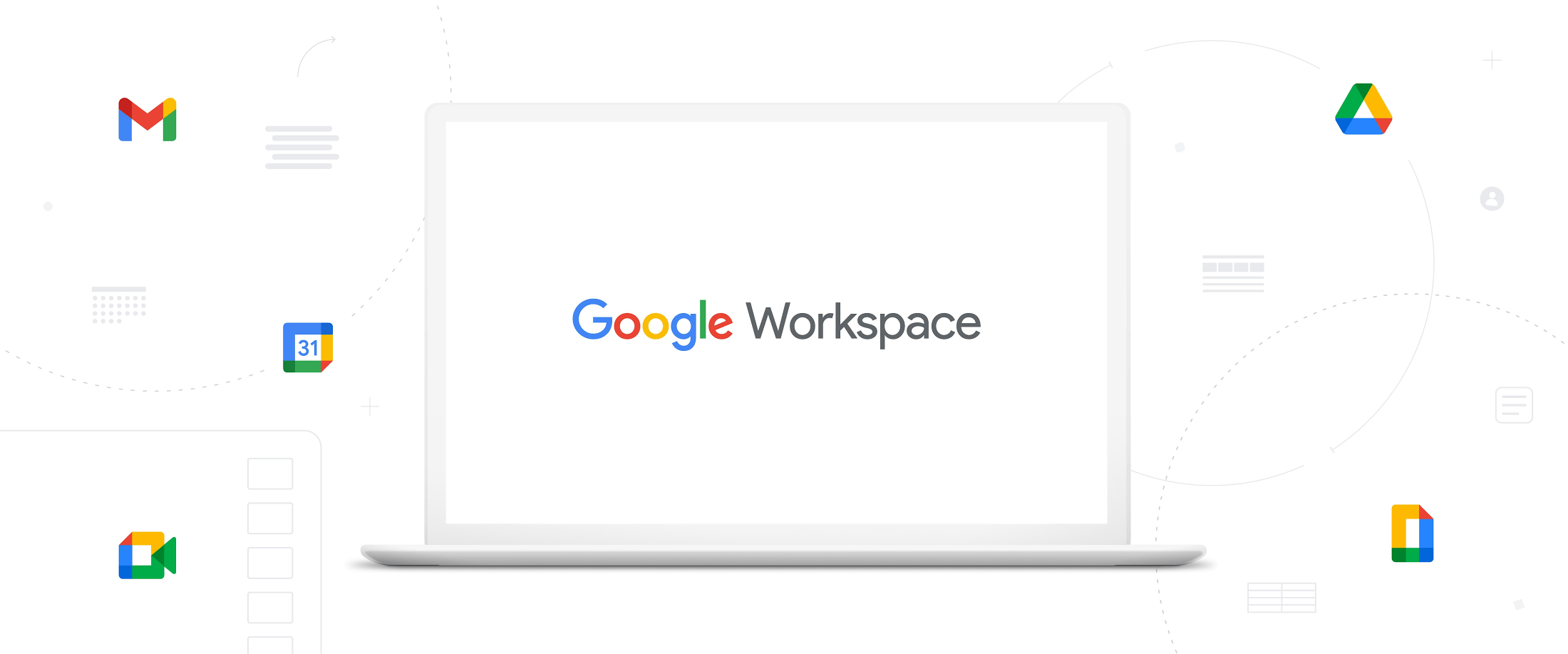
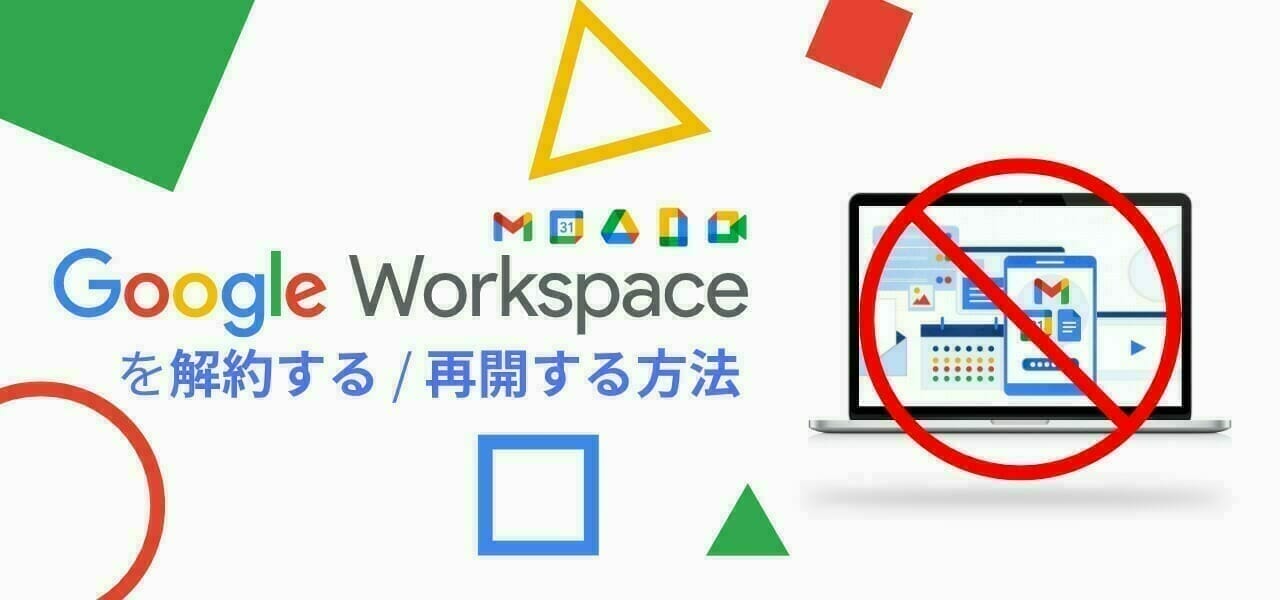
![[Google Workspace] アフィリエイト プログラム](https://storage.4watcher365.dev/1e100/38287c5d-gws-affiliate-program.gif)
![[Google Workspace] Expanding upon Gmail security with BIMI](https://storage.4watcher365.dev/1e100/1c8a5f0b-expanding-upon-gmail-security-with-bimi.gif)
![[Google Workspace] Set up DMARC](https://storage.4watcher365.dev/1e100/6689c525-google-workspace_set-up-dmarc.png)
![[Google Workspace] ビジネスの成果に直結するオフィス ツール](https://storage.4watcher365.dev/1e100/9195619e-google-workspace_ofiice-tools.png)