前回のフェーズでは「Google Cloud Platform でWordPressのVMをデプロイ」を行いました。
WordPress を構築したばかりのため、動的 IP アドレスになっています。
そのため、Google Compute Engine(GCE) を再起動するたびにIP アドレスが変更されてしまうので静的 IP アドレス に変更し、IP アドレスを固定化します。その後、Google Domains のDNS でドメイン設定を行います。
ドメインを取得している前提で進みますので、ドメインを取得していない場合は無料または有償のドメインを取得してください。
外部 IP アドレスの固定化
外部 IP アドレスを静的化していないので、GCE を再起動するたびにIP アドレスが変わってしまいます。固定化するためにIPアドレスを静的に設定を行います。
左上のメニュー「≡」から [ネットワーキング:VPC ネットワーク > 外部 IP アドレス] を選択します。
![[GCP] 外部 IP アドレスを選択](https://storage.4watcher365.dev/1e100/074cae33-external-ip-address.jpg)
IP アドレスをエフェメラルから静的にするために [予約] をクリックします。
※ エフェメラルとは「一時的に割り当てられる動的な」という意味。
![[GCP] 静的外部 IP アドレスの予約](https://storage.4watcher365.dev/1e100/fb493b99-reserving-a-static-external-ip-address.jpg)
判断がしやすい適当な名前を入力し、[予約]をクリックします。
![[GCP] 新しい静的 IP アドレスの予約](https://storage.4watcher365.dev/1e100/88308d45-reserving-new-static-ip-address.jpg)
WordpPress で使用しているアドレスを静的に変更しました。
これで GCE を再起動してもIP アドレスが固定化されたままになります。
![[GCP] IP アドレスを静的化](https://storage.4watcher365.dev/1e100/d77213e5-static-ip-address.jpg)
IP アドレス 料金について
通常は外部 IP アドレスは費用が発生しますが無料枠で作成された GCE で利用する場合は料金が発生しません。
Google Domains のDNS でドメイン設定
既にドメインを取得している方はこのままお進みください。
まだ、ドメインを取得していない方は無料または有償のドメインを取得を先に行ってください。
取得したドメインでアクセスすると作成した WordPress が表示するように DNS 設定を行います。
DNS 設定
※ 後ほど Cloudflare で DNS 設定を行いますが 一旦 Google Domains で DNS 設定を行います。
取得したドメイン サービスによって設定方法が異なりますので、取得されたサービスの公式ドキュメントをご覧ください。
Google Domains DNS を使用します。
Google Domains の [DNS] を選択します。
ネームサーバー は変更しないので [Google Domains のネームサーバーを使用する] が選択されている事を確認します。
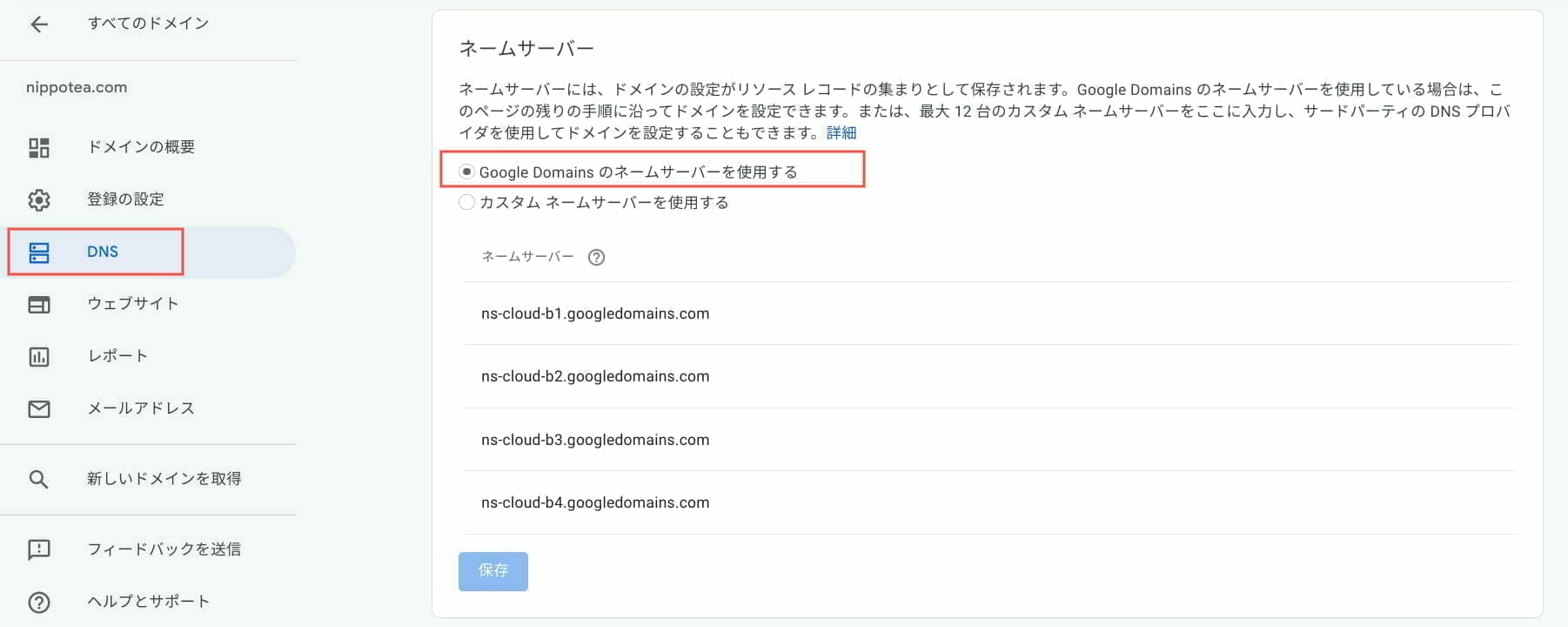
カスタム リソース レコード に「Aレコード」を選択し、IPv4 アドレスにVMインスタンス の「外部 IP アドレス」を入力します。
左側のDNS名の@ には取得したドメインが自動で反映されるため、何も入力しません。
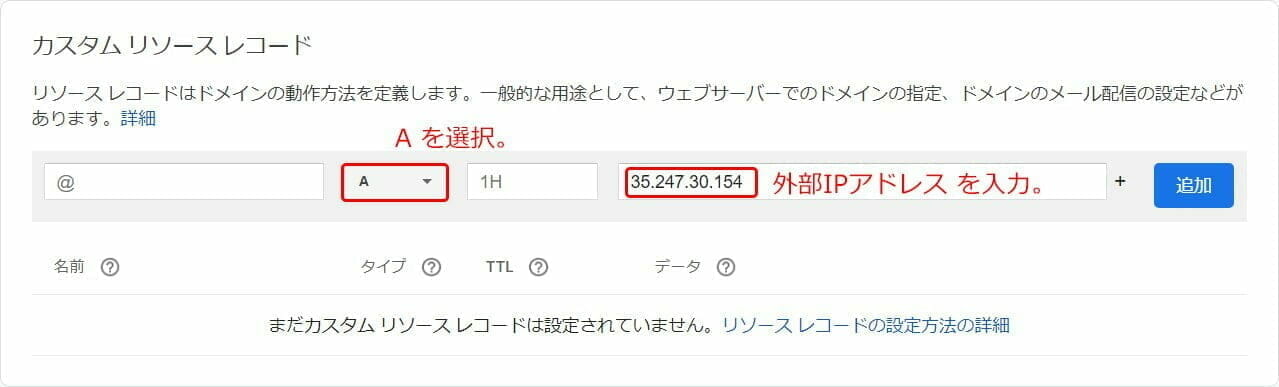
サブドメイン 設定
サブドメイン を追加する場合は、
[CNAME] を選択して DNS ホストにサブドメインを、データにドメインを入力し、[追加] をクリックします。
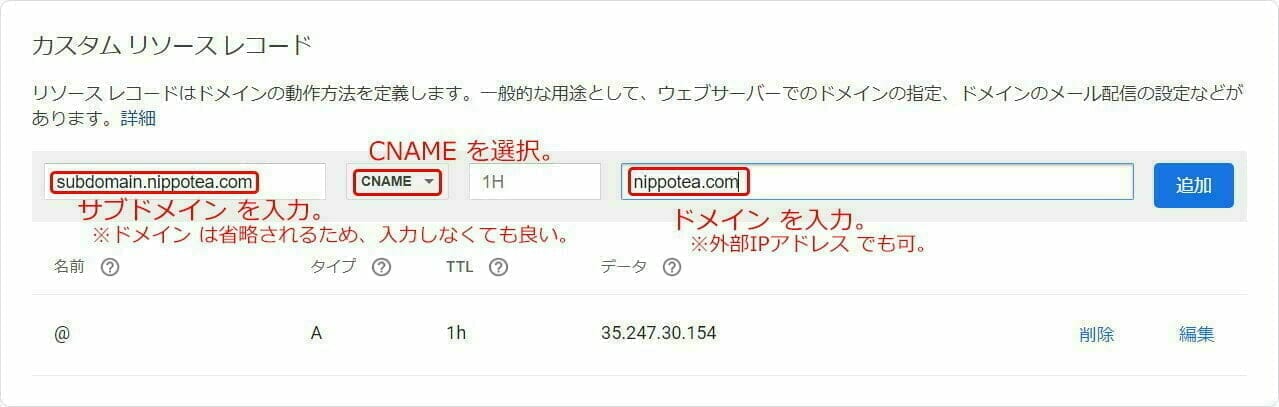
「nippotea.com への変更を保存しました。48 時間以内に反映されます。」とアナウンスがありますが、大体 5分もかからずに反映されます。
ブラウザの検索バーに「htttp://ドメイン」または「htttp://サブドメイン」を入力し、DNS 設定が完了してる事を確認します。
以上で「IP アドレスの静的化」「ドメイン設定」が完了となります。
次のフェーズでは「WordPressのアップロード上限を変更 とBitnami バナーの削除」を行います。
>> 【WordPress設定 編】WordPressのアップロード上限を変更&Bitnami バナーの削除
全記事
- 【概要 編】無料を目指してGCPでWordPress 環境構築
- 【WordPress構築 編】GCP でWordPress をクリック操作のみでデプロイ
- 今ココ→【ドメイン設定 編】IPアドレスの固定化&Google Domains でドメイン設定
- 【WordPresss設定 編】WordPressのアップロード上限を変更&Bitnami バナーの削除
- 【https化 編】SSL 証明書の発行とリダイレクトの設定
- 【Cloudflare設定 編】Webサイトの表示速度を高速化
- 【WP-Stateless設定 編】WordPres の画像をGoogle Clould Storage へ移行/バックアップ
後日 編

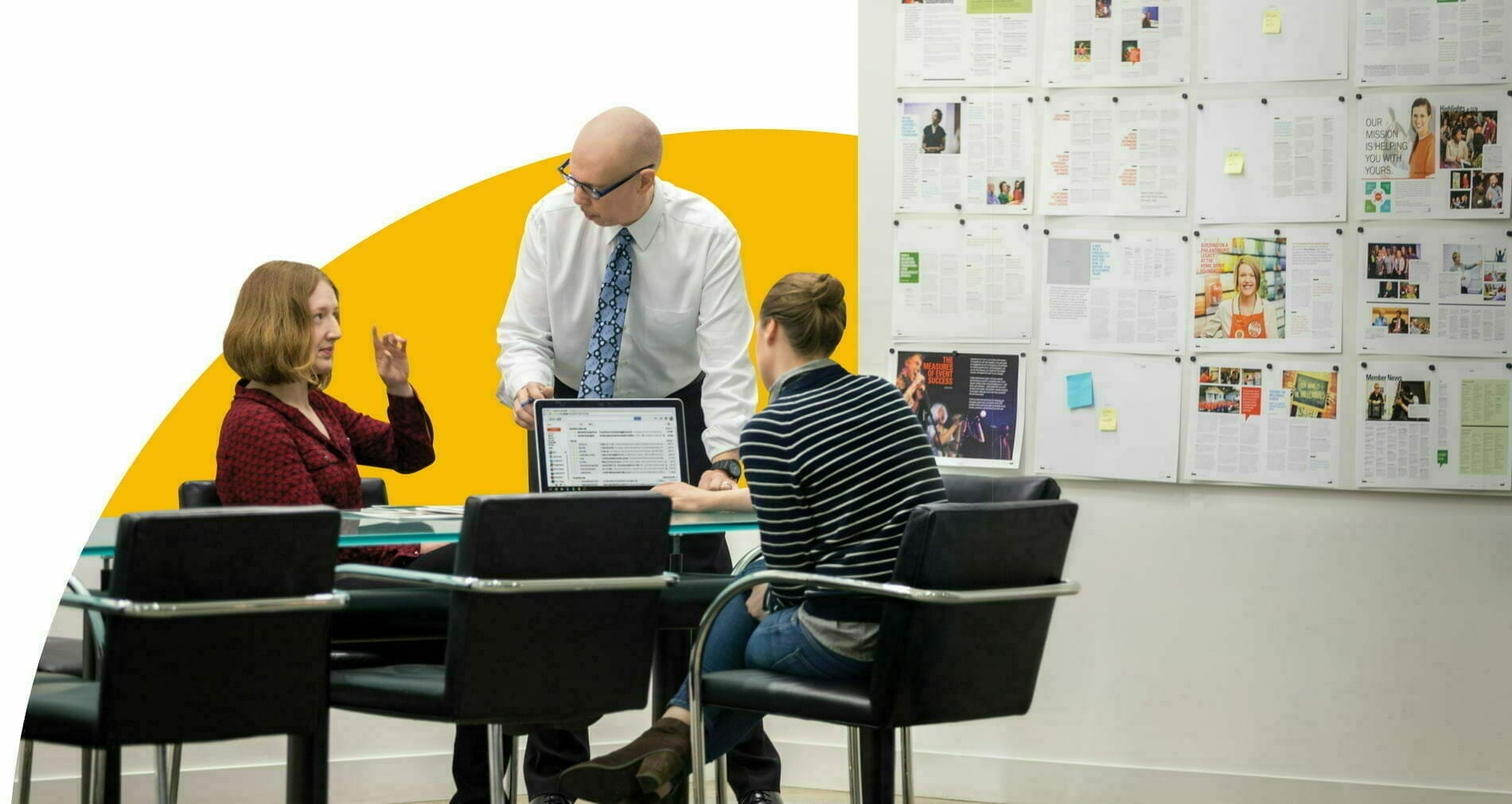
![[GCP] Decision Point: Delivering Insights with Speed and Precision](https://storage.4watcher365.dev/1e100/f8392e91-delivering-insights-with-speed-and-precision-scaled.jpg)
![[GCP] Google Cloud による内製化支援](https://storage.4watcher365.dev/1e100/e9f6bcc7-in-house-development-scaled.jpg)
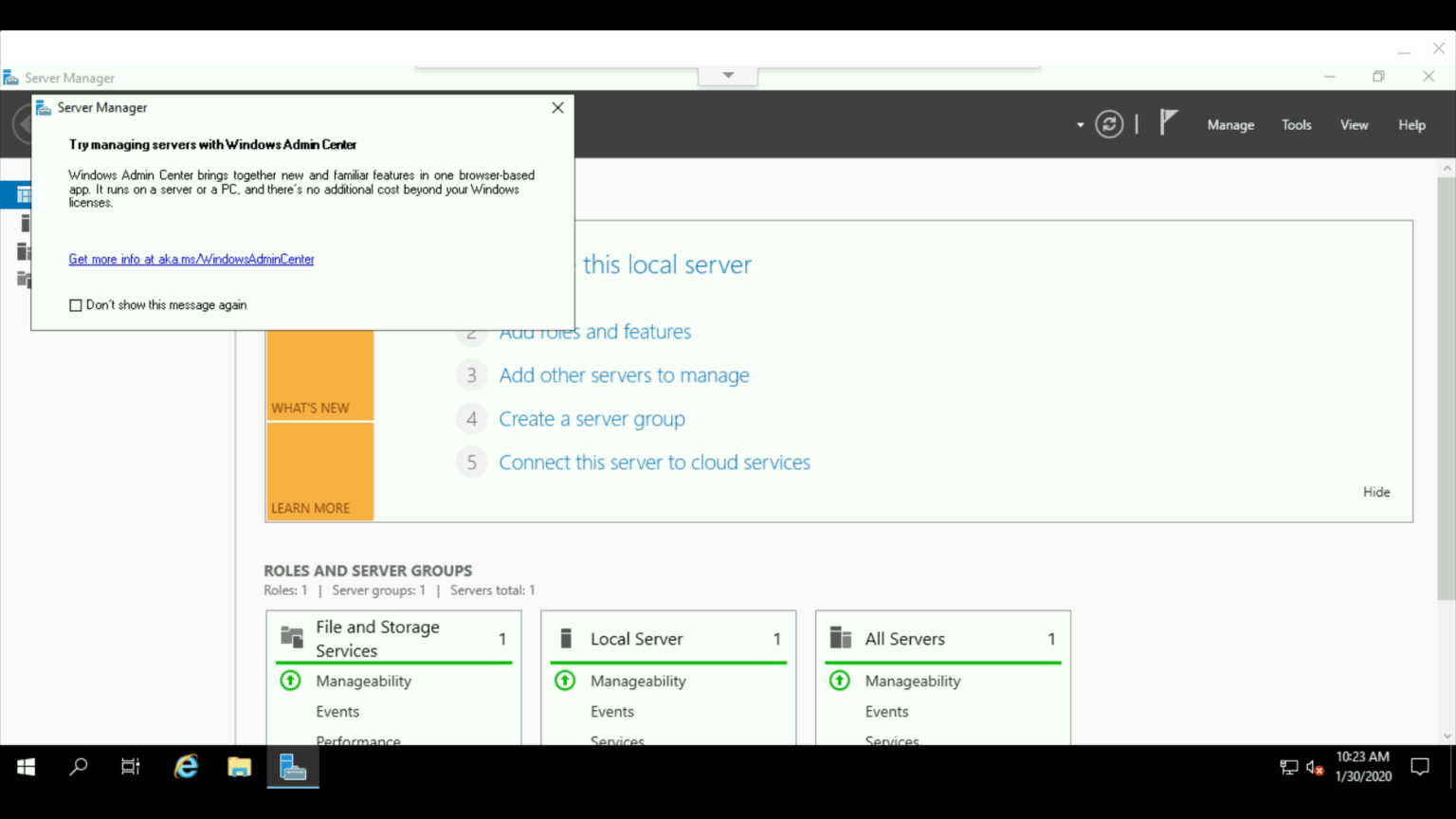
![[GCP] ASTERIA Warp と Google Cloud による DX を加速する分析基盤 と Smart Analytics](https://storage.4watcher365.dev/1e100/bcdf7431-2022-apr-smartanalytics.jpg)
![[GCP] Google Cloud Storage で HTTP 配信する方法](https://storage.4watcher365.dev/1e100/4aefb16c-gcp_hosting-https-.jpg)
![[Google Workspace] Cloud Identity Free エディション](https://storage.4watcher365.dev/1e100/e8a94c82-google-workspace-cloud-identity.jpg)