5月 3日に「The beginning of the end of the password」で Google アカウントでパスキーが対応したことを発表しました。
従来ではアプリや Web サイトに Google アカウントをサインインする際にはパスワードを入力、または2 段階認証を行う必要がありましたが、パスキーを使用することでパスワード不要で Google アカウントにサインインすることができるようになります。
※ 5月 3日時点では Google Workspace または Google Workspace for Education アカウントではパスキーを使用できません。アップデートで利用できるようになるとログイン時にエンドユーザーのパスキーを有効にするオプションを利用できるようになります。
Google アカウントのパスキー
パスキーはパスワードに代わるシンプルで安全にサインインできる認証方法です。
パスキーを使用すると、指紋、顔スキャンの生体認証、デバイスの画面ロック (パターン、PIN) を使用して Google アカウントにログインできます。
無料の Google アカウント (@gmail.com) のみでパスキーが利用可能です。
https://myaccount.google.com/signinoptions/passkeys で設定することができます。
パスキーする使用条件
パスキーを作成するにはいずれかの条件を満たすデバイスが必要です。
- Windows 10 または macOS Ventura 以上で稼働しているノートパソコン、またはデスクトップ
- iOS 16、または Android 9 以上で稼働しているモバイル デバイス
- FIDO2 プロトコルをサポートするハードウェア セキュリティ キー
また、作成したパスキーを使用するには、以下を有効にしているデバイスが必要です。
- スクリーンロック
- ブルートゥース
- 電話でパスキーを使用して別のコンピューターにサインインする場合
Google アカウントのパスキーを作成する
パスキーの作成はデスクトップやモバイルからでも作成することができます。
使用するデスクトップ、スマートフォン (Android、iOS) によってパスキーを作成する必要があります。
スマートフォン (Android) でパスキーを設定する
![[Google] Google アカウント管理でパスキーを使用する](https://storage.4watcher365.dev/1e100/068b2357-google_create-passkey.png)
- Google アカウントにログインします。
- [セキュリティ] タブを選択し、[Google にログインする方法] パネルの [パスキー] をタップします。
- Google アカウントのパスワードを入力します。
- [パスキーを使用] をタップします。
- [完了] をタップします。
次から Google にログインする際にデバイスの指紋/顔認証、画面ロックのいずれかでサインインできます。
デスクトップ
指紋認証 機能または PIN を設定している PC のみがパスキーを使用できます。
- Google アカウントにログインします。
- サイドメニュー [セキュリティ] を選択し、[Google にログインする方法] パネルの [パスキー] をタップします。
- ページ末にある [パスキーを作成する] をクリックします。
パスキーを削除する
- Google アカウントにログインします。
- [セキュリティ] タブをタップします。
- [Google にログインする方法] パネルの [パスキー] をタップします。
- [続行] をタップします。
![[Google] パスキーが Google アカウントで利用可能に](https://storage.4watcher365.dev/1e100/7030e11c-passkeys_hero-animated.gif)
![[Google Map Platform] 旅行業向け Google Maps Platform ビジネス活用セミナー](https://storage.4watcher365.dev/1e100/4a04b1a5-jp-gmp-roadshow-for-travel.jpg)
![[Google Workspace] Expanding upon Gmail security with BIMI](https://storage.4watcher365.dev/1e100/1c8a5f0b-expanding-upon-gmail-security-with-bimi.gif)
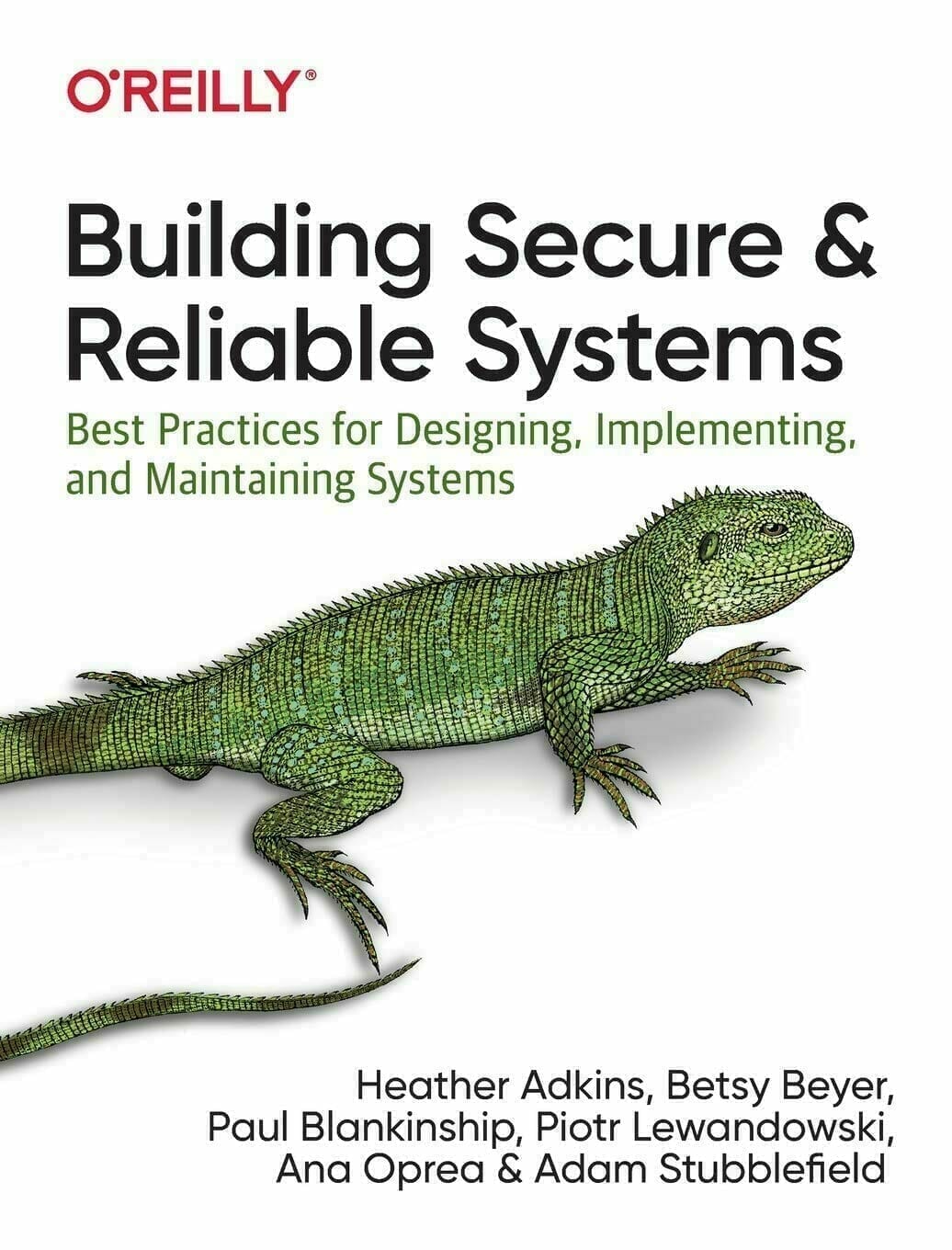
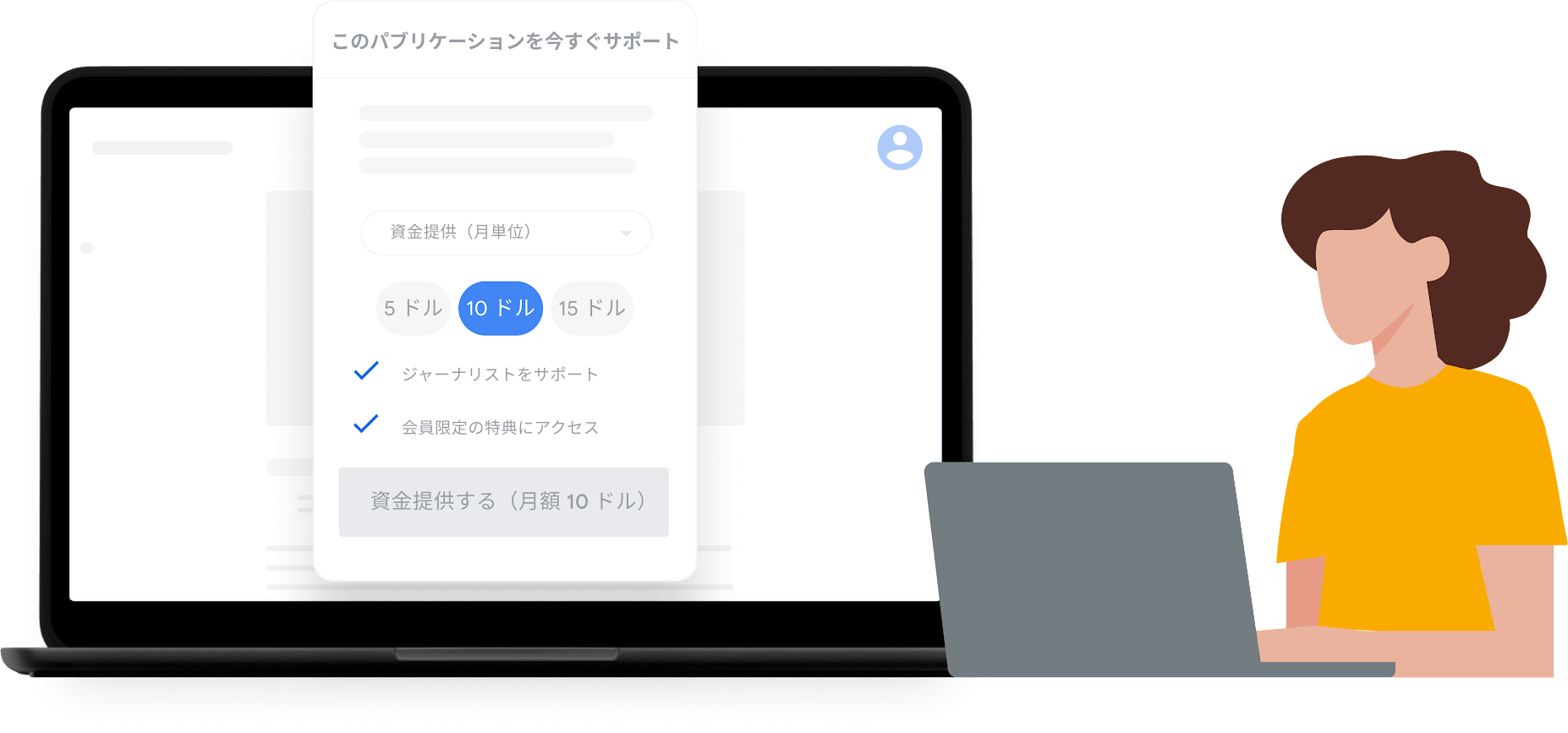
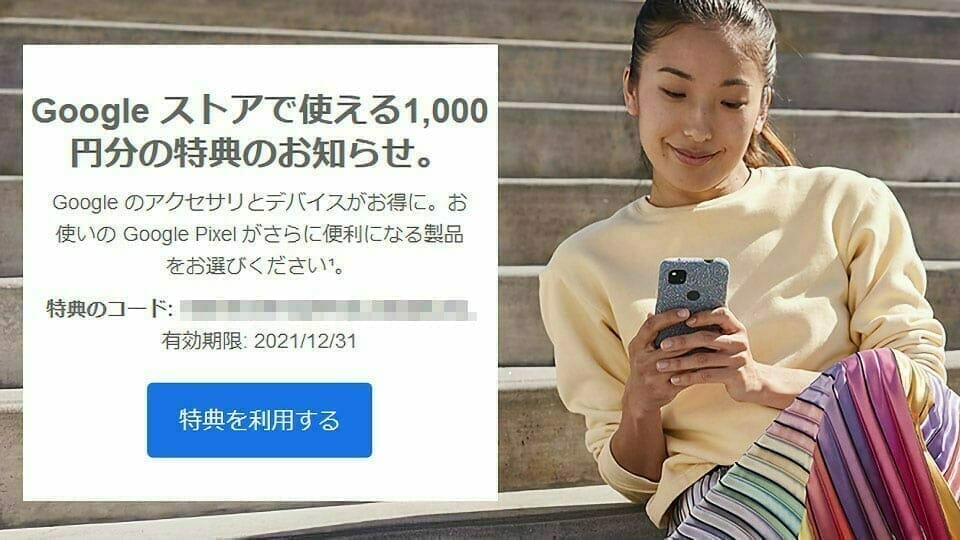

![[Grow with Google] 10X Innovation Culture Program](https://storage.4watcher365.dev/1e100/26aa0c59-10xinnovationculture.png)
![[Chrome] デベロッパーツールで色覚異常をエミュレートする方法について](https://storage.4watcher365.dev/1e100/ed3bf252-chrome_emulate-vision-deficiencies.jpg)
![[Google Cloud] Marketplace で「LiteSpeed」を検索する](https://storage.4watcher365.dev/1e100/8d42fd3f-gcp_marketplace_search.png)