Google Meet の字幕機能を使用すると会議に参加している方のスピーチをリアルタイムで表示することができます。また、その字幕を母国語へと翻訳することで円滑に会議を進めることができるようになります。
操作手順
字幕機能を使用する
字幕機能は、無料アカウントの gmail.com およびすべての Google Workspace アカウントで使用することができます。
![[Google Meet] 字幕機能を有効化する](https://storage.4watcher365.dev/1e100/6f460b4d-use-captions-in-google-meeting.gif)
- Google Meet にアクセスし、会議に参加します。
- 下部のナビゲーションから [その他のオプション] を選択し、[設定] をタップします。
- 左ナビゲーションから [字幕] を選択し、字幕のチェックマークをタップして有効化します。
- 会議で話される言語を選択します。
- 設定ウィンドウを閉じます。
字幕の翻訳機能を使用する
字幕の翻訳機能は、Google Workspace Business Standard エディションから使用することができます。
![[Google Meet] 字幕の翻訳機能を有効化する](https://storage.4watcher365.dev/1e100/4e5c3bb6-use-translated-captions-in-google-meet.gif)
- Google Meet にアクセスし、会議に参加します。
- 下部のナビゲーションから [その他のオプション] を選択し、[設定] をタップします。
- 左ナビゲーションから [字幕] を選択し、字幕機能が有効化されていることを確認します。
- 「字幕の翻訳」のチェックマークをタップして有効化します。
- 字幕に表示する翻訳言語を指定します。
- 設定ウィンドウを閉じます。
翻訳精度について
Google 社の CEO サンダー・ピチャイ 氏が 2020 年の大学卒業生に向けた冒頭のスピーチを使用して Google Meet の字幕 翻訳機能の精度を確かめてみます。
Hello, everyone. And congratulations to the Class of 2020, as well as your parents, your teachers, and everyone who helped you get to this day. I never imagined I’d be giving a commencement speech with no live audience… from my backyard.
皆さん、こんにちは。2020 年卒の皆さん、ご両親、先生、そして今日までお世話になった皆さん、おめでとうございます。まさか自分が、生の聴衆がいない中で、裏庭からスピーチをすることになるとは思いませんでした。
ENGLISH SPEECH | SUNDAR PICHAI: You Will Prevail (English Subtitles) – YouTube
英語を日本語へ
気になるアレコレ (FAQ)
Q. 会議を録画していた場合、表示された字幕も録画されますか?
A. Google Meet の録画機能を使用している場合、録画画面に表示された字幕は含まれません。
外部機能で画面を録画している場合は表示されている画面そのままが録画されています。
Q. 字幕は会議相手に表示されますか?
A. いいえ、字幕が表示されるのは使用者のみです。他の方に表示されていません。
Q. スマートフォンで Google Meet を参加した場合でも字幕機能を使用できますか?
A. はい、スマートフォンで Google Meet の会議に参加していた場合でも字幕および翻訳機能を使用することができます。
Q. ホストが Enterprise エディションで参加者が gmail.com の場合、参加者は翻訳機能が使用できますか?
A. 開催者が対象エディションだった場合は、その会議に参加している方は翻訳機能を使用することができます。
Q. 字幕を英語にしていて 中国語で話しかけれた場合はどうなりますか?
A. 話された中国語が中国語で字幕に表示されません。
聞き取った中国語を強制的に英語へと変換されてしまうため、意味をなさない英語として字幕表示されます。
![[Google for Educatio] Google Meet 活用セミナー 〜はじめてのオンライン授業と実践紹介〜](https://storage.4watcher365.dev/1e100/b486b9ec-gfe-meet-seminar.jpg)
![[GCP] ファースト パーティ データを活用したビジネスに直結する広告活用セミナー](https://storage.4watcher365.dev/1e100/0a99b1ca-ga4-gc-q1.png)
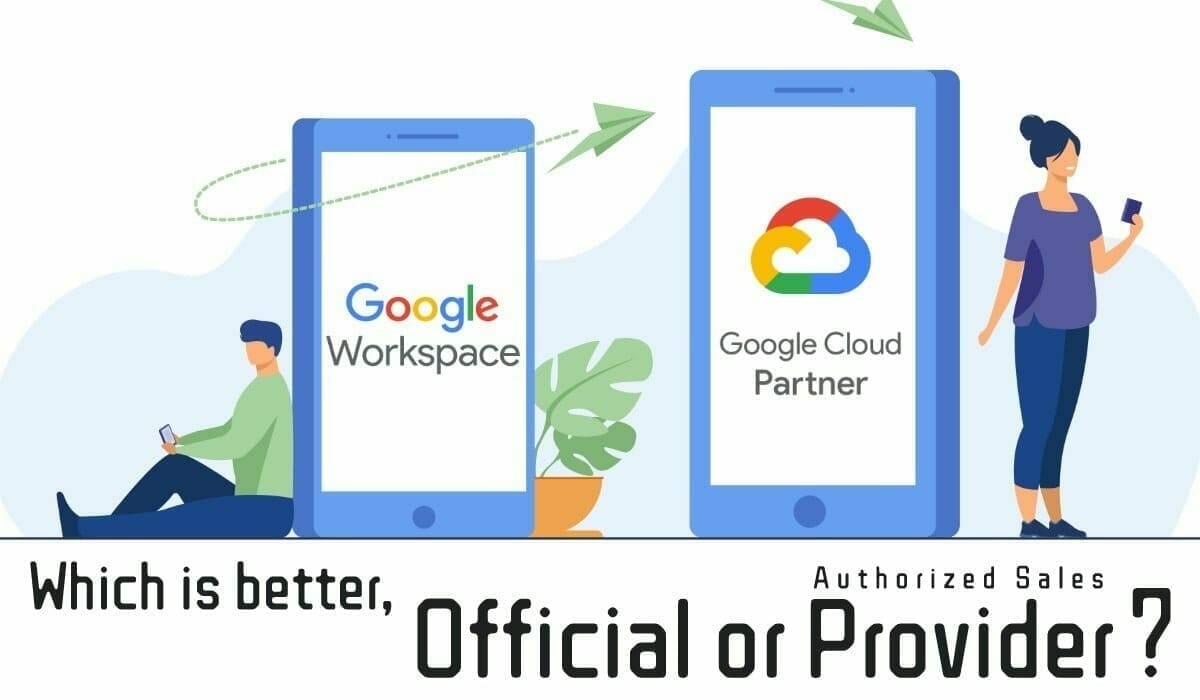
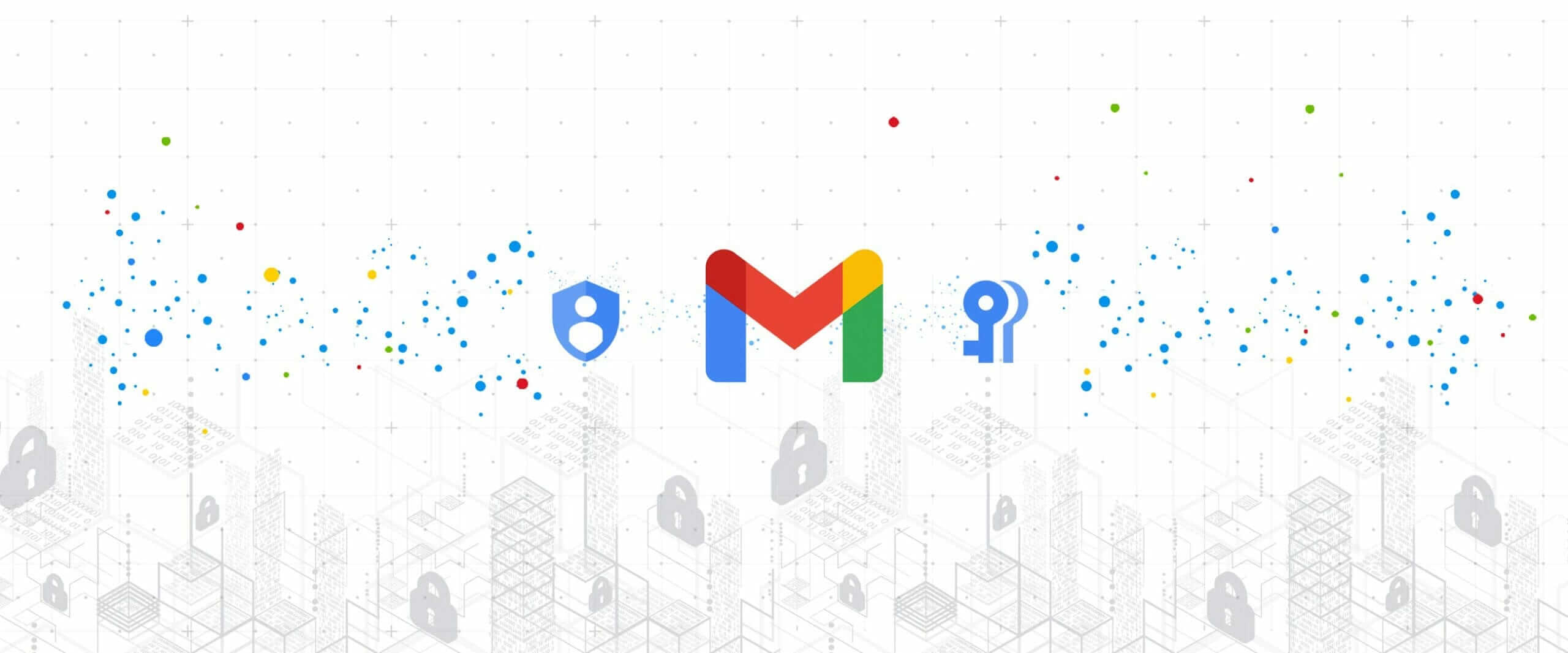
![[Google Workspace] Gmail の情報保護モードについて](https://storage.4watcher365.dev/1e100/378fdeda-gmail-confidential-mode.gif)
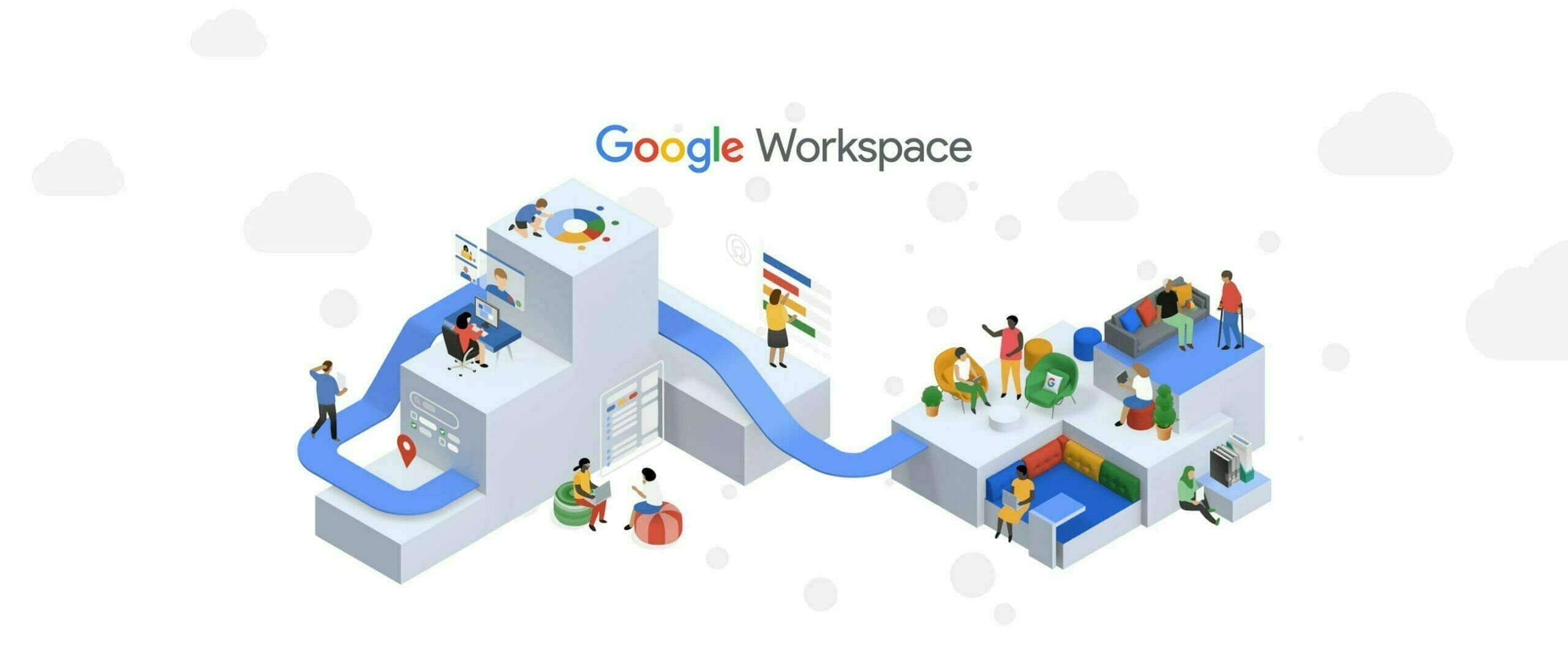
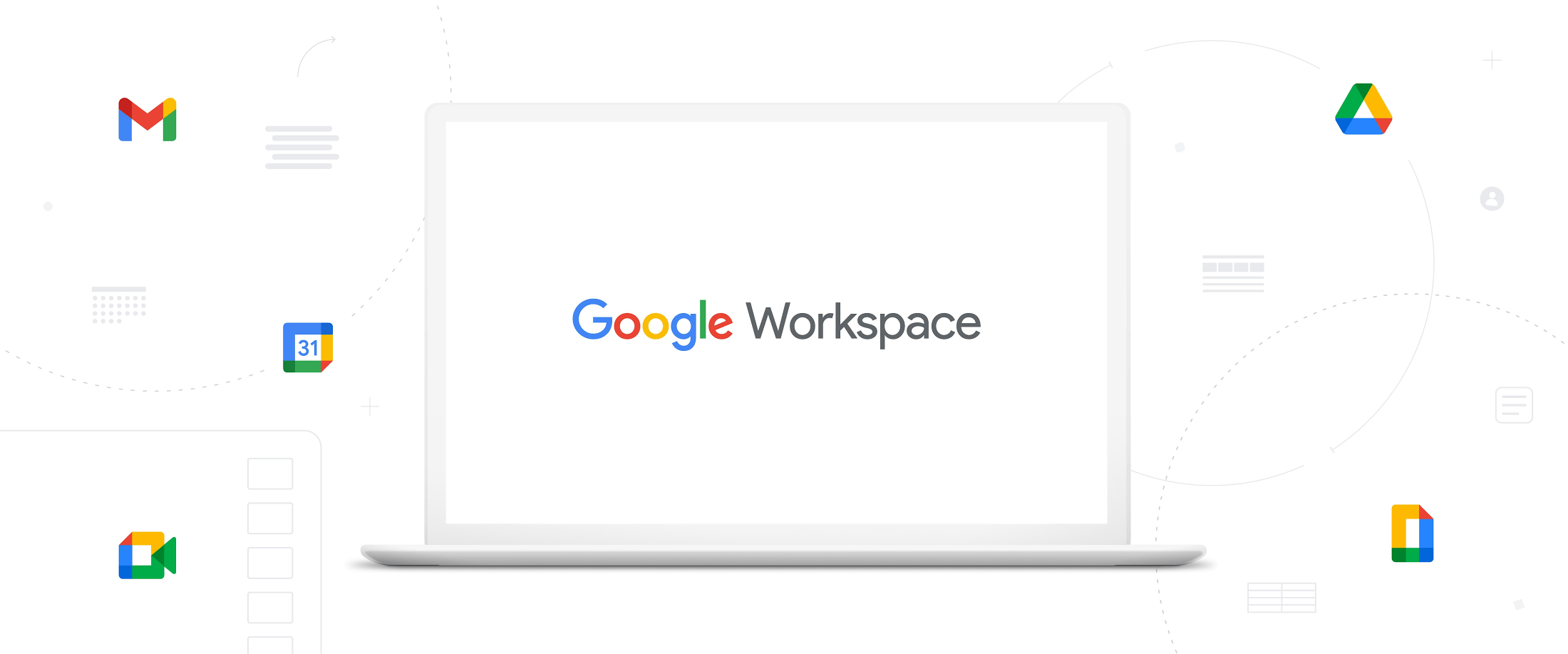
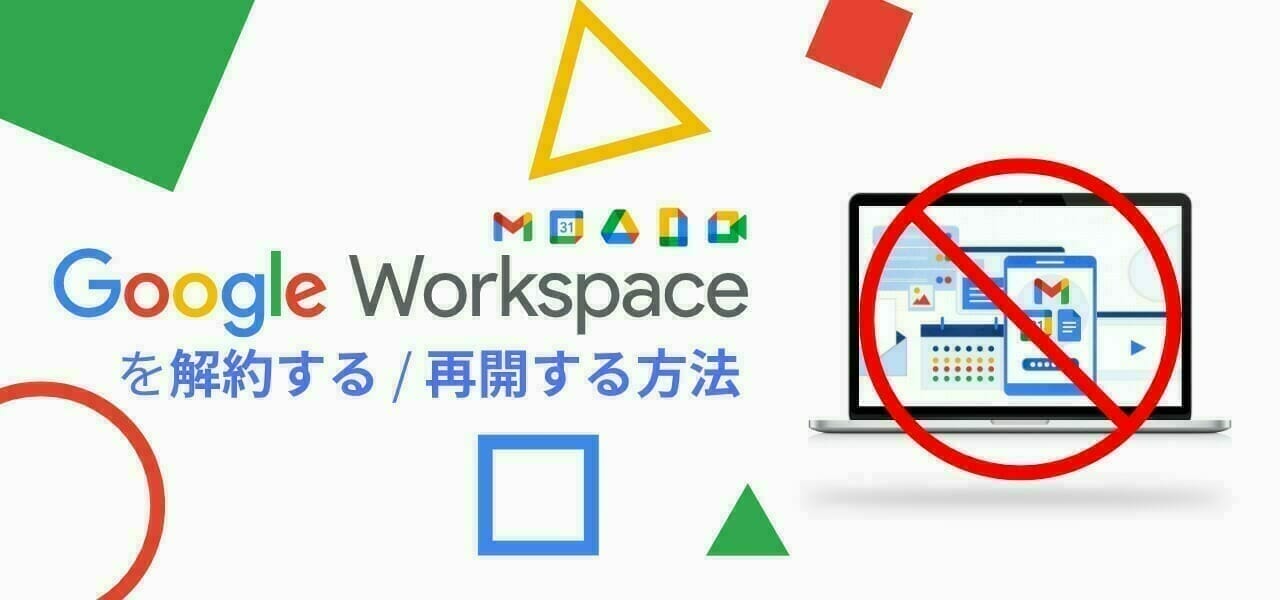
![[Google Workspace] アフィリエイト プログラム](https://storage.4watcher365.dev/1e100/38287c5d-gws-affiliate-program.gif)
![[Google Workspace] Expanding upon Gmail security with BIMI](https://storage.4watcher365.dev/1e100/1c8a5f0b-expanding-upon-gmail-security-with-bimi.gif)