Google Workspace を利用していても送信メールが Gmail の迷惑メールに分類されてしまう場合があります。なりすまし判定 とも呼ばれています。
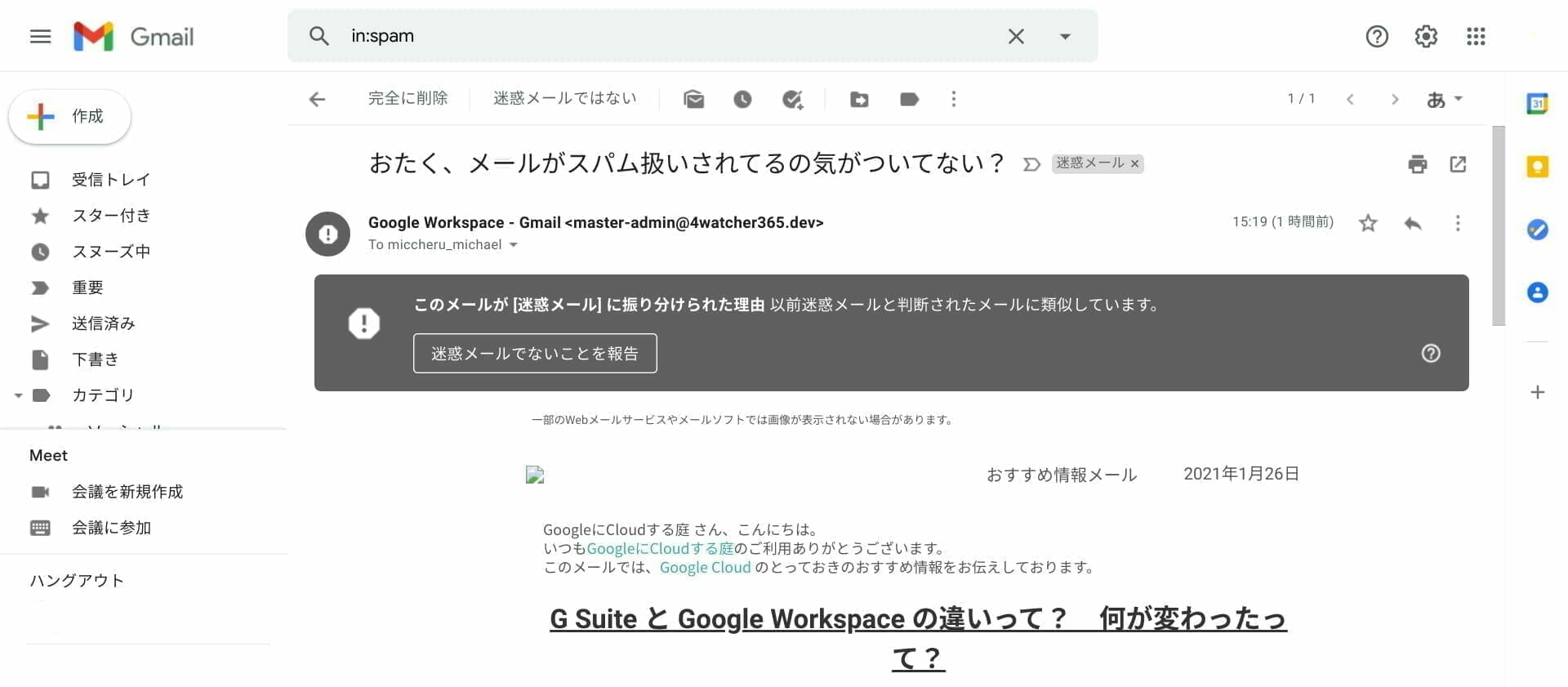
この Gmail のなりすまし判定の情報は機密情報で非公開になっているため、Google から理由を教えてくれません。ですがメール認証をドメインに設定することで、なりすまし判定を回避することができます。
今回は、Google Workspace の送信者 (ドメイン) が迷惑メールへの誤分類されないように DMARC / SPF / DKIM 認証設定する方法をご紹介します。
DMARC とは
DMARC (Domain-based Message Authentication, Reporting, and Conformance) とは、SPF や DKIM が見逃す可能性のあるスパム メールからユーザーを保護するためのメール認証方式です。
DMARC では受信者の画面に表示される送信者の ID が受信サーバーと表示される ID と一致することを検証してなりすましと迷惑メールを防止することができます。
DMARC / SPF / DKIM を有効にすることで送信メールが迷惑メールに分類されないようにします。
メール認証ステータスを確認する
最初にドメインがどのようなステータスになっているか確認するために、Google Admin Toolbox の Check MX でドメインが SPF (Sender Policy Framework) / DKIM (DomainKeys Identified Mail) / DMARC (Domain-based Message Authentication) の設定ステータスを確認します。
各認証が設定が整っていない場合は警告ステータスが表示されています。
![[Google Admin Toolbox] Check MX 認証ステータス](https://storage.4watcher365.dev/1e100/1cfa5089-google-admin-toolbox_check-mx.jpg)
SPF、 DKIM を登録する
DMARC を登録するためには先に SPF、 DKIM を登録して有効にする必要があります。
Google Domains でドメインを管理していた場合
Google Workspace で登録したドメインが Google Domains で管理していた場合はワンクリックで SPF、 DKIM レコードが自動登録することができます。
- Google Domains にアクセスします
- 左パネル [メールアドレス] を選択して [MX レコードを追加する] をクリックします。
![[Google Domains] MX レコードを登録する](https://storage.4watcher365.dev/1e100/ac024f01-google_domains_email.jpg)
- 左パネル [DNS] を選択し、リソース レコード項目の [Google Workspace] を展開して各レコードが登録されているのを確認します。
![[Google Domains] Google Workspace の DNS レコードを確認する](https://storage.4watcher365.dev/1e100/9534e5fa-google_domains_google-workspace-record.jpg)
SPF と DKIM が登録されます。
数分で反映されますが最大 48時間かかることがあります。
手動でレコードを登録する
次の方法で利用しているドメインホストに SPF・DKIM レコードを追加します。
SPF レコードを追加する
- ドメインを取得したドメインホストにアクセスし、DNS レコード ページに移動します。
- 次の形式で TXT レコードを追加します。
| ホスト | タイプ | TTL | データ |
|---|---|---|---|
| {ドメイン} | SPF | (初期値) | v=spf1 include:_spf.google.com ~all |
| {ドメイン} | TXT | (初期値) | v=spf1 include:_spf.google.com ~all |
![[Google Domains] SPF レコードを登録する](https://storage.4watcher365.dev/1e100/385bf842-google-domains_add-spf-record.jpg)
DKIM を追加する
- Google 管理コンソールにアクセスします。
- 左パネル [アプリ > Google Workspace > Gmail] を選択し [メールの認証] をクリックします。
- ステータスが [メール認証が行われていません] と表示されていることを確認し、[認証を開始] をクリックします。
![[Google Workspace] DKIM 認証を開始する](https://storage.4watcher365.dev/1e100/b0393568-google-workspace_dkim-email-authentication.jpg)
- ドメインを取得したドメインホストにアクセスし、DNS レコード ページに移動します。
- 次の形式で TXT レコードを追加します。
| ホスト | タイプ | TTL | データ |
|---|---|---|---|
| google._domainkey.{ドメイン} | TXT | (初期値) | {生成したレコードの値} |
![[Google Domains] DKIM レコードを登録する](https://storage.4watcher365.dev/1e100/3b60b254-google-domains_add-dkim-record.jpg)
DMARC を登録する
DMARC を設定する前に DKIM と SPF レコードが設定されていることを確認してください。
また、DMARC を登録するには DKIM と SPF レコードを設定してから 48 時間を空ける必要があります。
- ドメインを取得したドメインホストにアクセスし、DNS レコード ページに移動します。
- 次の形式で TXT レコードを追加します。
| ホスト | タイプ | TTL | データ |
|---|---|---|---|
| _dmarc.{ドメイン} | TXT | (初期値) | v=DMARC1; p=none; rua=mailto:{レポートを受け取るメールアドレス} |
![[Google Domains] DMARC レコードを登録する](https://storage.4watcher365.dev/1e100/83641b9b-google-domains_add-dmarc-record.jpg)
認証ステータスの確認
設定した DKIM / SPF / DMARC 認証の設定を確認するために、Google Admin Toolbox: Check MX でドメインのステータスを確認します。
先程、警告で表示されていた通知が完了ステータスに変更されていることが確認できます。
![[Google Admin Toolbox] Check MX:設定完了](https://storage.4watcher365.dev/1e100/8f27b8cf-google-admin-toolbox_check-mx_result.jpg)
Google 管理者ツールボックス:Dig にアクセスして設定した DMARC の TXT レコードを確認します。
名前に「_dmarc.{@your_domain.com}」を入力し、[TXT] をクリックします。
検索結果で「_dmarc」で始まる TXT レコードが表示されていることを確認します。
![[Google Admin Toolbox] Dig:DMARC の確認](https://storage.4watcher365.dev/1e100/0ffe5f94-google-admin-toolbox_dig.jpg)
Gmail でメールを確認する
適当なメールアドレスにメールを送信して受信者の Gmail でのメールのステータスを確認します。
- Gmail にアクセスし、メールを開きます。
- 右の [︙] > [メッセージのソースを表示] をクリックします。
- SPF / DKIM / DMARC 項目が [PASS] と表示されていることを確認します。
![[Gmail] メッセージのソースを確認する](https://storage.4watcher365.dev/1e100/0318b076-gmail_message-source.jpg)
DMARC レコードを有効にすることでメールが迷惑メールに振り分けられないようにします。
![[Google Workspace] Set up DMARC](https://storage.4watcher365.dev/1e100/6689c525-google-workspace_set-up-dmarc.png)
![[Google Workspace] Expanding upon Gmail security with BIMI](https://storage.4watcher365.dev/1e100/1c8a5f0b-expanding-upon-gmail-security-with-bimi.gif)
![[Brad] 日本語でも利用可能](https://storage.4watcher365.dev/1e100/8ed37f77-bard_japanese.gif)
![[Google Workspace] ビジネスの成果に直結するオフィス ツール](https://storage.4watcher365.dev/1e100/9195619e-google-workspace_ofiice-tools.png)
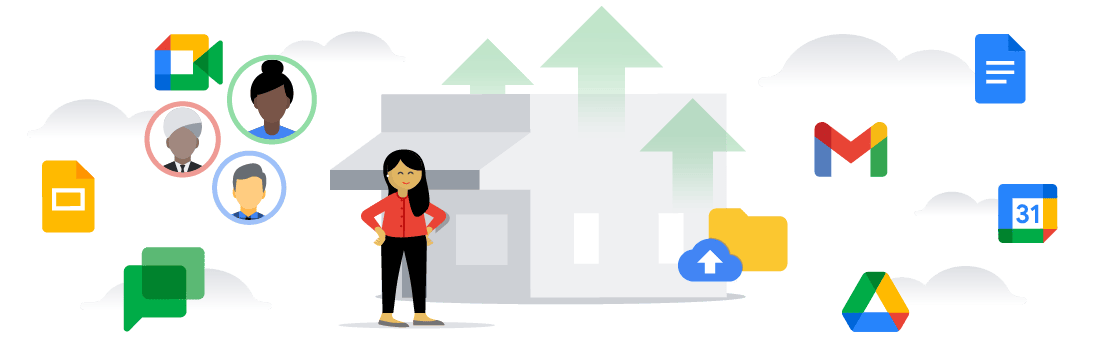
![[Google Wokrpsce] Google ドキュメントで簡単に ToDo リストを割り当てることが可能に](https://storage.4watcher365.dev/1e100/02c2f863-gws_task-x-docs-integration.gif)
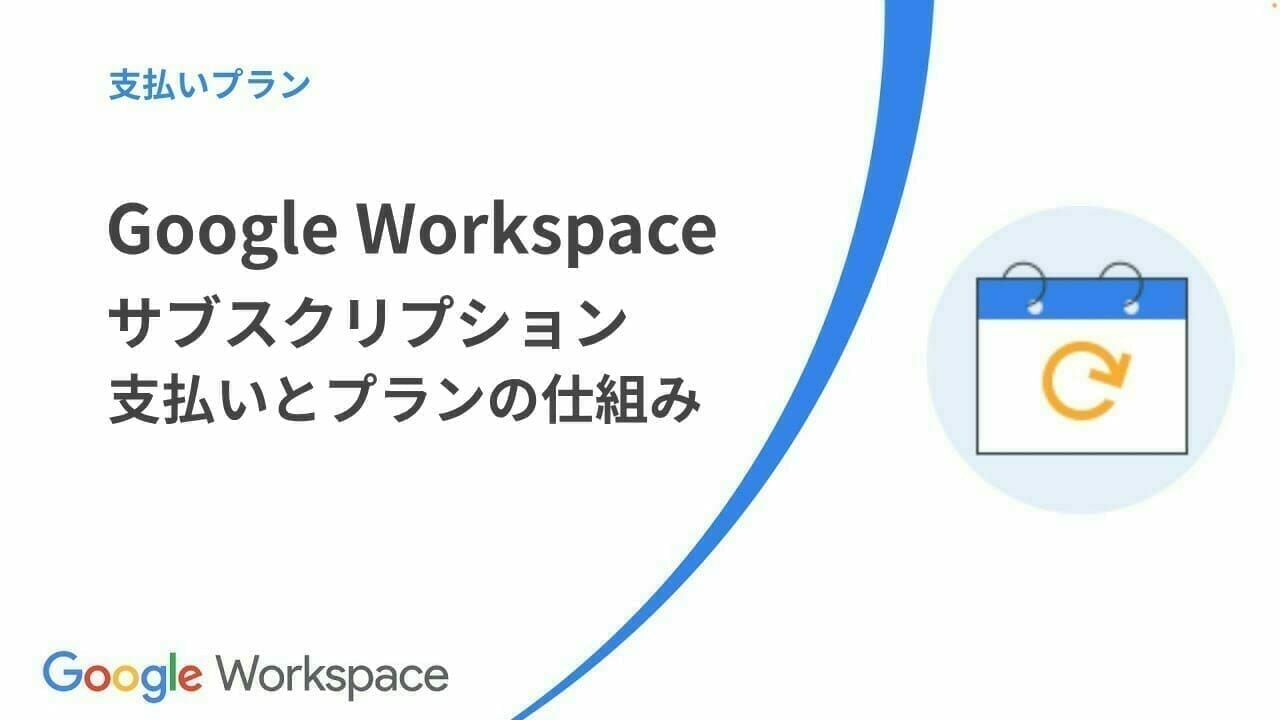
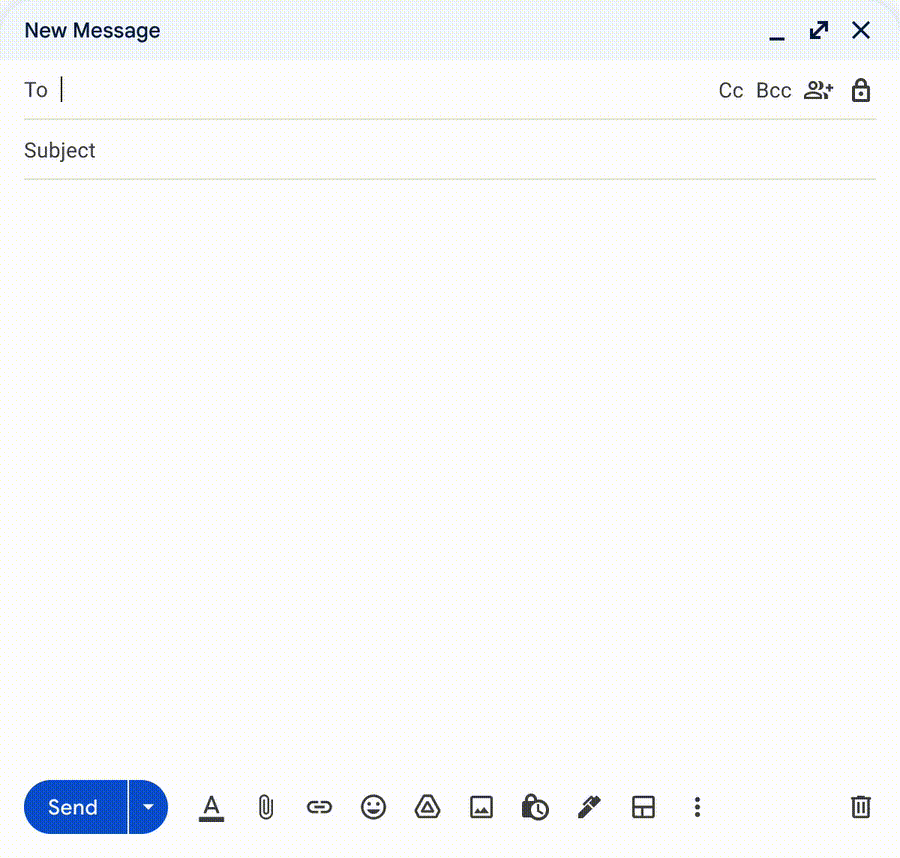
![[Google Workspace] Google カレンダーの予約スケジュール機能](https://storage.4watcher365.dev/1e100/90ee925d-google-calendar_create-externally-friendly-booking-pages-with-appointment-scheduling.gif)
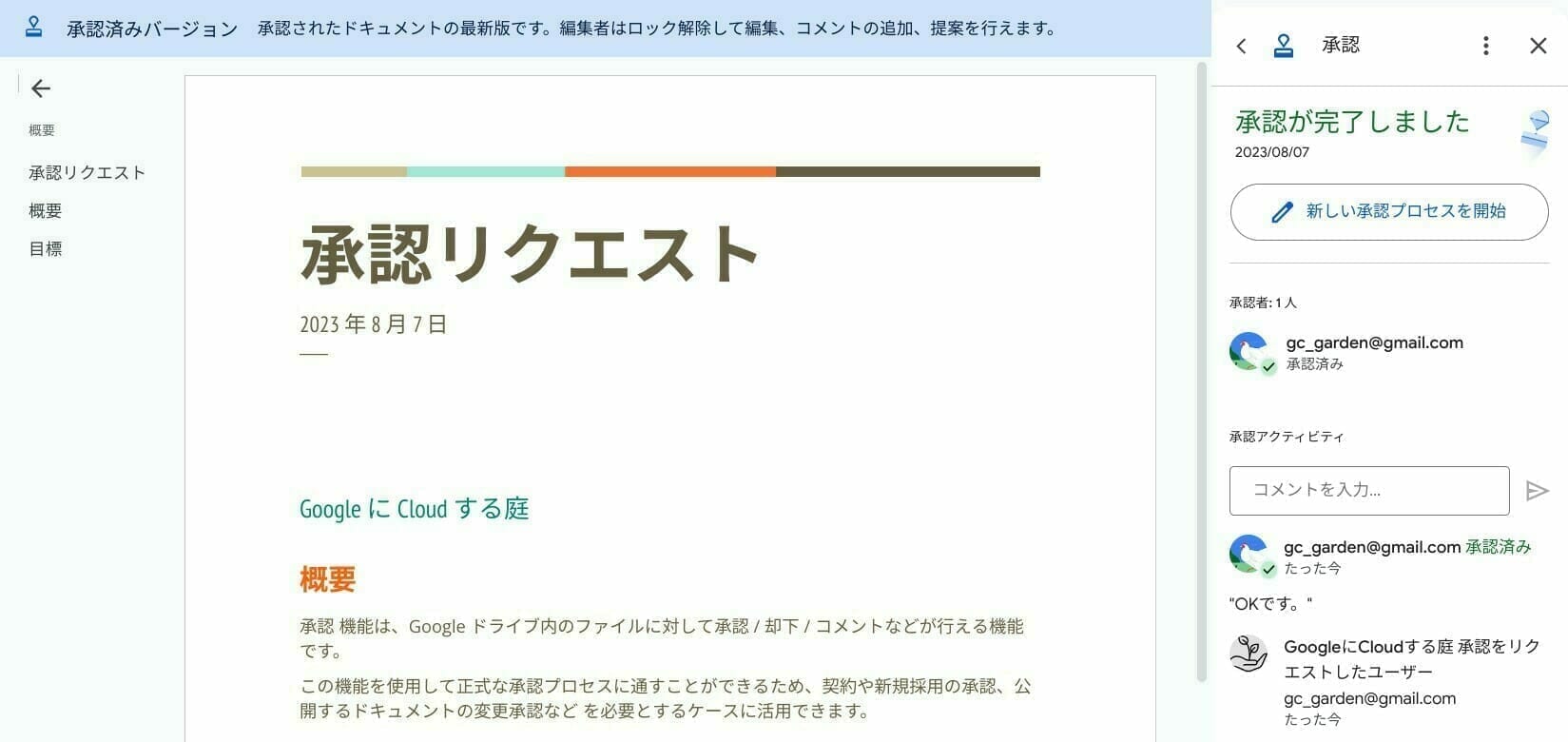
Comments are closed.