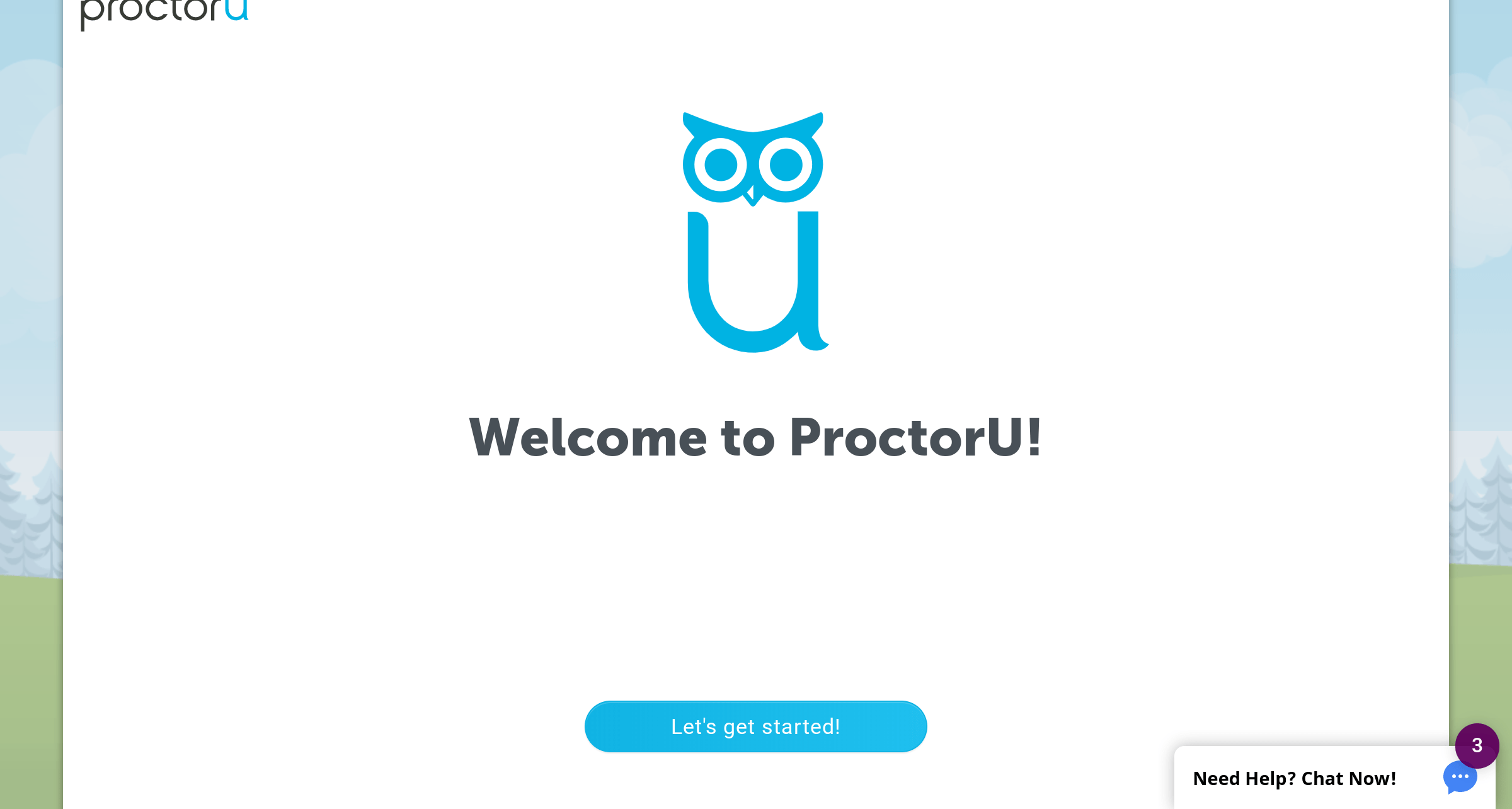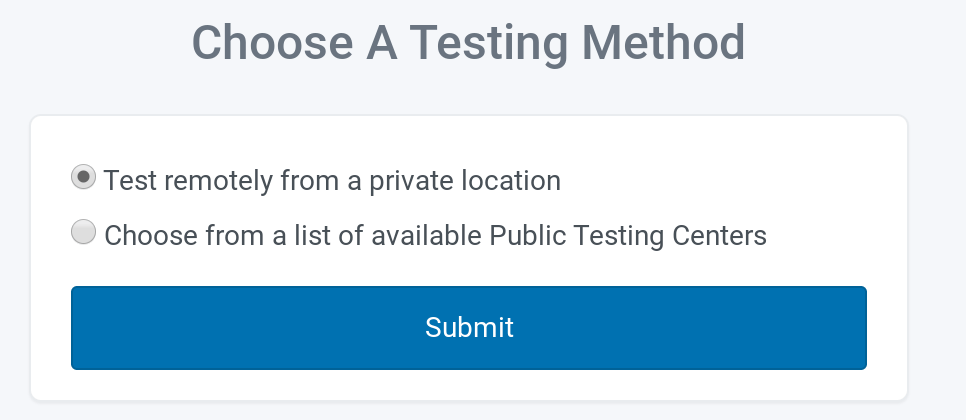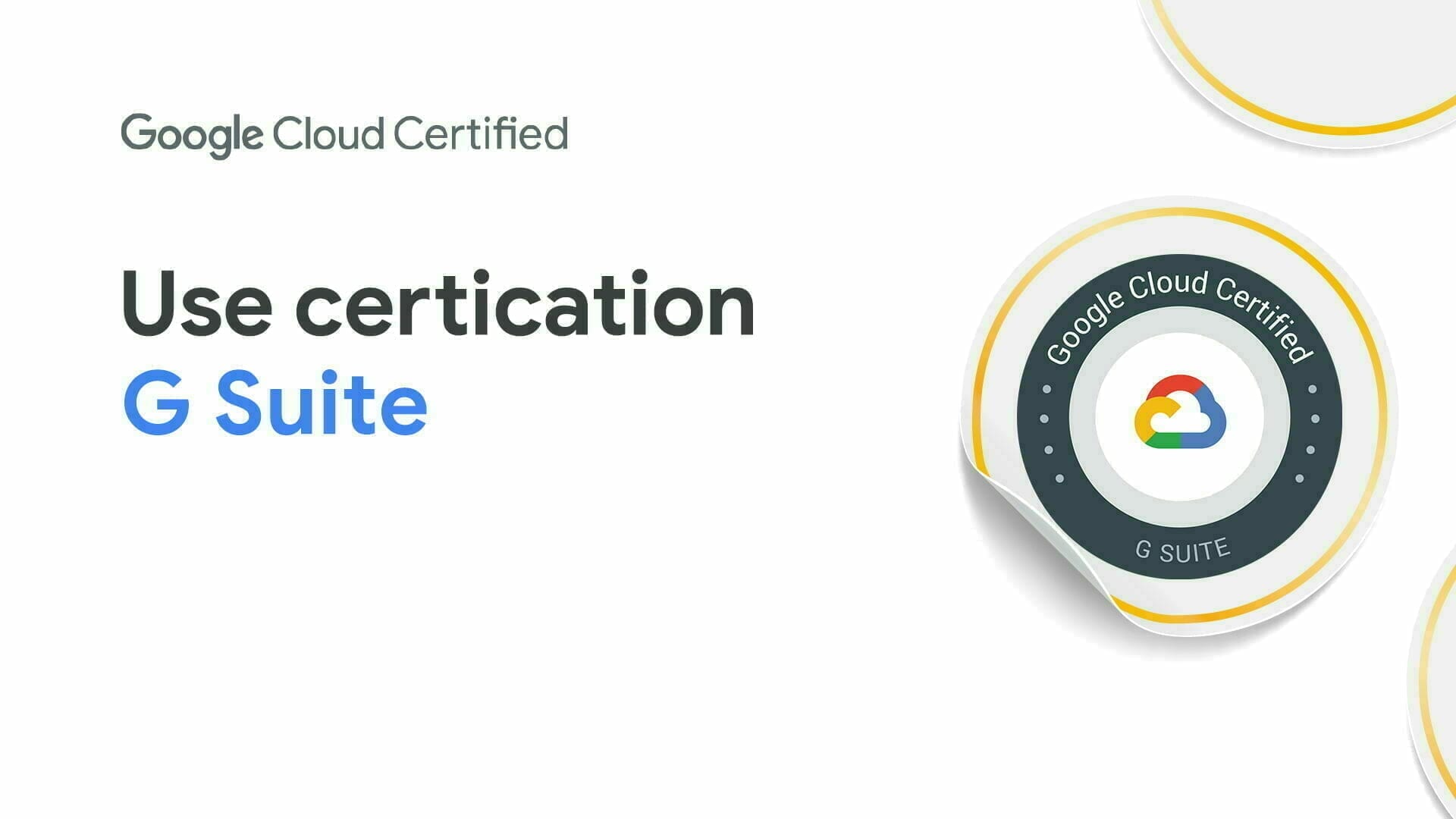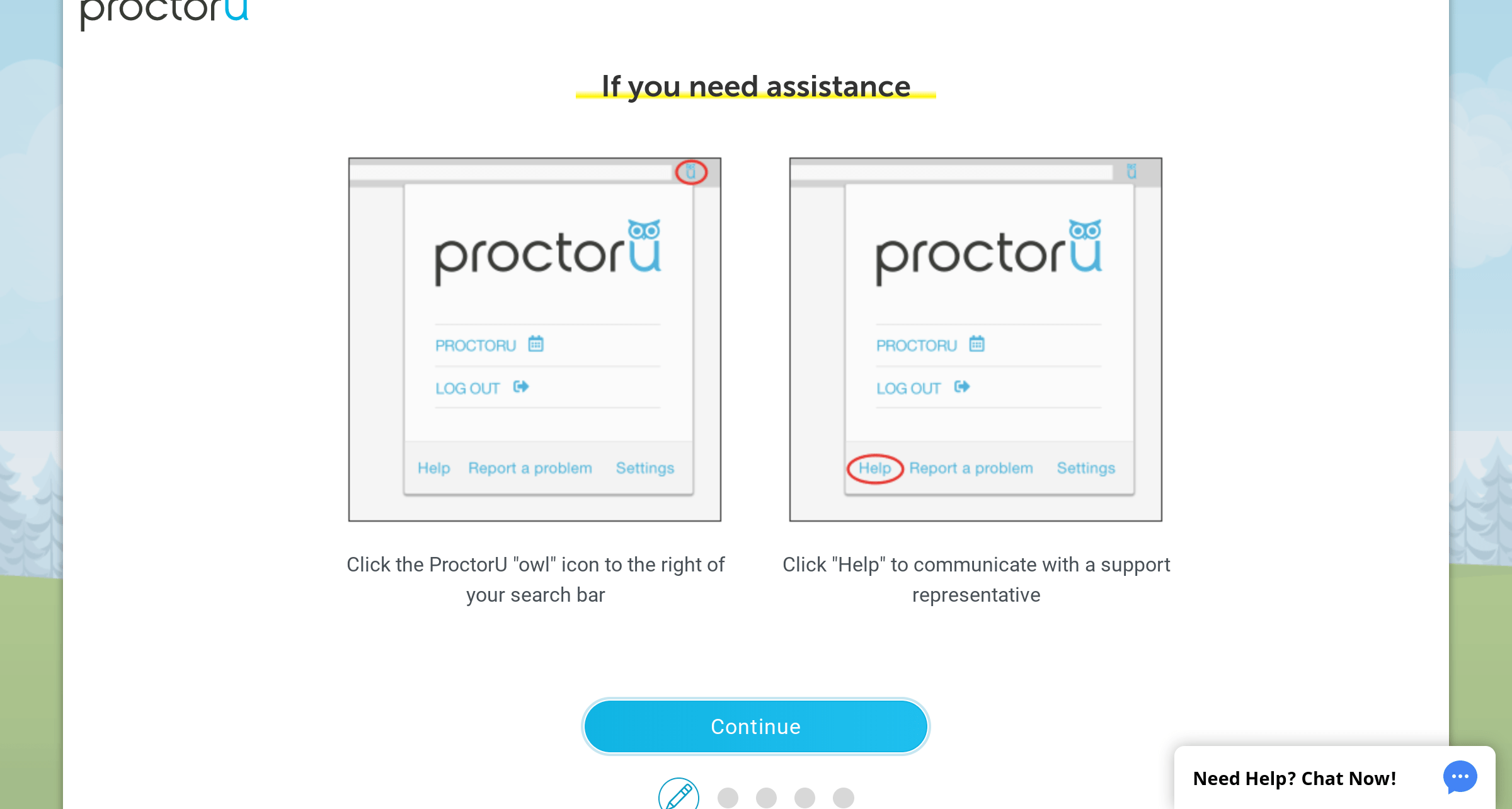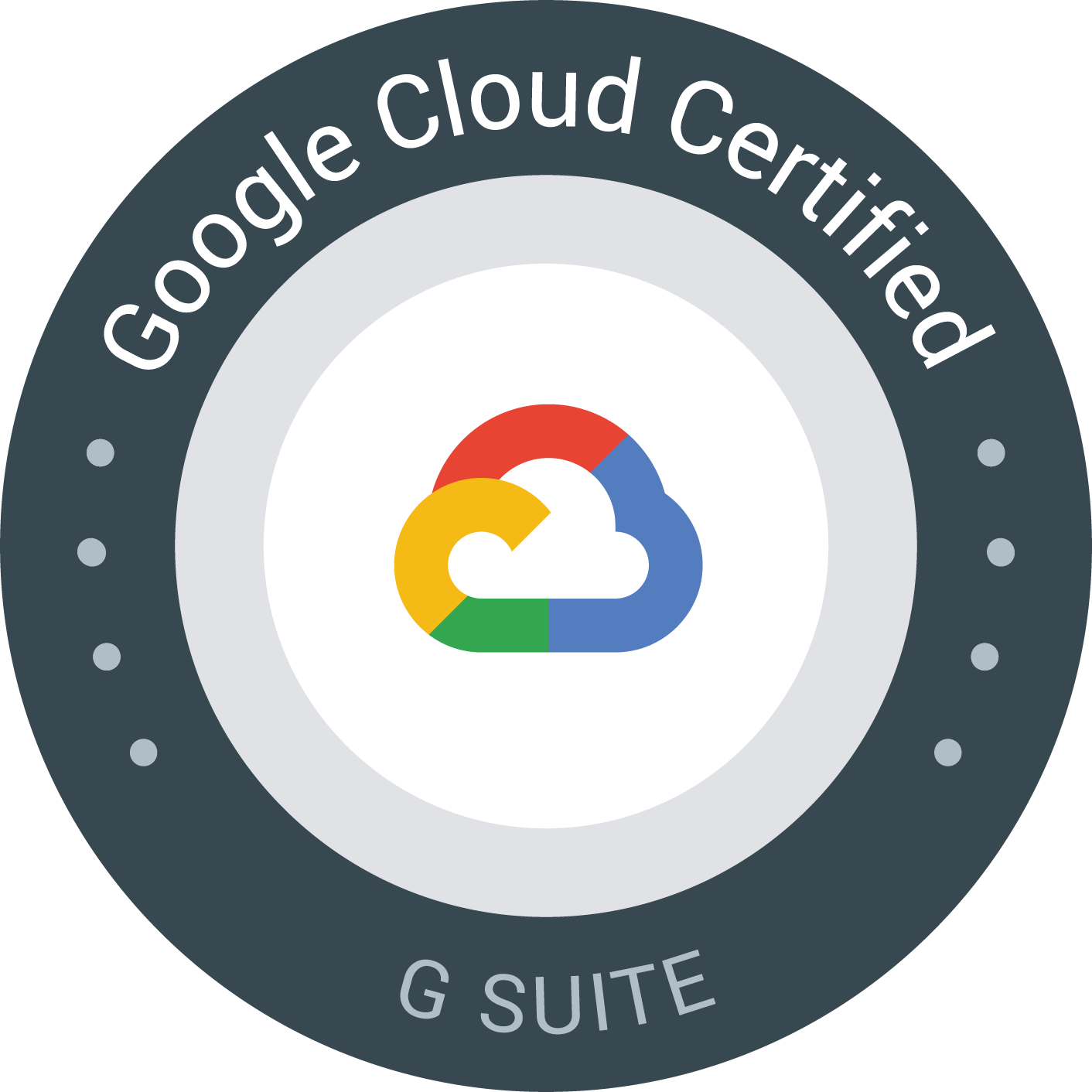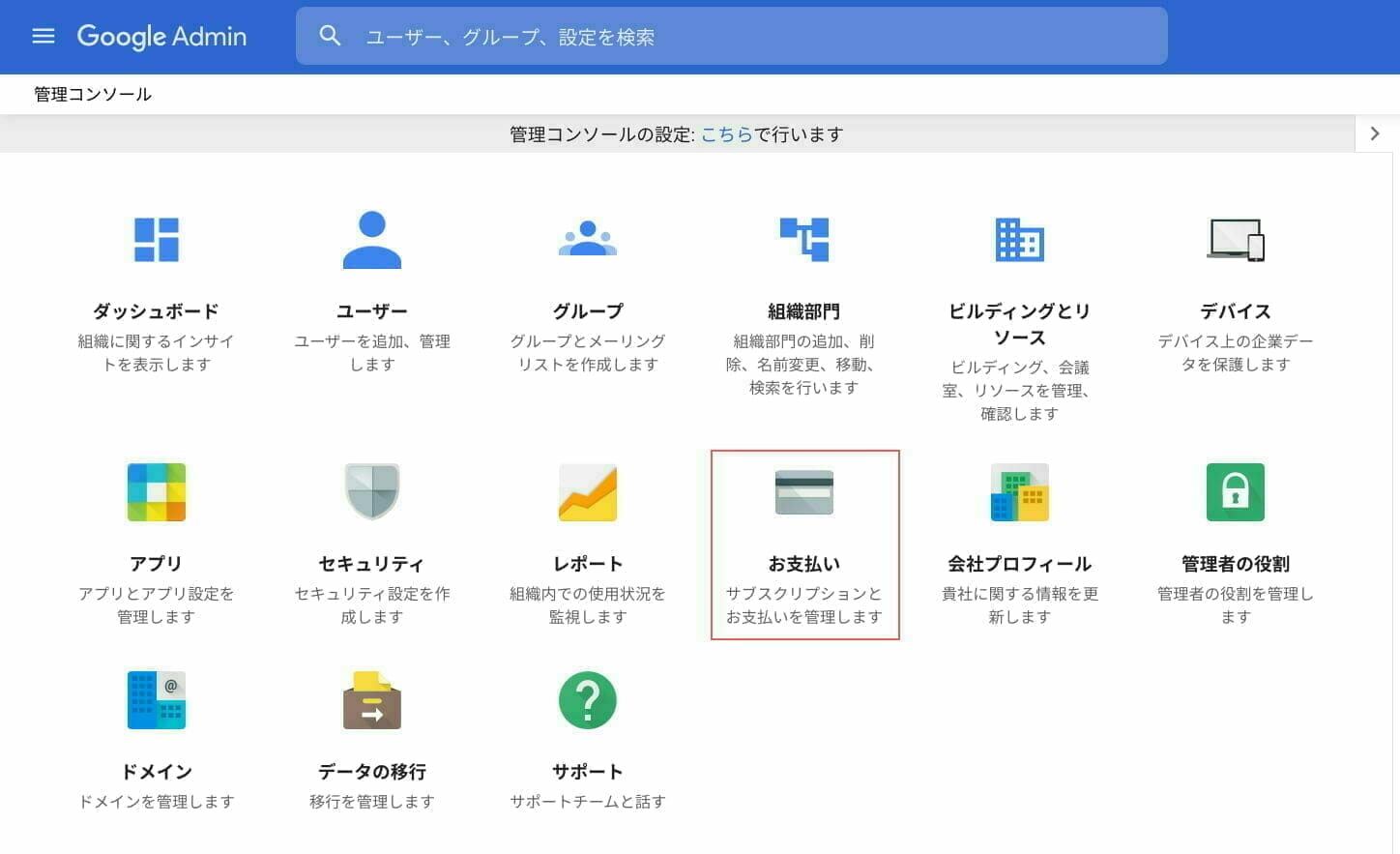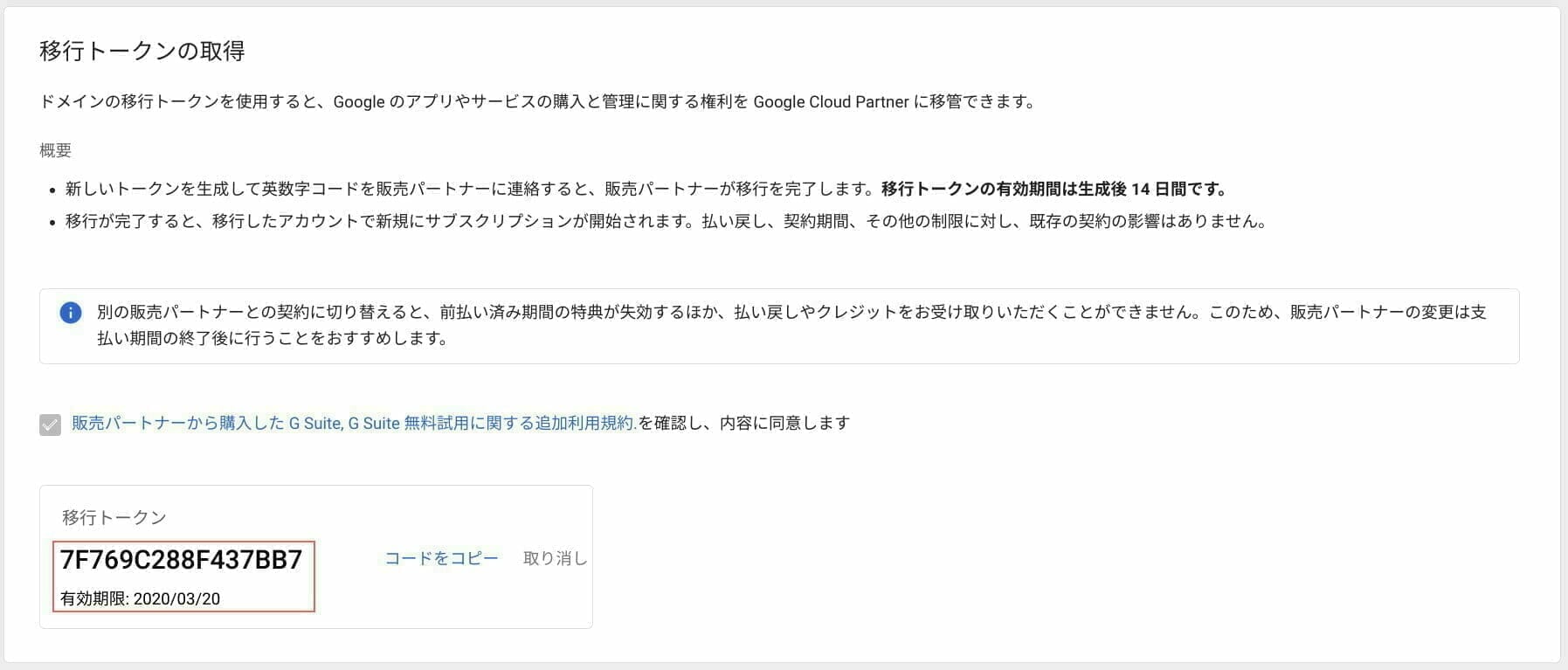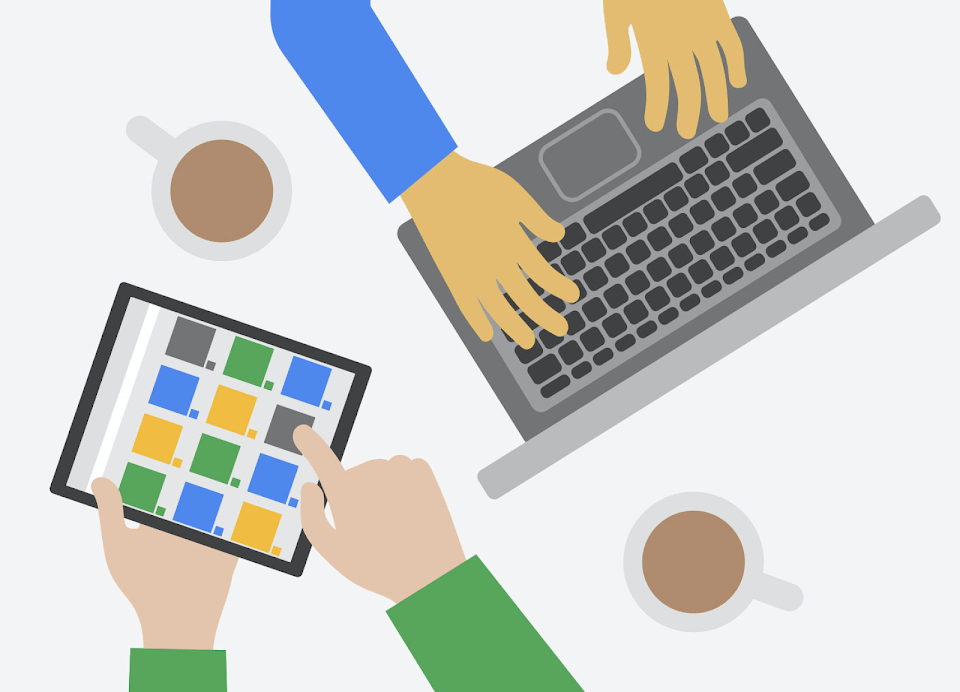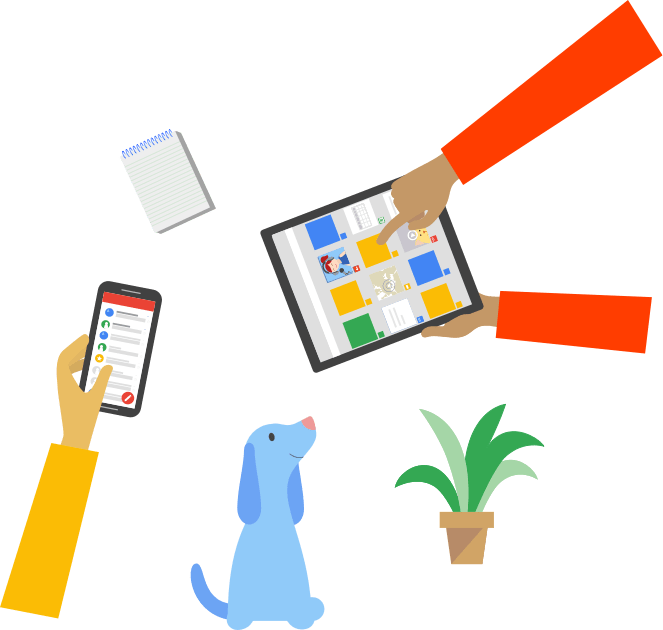伝えたいことが多いので各パートに分けて複数の記事にしています。
合わせて読みたいG Suite 認定資格 記事
- 【概要 編】G Suite 認定資格について
- 【申込 編】G Suite 認定資格への受験環境確認
- 今、ココ→【受験 編】G Suite 認定資格のテスト開始までの確認&準備、準備大切
- 【出題 編】実際に受けたG Suite 認定試験の問題範囲と内容
- 【事故 編】G Suite 認定資格で共有したい注意点&トラブル、きっとあなたもやっちゃう
- 【後日 編】G Suite 認定資格の合格報告
受験時間になるとカウントダウンから「Ready to go?」と表示が変わり、「Start Session」ボタンが表示されます。

「Start Session」ボタンをクリックすると「Welcome to ProctorU」画面が切り替わります。
YouTube で動画あったのでこちらを見ていただくこと流れがわかりやすいと思います。
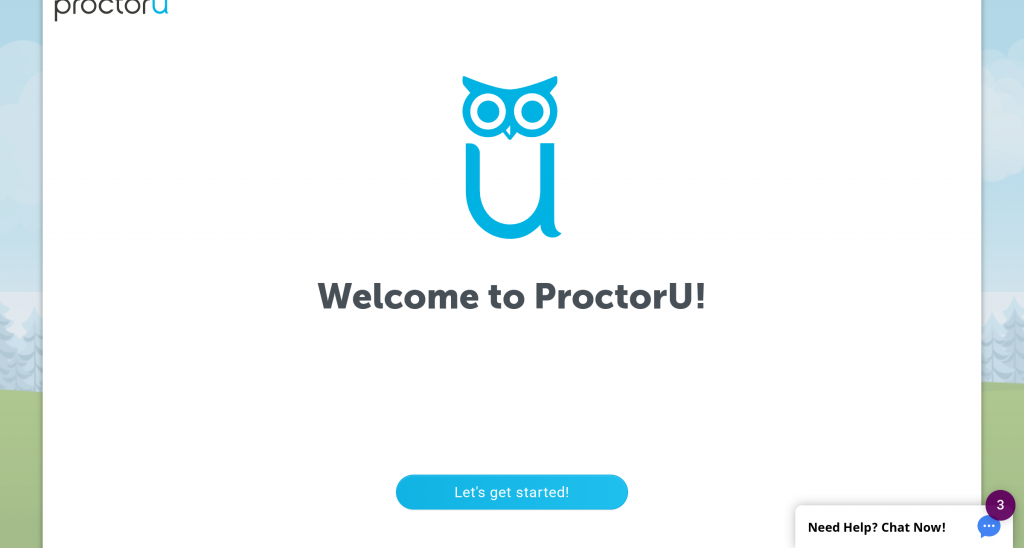
「Let’s get started!」ボタンをクリックすると受験環境や注意点の説明画面に移ります。
が、受験をするためには拡張機能「ProctorU」をインストールしなければなりません。
インストールされてなければ、インストール ガイダンスが始まります。
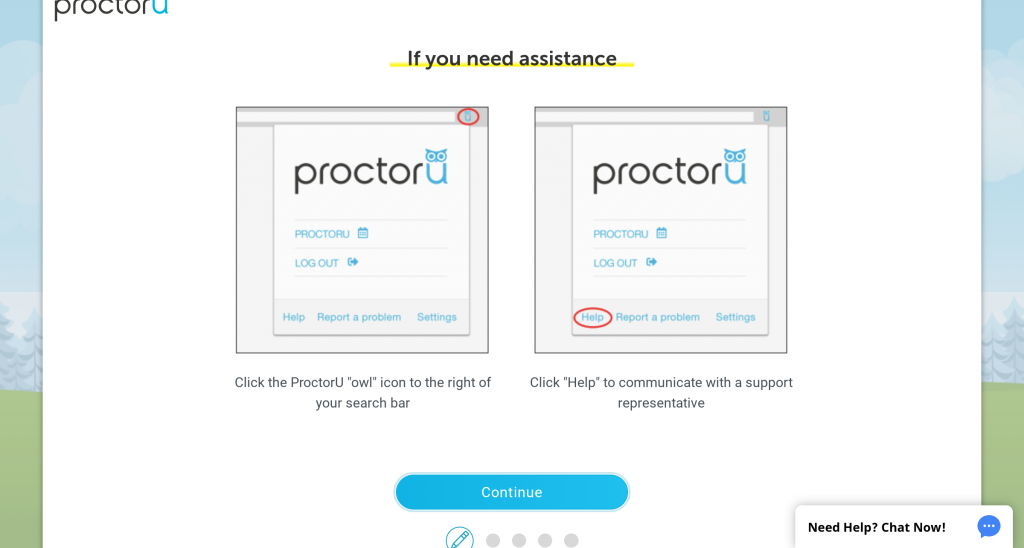
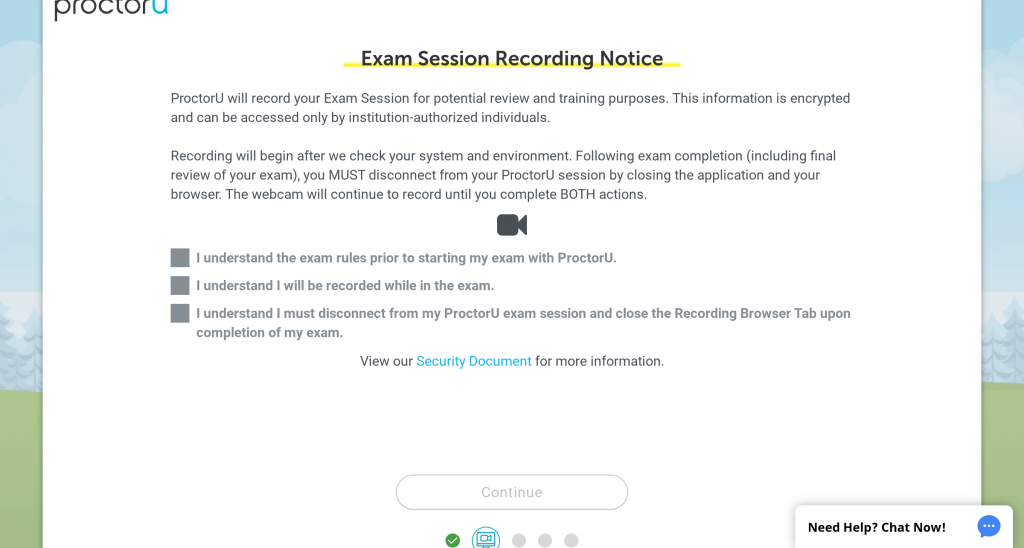
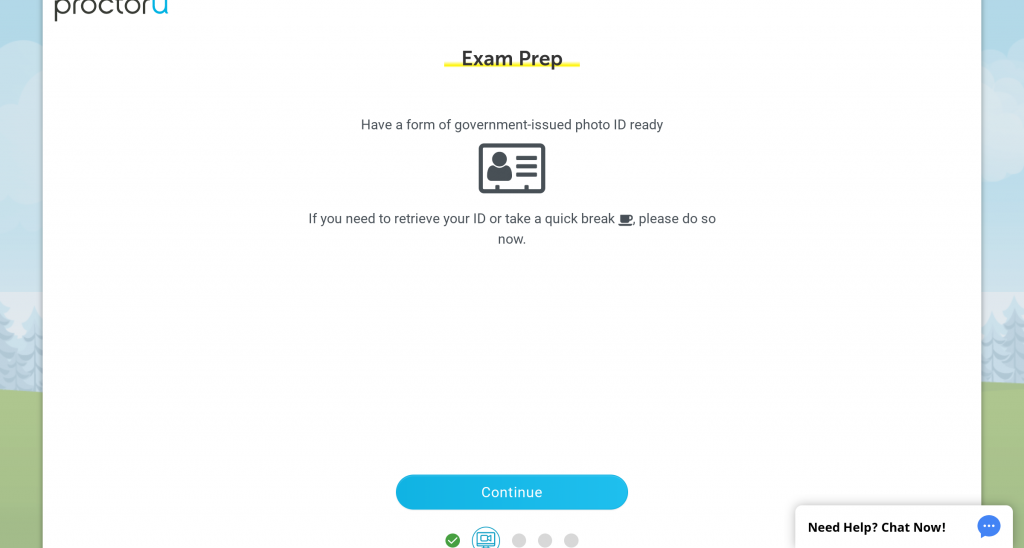
Have form of government-issued photo ID ready.
(政府が発行した写真付きの身分証明書を用意してください。)
If you need to retrieve your ID or take a quick break please do so now.
(身分証明書を取りに行く必要がある、またはちょっとした休憩が必要なら、今してね。)
あとでオペレータが「IDをカメラで見せて」と言われるので、国際的な身分証明書のパスポートがベターかと思います。
学生証明書は、政府発行ではなく国で認められていますが使えなさそうなのでパスポートが無難です。
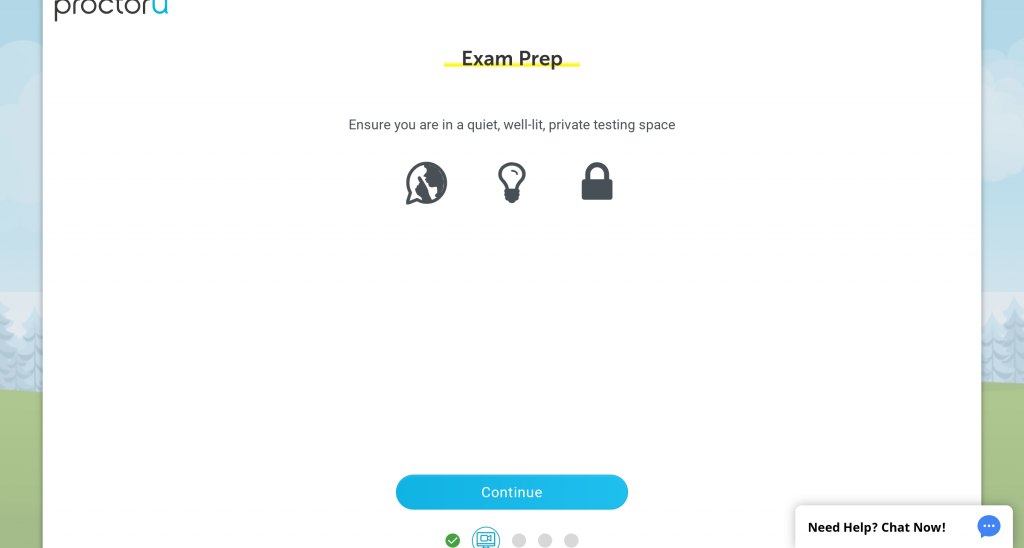
「Continue」ボタンをクリックすると、
PCのカメラを使って「受験者の撮影」と「ID(身分証明書)の撮影」があります。
※画面がキャプチャーできていないため、分かりづらいですね…
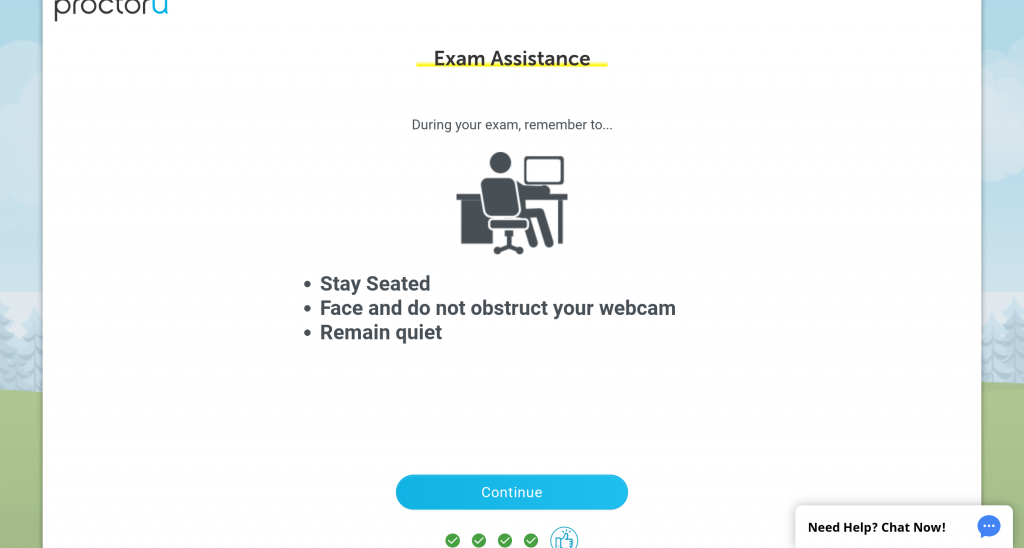
Exam Assistance
During your exam, remember to …
(試験中は、次のことを忘れないでください。)
・Stay Seated(椅子に座って)
・Face and do not obstruct your webcam(Webカメラから顔を途切れないように)
・Remain quiet(静かに)
「Continue」ボタンをクリックすると、
Google ハングアウトの画面共有 設定と同じ画面が表示され、画面共有を求められます。
承認を行うと、オペレーターと画面共有が行われるのでキャプチャーなどもできなくなります。
※そのため、ここから先はキャプチャーはありません。
画面共有の承認を行うと、
オペレーターと回線のステータス画面が開き、1〜2分ほど待ちます。
回線接続が終わるとチャット ボックスが表示され、オペレーターからチャット メッセージが来ます。
確か
「こんにちは、G Suite 認定資格を受験していただいてありがとうございます。わたしはXXXX です。この試験ではG Suiteの知識や実際に行えるかを試すことに〜〜〜以下略」といった挨拶程度のメッセージです。
最初の難関はここです。
オペレーターから英語で受験環境について質問&指示がされます。
英語が慣れてないと軽く混乱して、焦ってしまうのでご注意を。
質問と指示がこちら。
- WebカメラでID(身分証明書)を見ててください。
- 携帯は持っていますか?所持していたら私に見せてください。
- 携帯は床に置いてください。
- 部屋の全体を見せてください。
- テーブルの上を見せてください。
- テーブルの下を見せてください。
- IDはどこに置きましたか?IDは床に置いてください。
- 床を見せてください。
- 出入り口はどこにありますか?見せてください。
- この部屋にはあなた一人ですか?
携帯を別の部屋に置いていた場合、
「オペ:携帯は持っていますか?」
「私:No, I do not have Mobile phone now」
「オペ:え?持っていないってどういう事?ホントに持っていない?」
「私:Yes, I put mobile to other office」
「オペ:持っていない…あーおーけー…」
Yes だけでなく会話が起きたりするので気合を入れて会話する必要があります。
とにかく、不正を行わないようにラップトップのカメラで受験環境を伝えて見せる必要があります。
そのため、ラップトップを持ち上げたり、移動することになるのでPC環境も注意が必要です。
※デスクトップまたはLAN ケーブルがつながった状態だとどうなるですかね…説明が面倒くさそう…
Webカメラでの受験環境のチェックが終わると、オペレータが受験の案内を行います。
案内後に、開いていた画面は受験ログイン画面に切り替わり、
新しいタブで「ID/パスワード」が表示されている画面が表示されます。
オペレーターが「IDとパスワードを使って、Google アカウントにログインしてください。」と言われます。
これは「今のタブを全て閉じるや新しくタブを開く」という意味でなく、
- 左にあるタブ(使っていたタブ)が、G Suite 認定資格のGoogle アカウントのログイン画面。
- 今開いているタブ(新しいタブ)が、Google アカウントのID/PWが載っている画面
という意味です。
用意されたG Suite 認定資格 のGoogle アカウントでログインするとまたパスワード入力画面が表示されます。
※この時点でGoogle アカウントが切り替わるので入れていた拡張機能などは無効化されてしまうのでご注意を。
表示されるとオペレーターが「このパスワードは私が入力します。その前に準備はいいですか?問題なければ少し待ってボタンをクリックしてください」と案内があるので、焦らなくても大丈夫です。
ボタンをクリックすると受験同意と規約画面となり最終確認になります。
これで問題なければ次に進むボタンを押すと試験開始 となります。
試験開始後はGoog Luck!!ですね。
まとめ
遠隔試験で英語での案内や説明が行われるため、
G Suite 認定資格 試験は別で事前に受験手順を調べておくことはおすすめします。
正直に、英語でのオペレーションに慣れていないと混乱してしまい、体力と気力がごそっと持っていかれます。
画面に表示されている英語はすべてテキストなので、Google 翻訳を使って翻訳は可能です。
別タブに開いているGoogle 翻訳タブにコピペはできないので、拡張機能「Google 翻訳」を使われることを強く強くおすすめします。特に「右クリックで日本語訳」「検索バーで原文に戻す」。
これはG Suite 認定資格の受験中にも有効活用できるので必須です!
>>Chromeの拡張機能で翻訳!Google翻訳より使えるアドオンも紹介!
オペレーターなので怒ってくることはないものの、受験側が慌ててしまい万全の状態で挑めないのは避けたいですね…