Google Workspace アカウントでは、ドメイン内の他のユーザーや自分自身に共同タスクを割り当てることができます。ユーザーに割り当てたタスクは、相手の個人用 ToDo リストに表示されます。
この記事では、Googleドキュメントでタスクを作成し、自動的に Google ToDo (Google Tasks) リストに表示する方法をご紹介します。
※ 共同タスクを自動的に作成するのは Google Workspace および Google Workspace for Education アカウントで使用することができます。無料の Google アカウント (@gmail,.om) は利用できません。
操作手順
パソコン、Android、iOS で操作方法が異なります。
パソコンから Google ドキュメントでタスクを割り当てる
![[Google ドキュメント] Google ドキュメントでタスクを作成する](https://storage.4watcher365.dev/1e100/5b978f8b-assign-tasks-from-google-docs.gif)
- パソコンで Google ドキュメントを開きます。
- どちらかの方法でタスクを作成できます。
- @チェックリスト でタスクを作成する
- 上部メニューから [表示方法 > 箇条書きと番号付きリスト > チェックリスト] を選択します。
- @タスク でタスクを作成する。
- ドキュメント内に「@タスク」と入力し、スマートチップ [タスク] をタスクします。
- メニューから作成する。
- 上部メニューから [表示方法 > 箇条書きと番号付きリスト > チェックリスト] を選択します。
- @チェックリスト でタスクを作成する
- 題名にタスク名を入力し、割り当て先にタスクを割り当てるユーザーの名前を入力、日付に期限日を選択し、 [タスクとして割り当て] をクリックします。
- 作成したタスクは割り当てたユーザーの ToDo リストに追加され、メールでも通知されます。
タスクをマウスオーバー (カーソルを重ねる) することで詳細を確認することができます。また、作成した共同タスクは Google ドキュメントと Google ToDo で管理 / 編集することができます。
時刻指定する場合は Google ToDo を開き、タスクの期限をクリックすることで時刻を設定することができます。
割り当てたタスクを確認する
作成したタスクまたは割り当てられたユーザーは Google ToDo リストで確認することができます。
共同タスクに日付が設定されていた場合は Google カレンダーに表示されています。
![[Google カレンダー] Google カレンダーで共同タスクを表示する](https://storage.4watcher365.dev/1e100/0985d918-manage-tasks-in-google-calendar.gif)
- ドキュメント、スプレッドシート、スライド などの Google アプリを開きます。
- 左サイドパネルを展開し、チェックマークの [ToDo リスト] をクリックします。
- 割り当てられたタスク または作成したタスクを表示することができます。また、日付が設定されている場合は Google カレンダーでも表示されます。
![[Google Wokrpsce] Google ドキュメントで簡単に ToDo リストを割り当てることが可能に](https://storage.4watcher365.dev/1e100/02c2f863-gws_task-x-docs-integration.gif)
![[Google for Education] 春日井市の最新事例から見る授業・校務・研修の DX](https://storage.4watcher365.dev/1e100/d4c5ac69-gfe-20230318.png)

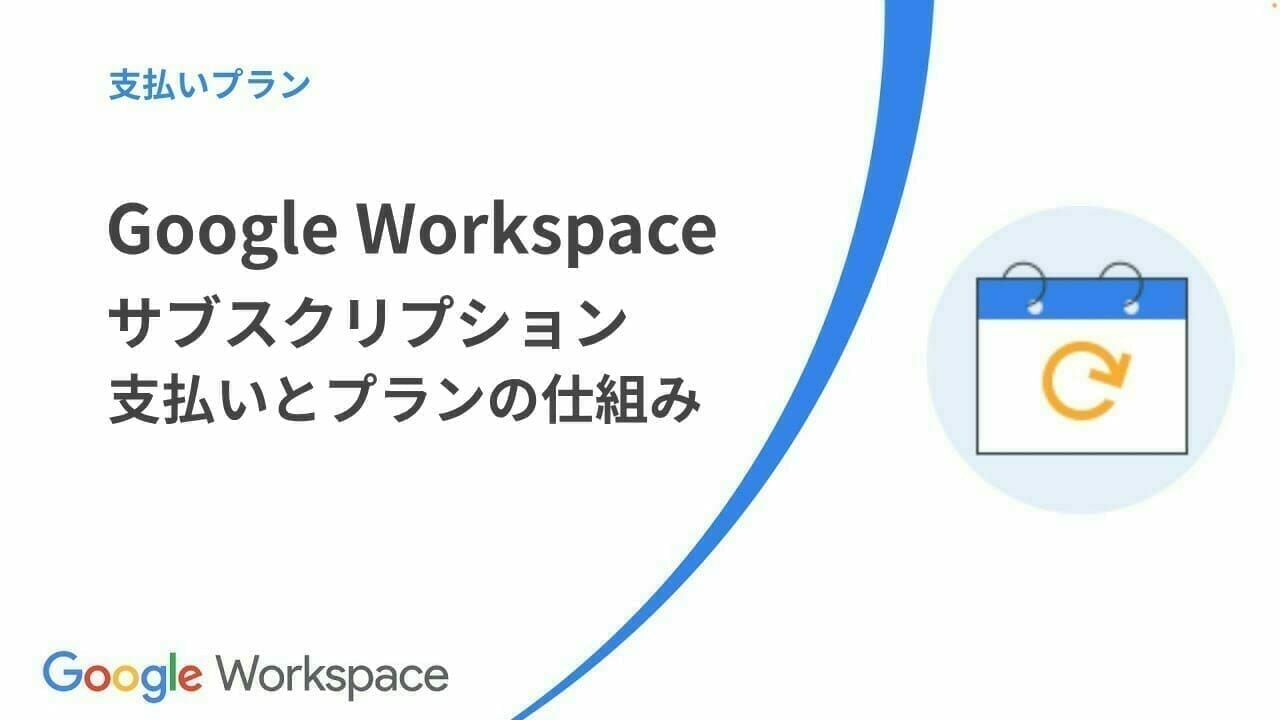
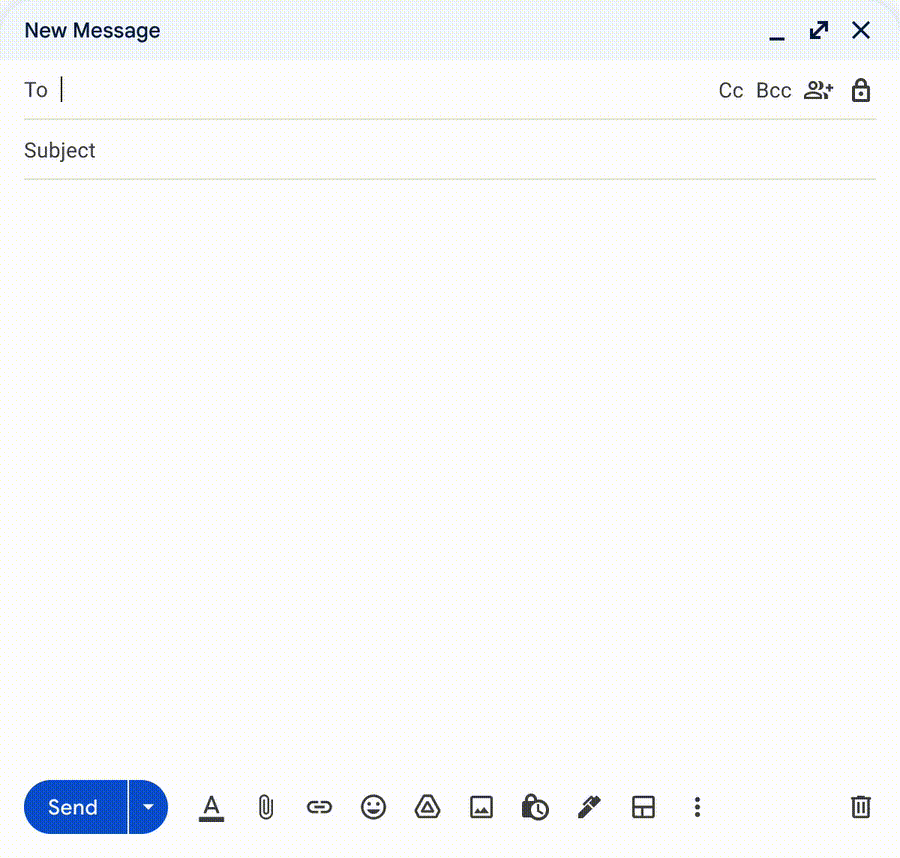
![[Google Workspace] Google カレンダーの予約スケジュール機能](https://storage.4watcher365.dev/1e100/90ee925d-google-calendar_create-externally-friendly-booking-pages-with-appointment-scheduling.gif)
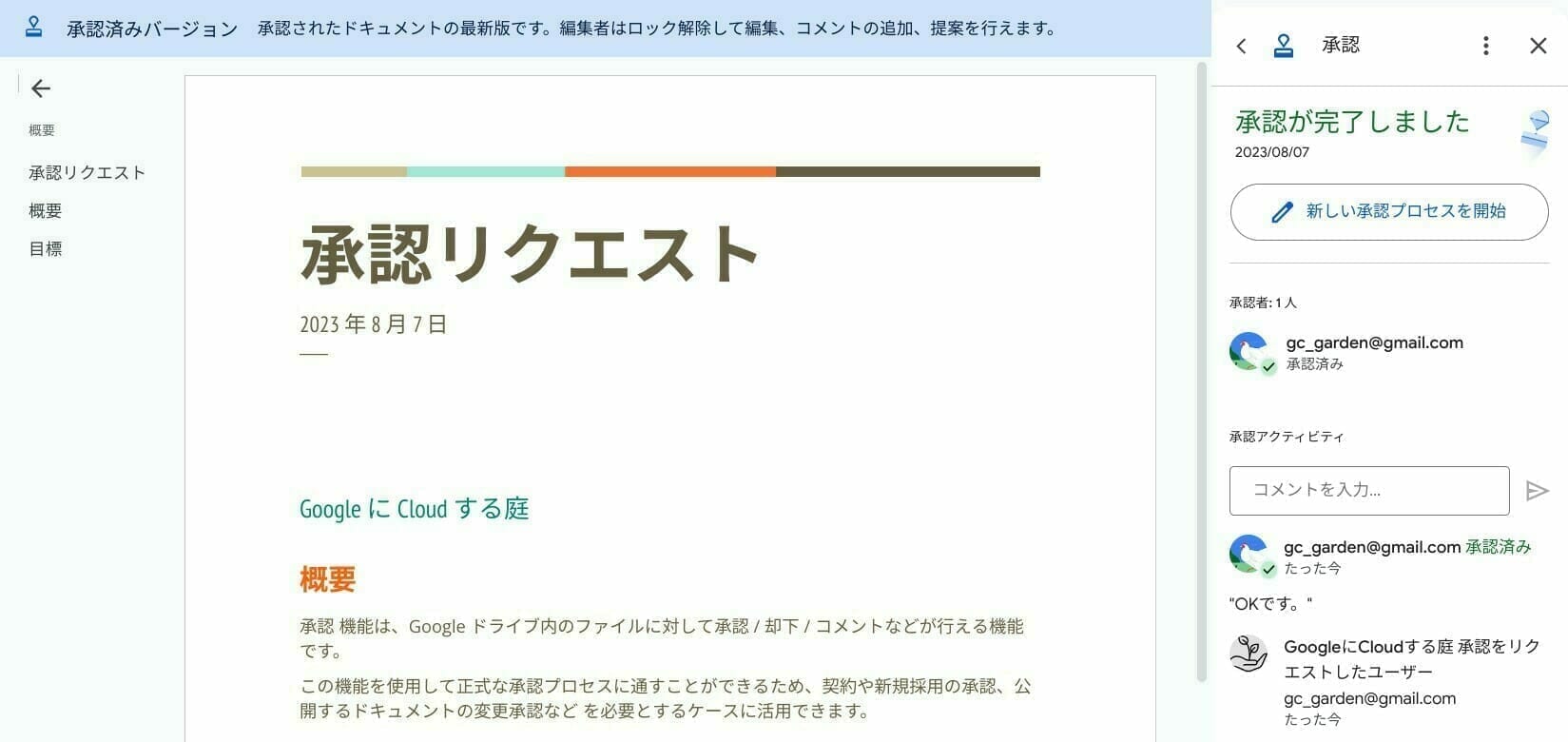
![[Google カレンダー] 有料予約 機能](https://storage.4watcher365.dev/1e100/76f89bb8-google-calendar_paid-appointments.jpg)
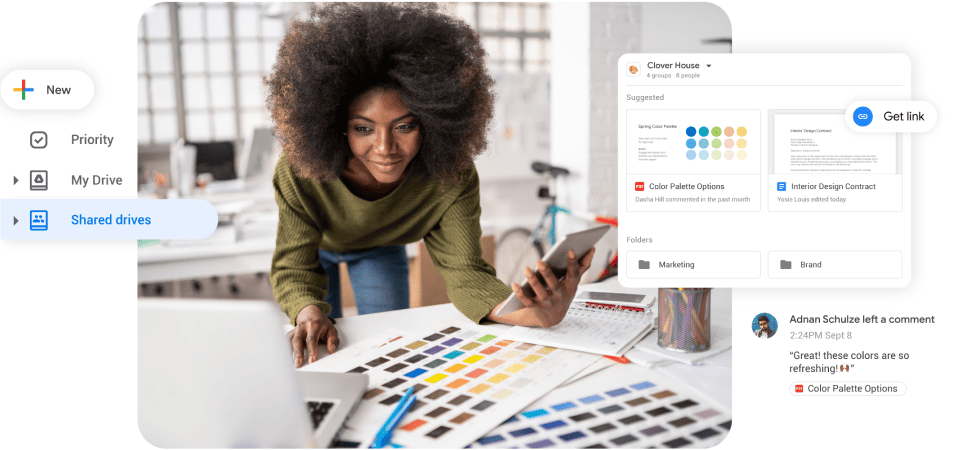
![[Google Workspace] Cloud Identity Free エディション](https://storage.4watcher365.dev/1e100/e8a94c82-google-workspace-cloud-identity.jpg)