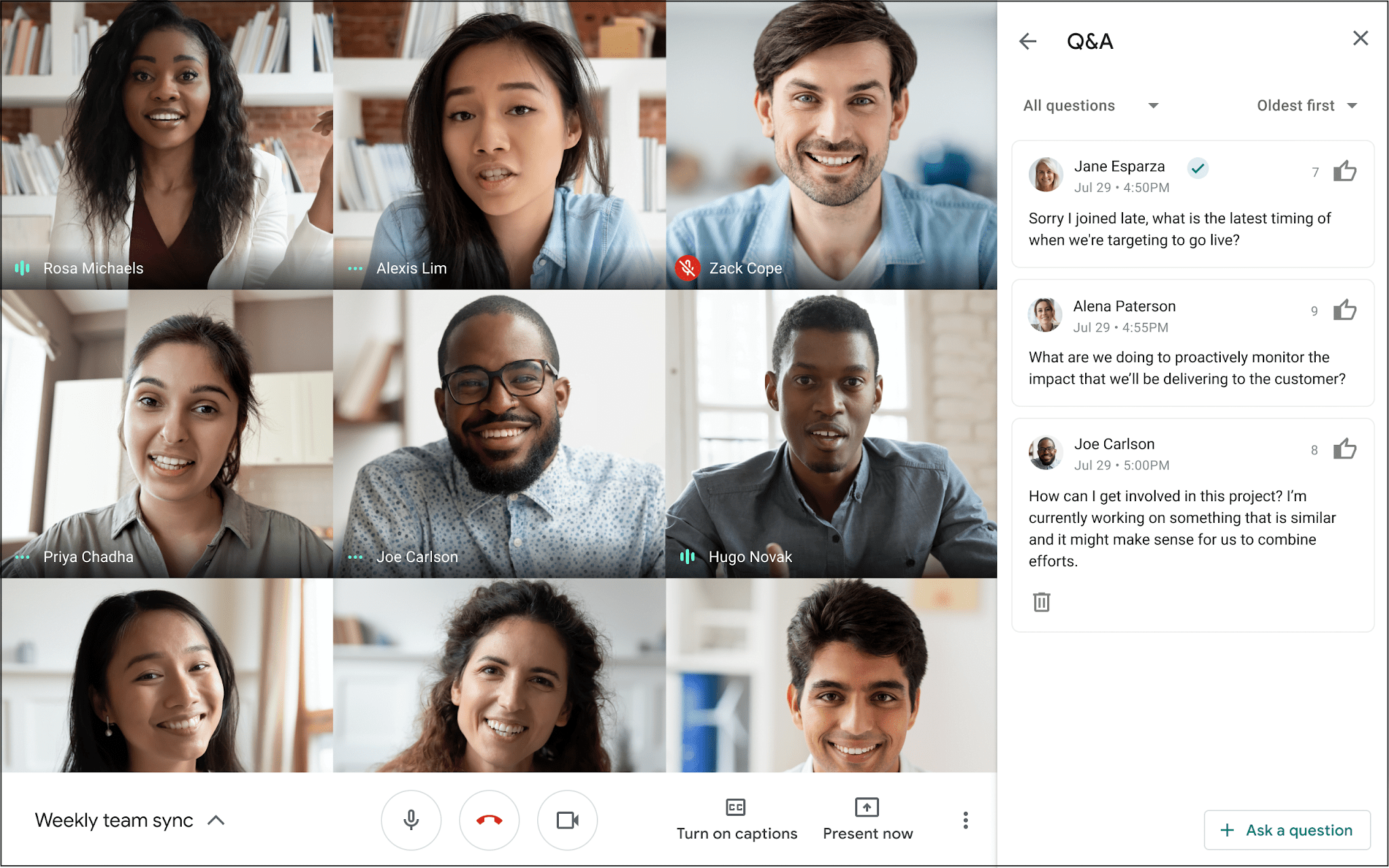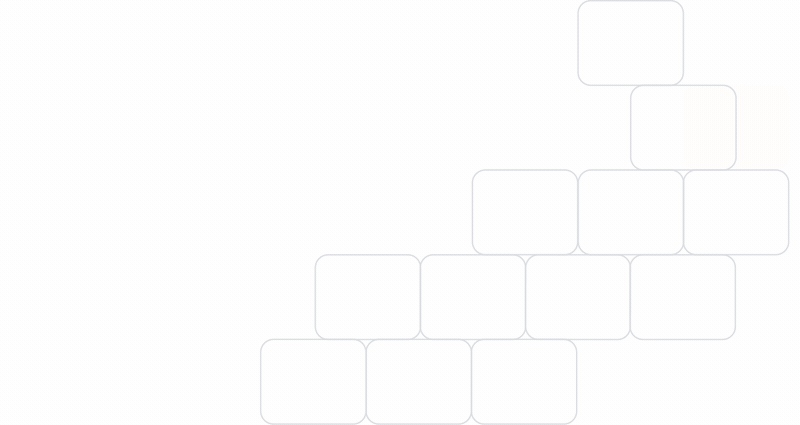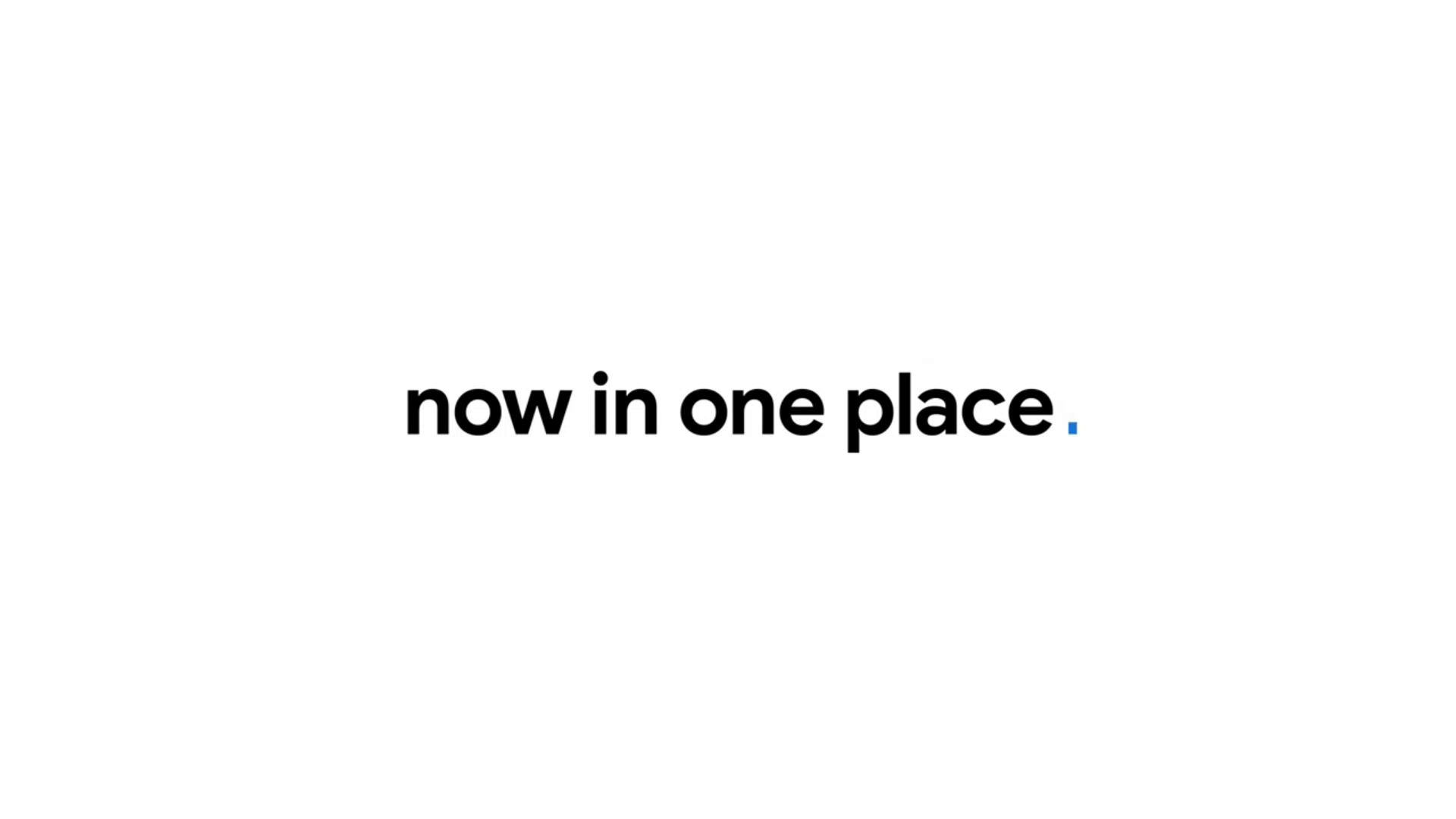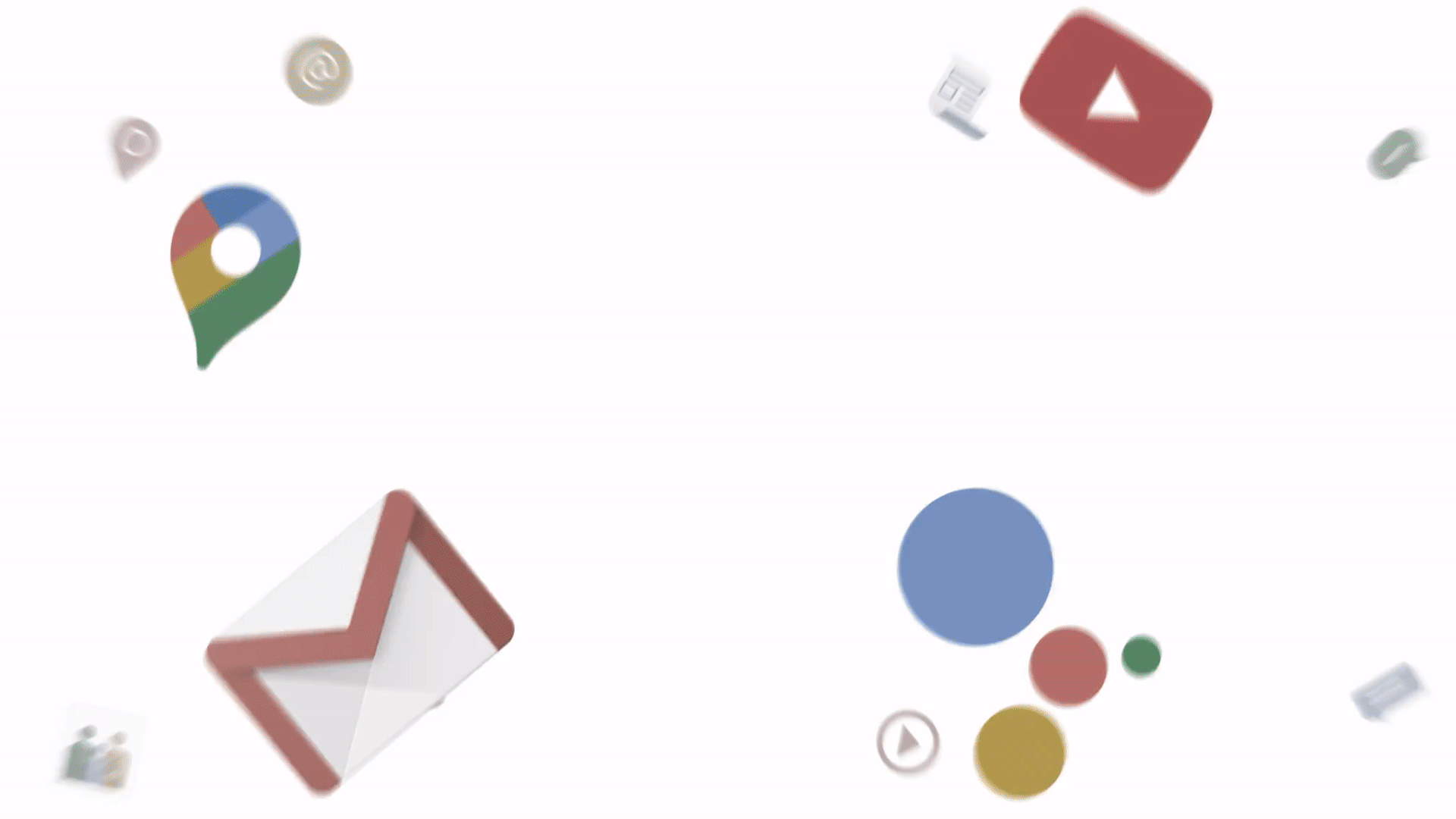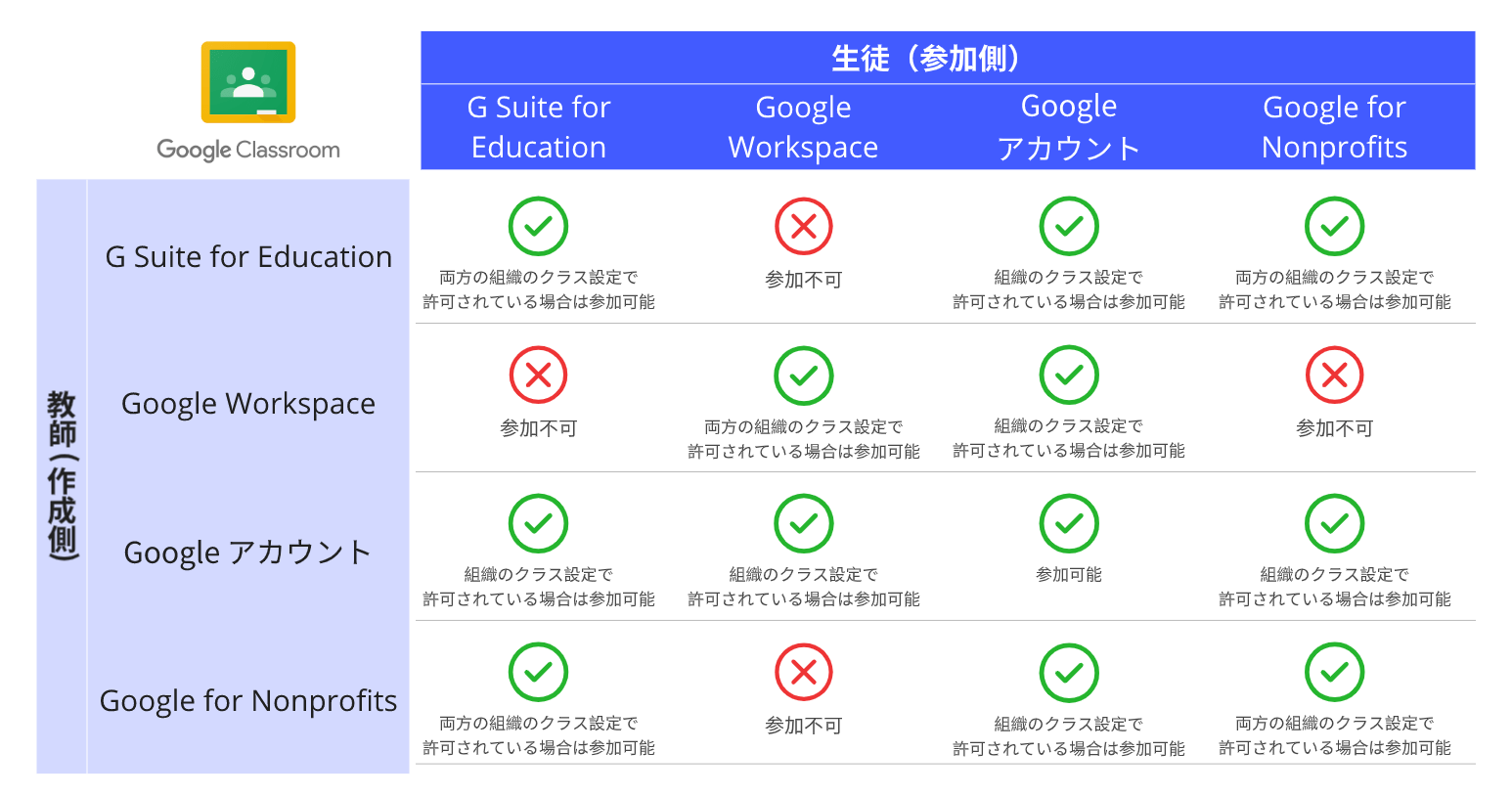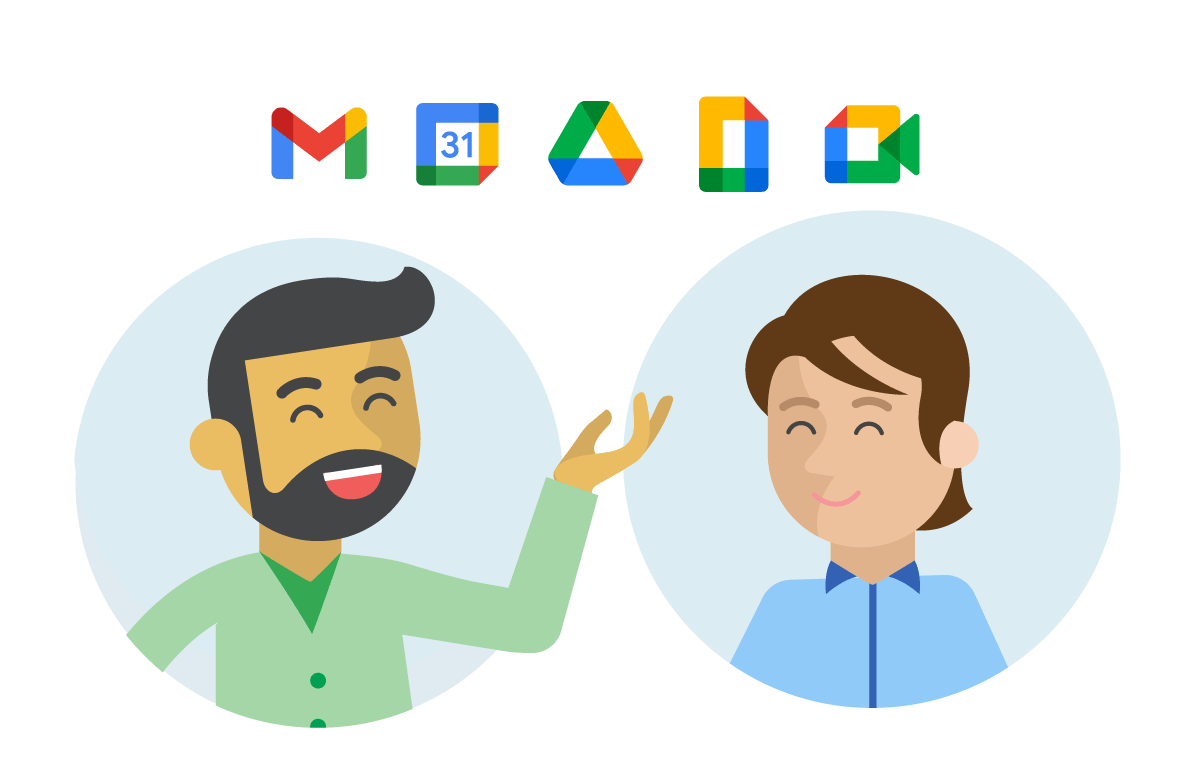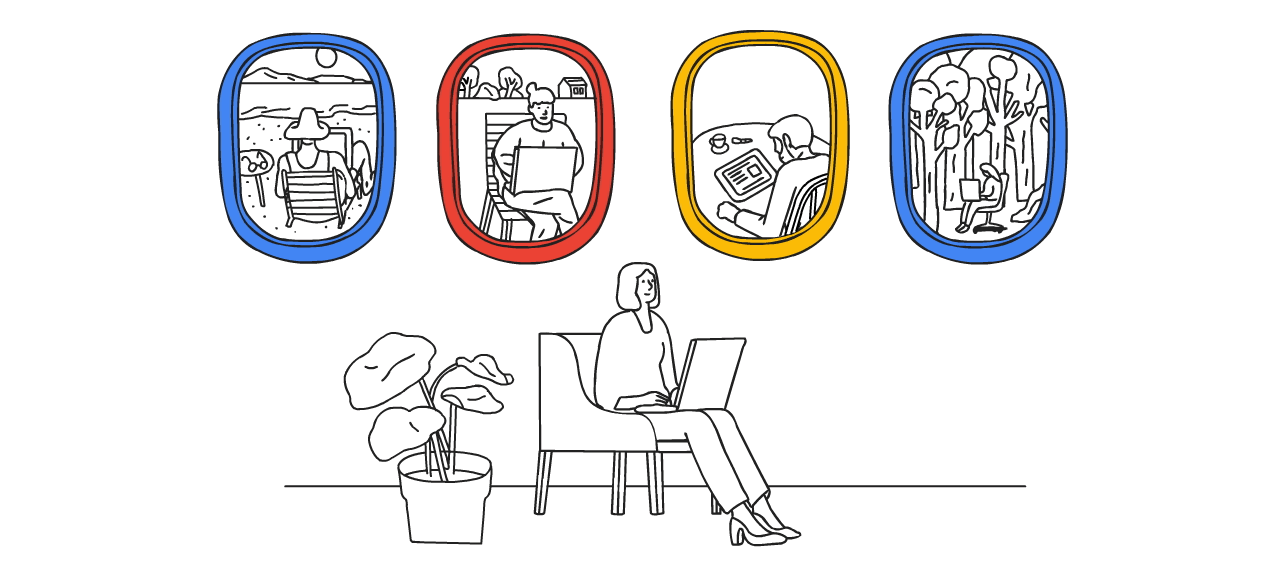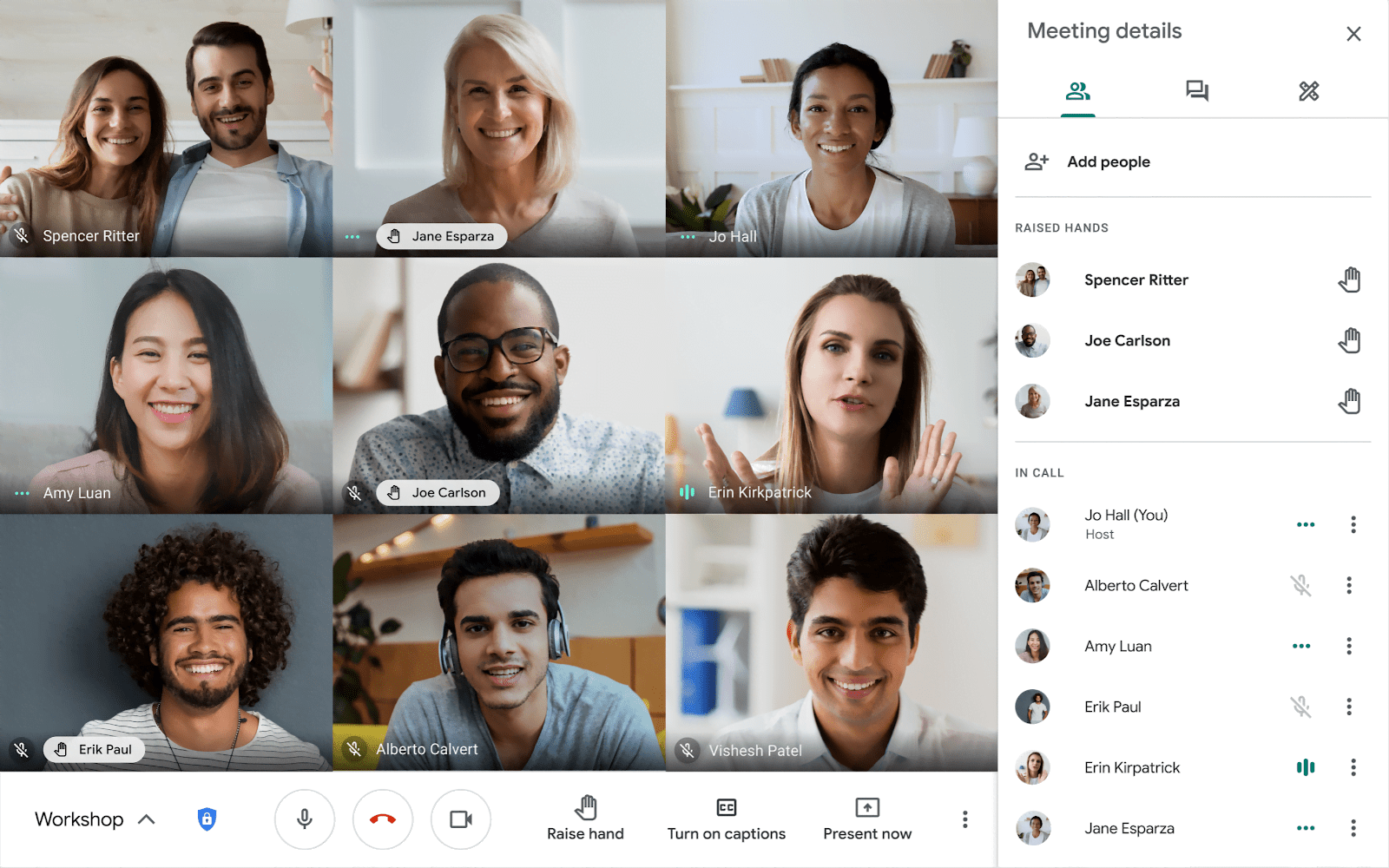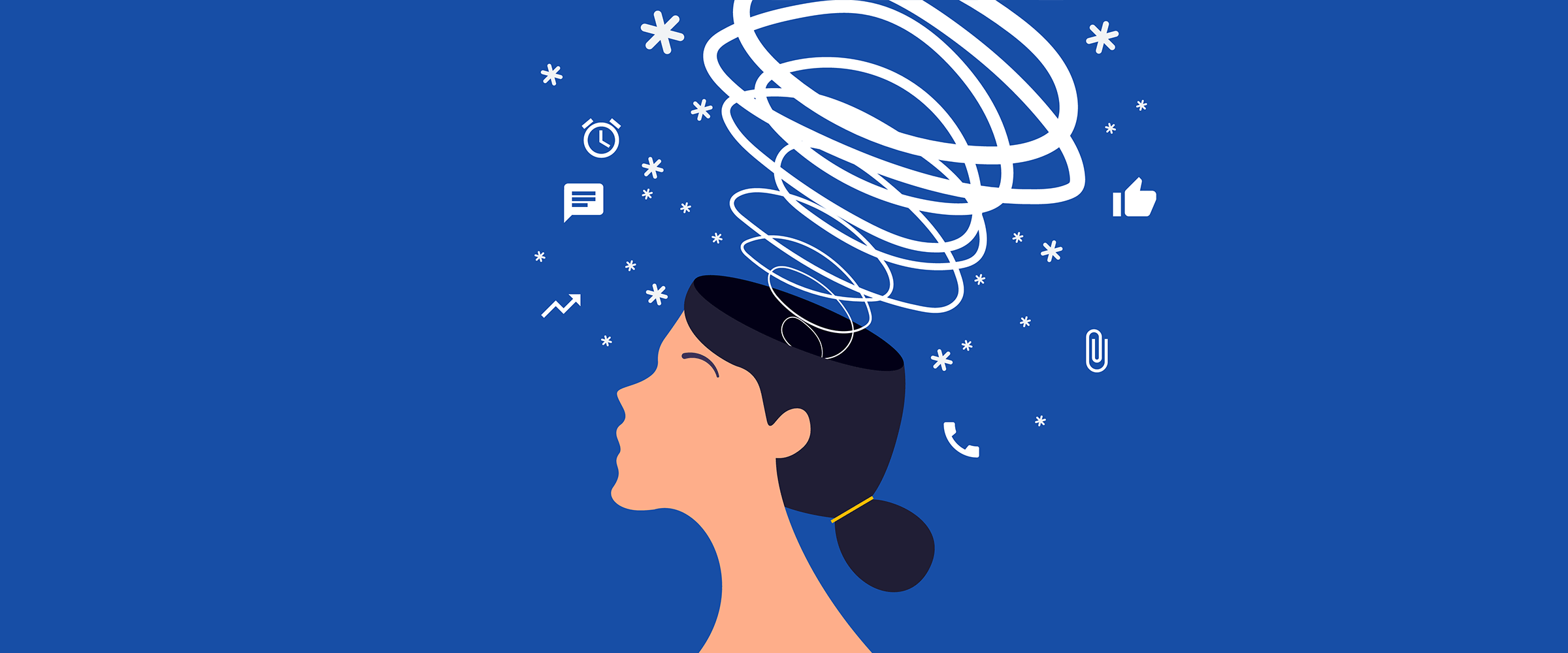10月8日に追加されたGoogle Meetの「Q&A 」「アンケート」の使い方をご紹介します。
利用対象エディション
「Q&A 」「アンケート」はすべてのエディションに提供されいる機能ではなく、下記のエディションのみが使用することができます。
開催者が対象エディションであれば、参加者はGoogle アカウント(@gmail.com)やGoogle Workspace Business Starter(G Suite Basic)でも「Q&A 」「アンケート」を利用することができます。
- G Suite
- G Suite Essentials
- G Suite Business
- G Suite Enterprise
- G Suite Enterprise for Education
- Google Workspace
- Google Workspace Business Standard
- Google Workspace Business Plus
- Google Workspace Enterprise Standard
- Google Workspace Enterprise Plus
※ G Suite Basic、G Suite for Education、G Suite for Nonprofits、Google Workspace Business では利用することができません。
Q&A と アンケート
Q&A と アンケート機能は右上のボックスにある記号アイコンから使用することができます。
対象となるGoogle Workspace(G Suite) エディションのユーザーが作成した会議ではデフォルトで有効になっています。機能を無効にするにはGoogle Meet 上で機能を許可しない(OFF)に変更することで無効化にできます。
※ 「Q&A」「アンケート」機能には管理コンソールのGoogle Meet アプリ設定内に無効にする項目はありません。
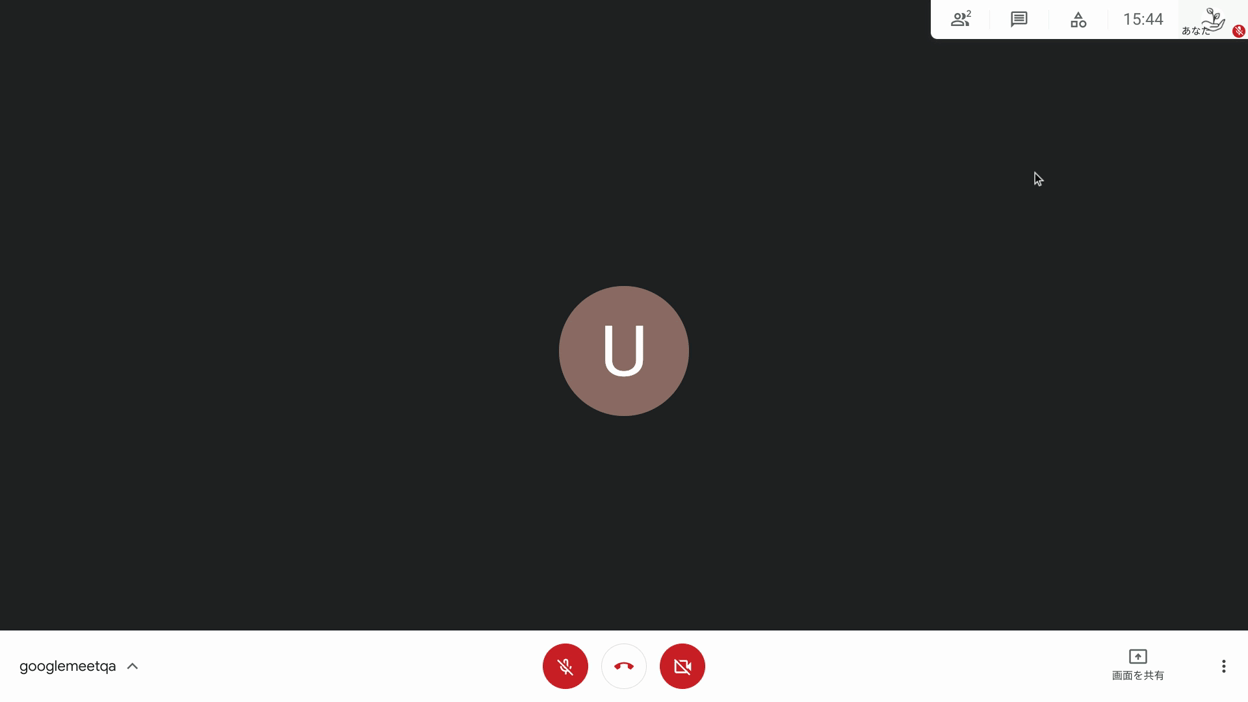
Q&A
Q&A は、参加者と主催者側が利用することができます。
参加者は会議の途中に気になったことをQ&A で質問を行い、開催者側はセッション終了にこのQ&Aに溜まった質問に回答していくという流れになります。
Q&A では個々の質問に対してテキストで回答することができないため、ボイス(肉音回答)することになります(回答のテキストログが残らない)。また、チャットで質問されている場合もあるため、Q&Aとチャットと混合してしまうという事も多々あるため、中々難しい機能ですが、チャットと異なり後からQ&Aを投稿された後に参加した場合でも前のQ&A が閲覧することができます。
会議が終了すると参加者からのすべての質問がエクスポートされ、その内容がメールで自動的に主催者に送信されます。
参加側
参加者側は右下の「+質問を入力」をクリックして会議中に質問することができ、自分で作成した質問は削除することができます。また、投稿されている質問には「Good(サムズアップ)」マークで賛成票を付ける事ができます。
投稿したQ&A は後で編集/修正することができず、「そのまま残すか」「質問を削除」しかできません。
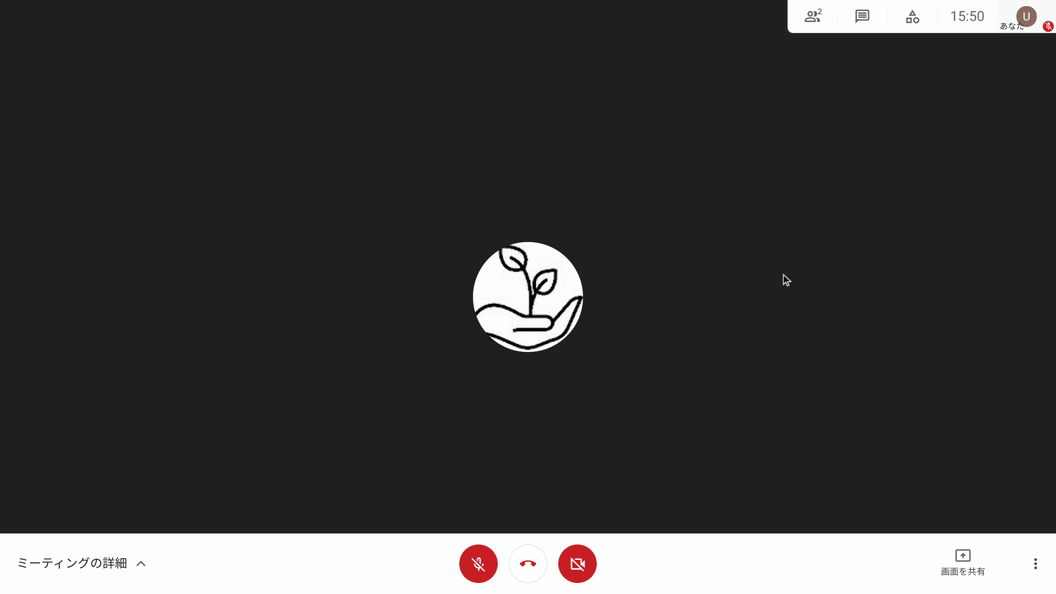
開催者
開催者のQ&A 機能には、「+質問を入力」に加えて「質問を非表示」「質問は回答済み」「質問を削除」することができます。また、質問を削除した場合は復元することができません。
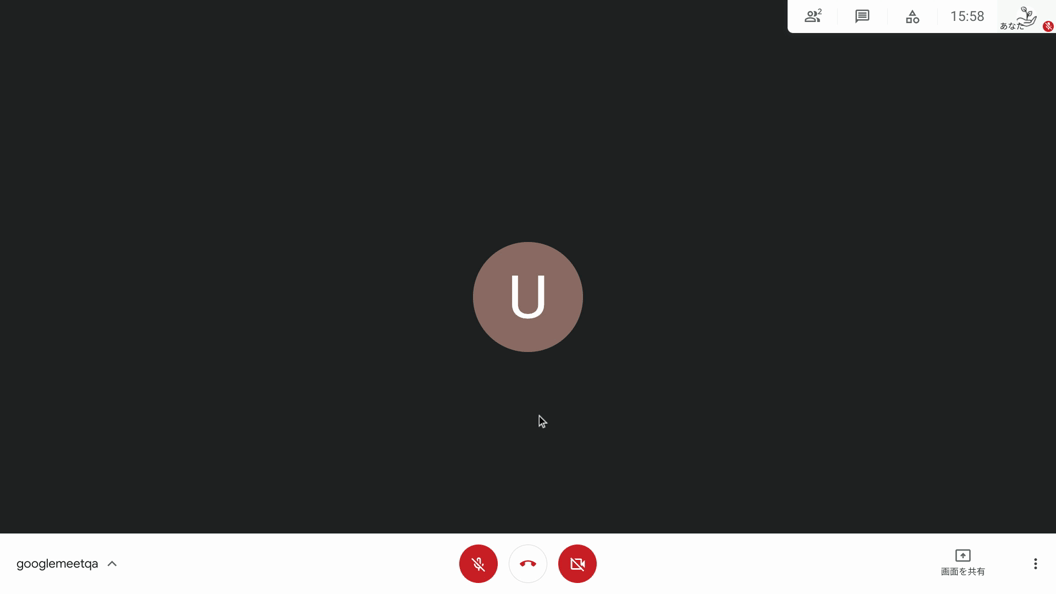
回答データ
会議中に行ったQ&Aの「質問」「回答者」「回答項目」が記録されます。
この回答者 は、ユーザーがアカウントに登録されている名前になります。
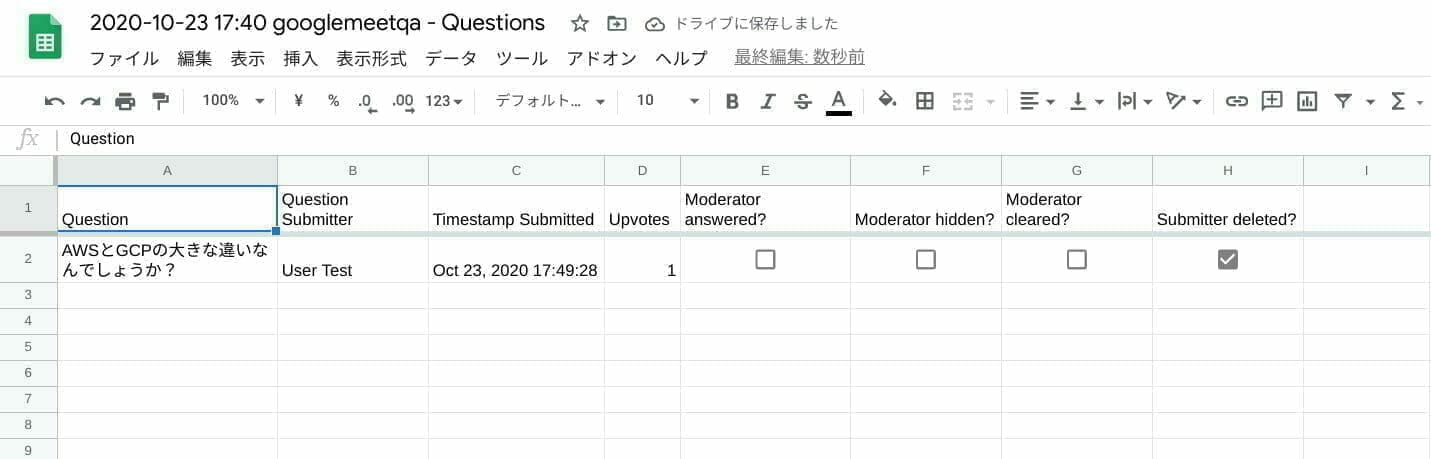
アンケート
アンケート は、主催者側のみがアンケートを作成することができ、参加者はそのアンケートに回答することができます。
主催者側は複数の回答回答を記述式や複数回答ができないため、「ラジオボタン(単一回答)」のみになります。
参加者
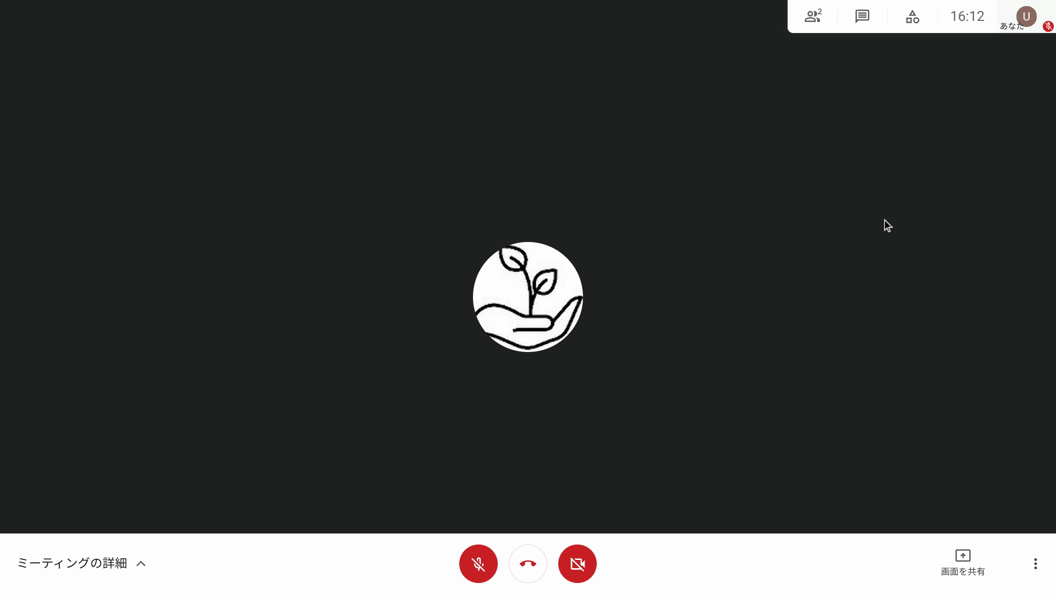
開催者
投稿したアンケートは後で編集/修正することができず、「そのまま残すか」「新しく作成する」しかできません。
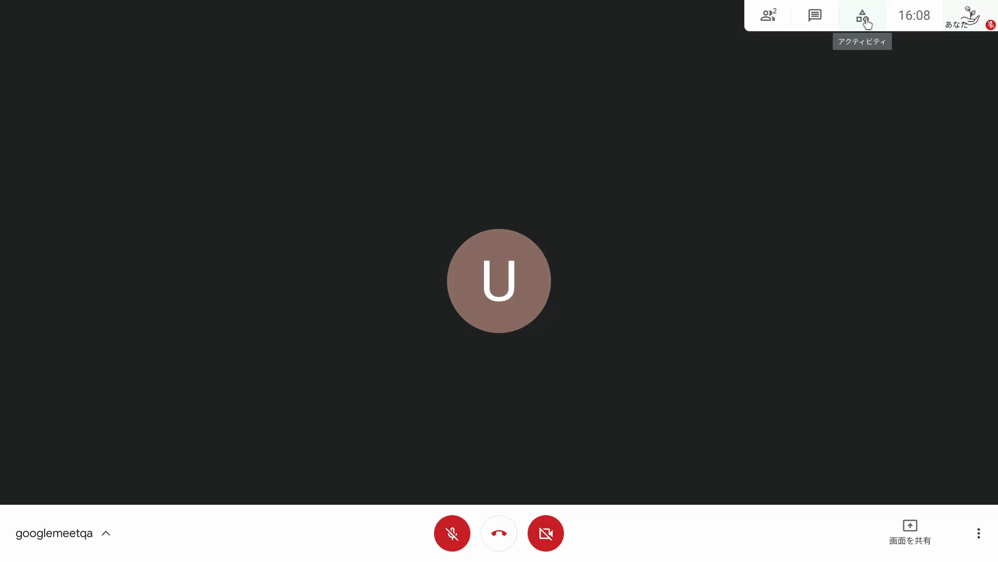
回答データ
会議中に行ったアンケートの「質問内容」「回答者」「回答項目」が記録されます。
Google スプレッドには「All Pollls(サマリー)」「Poll X(個々)」のシートが作成されています。
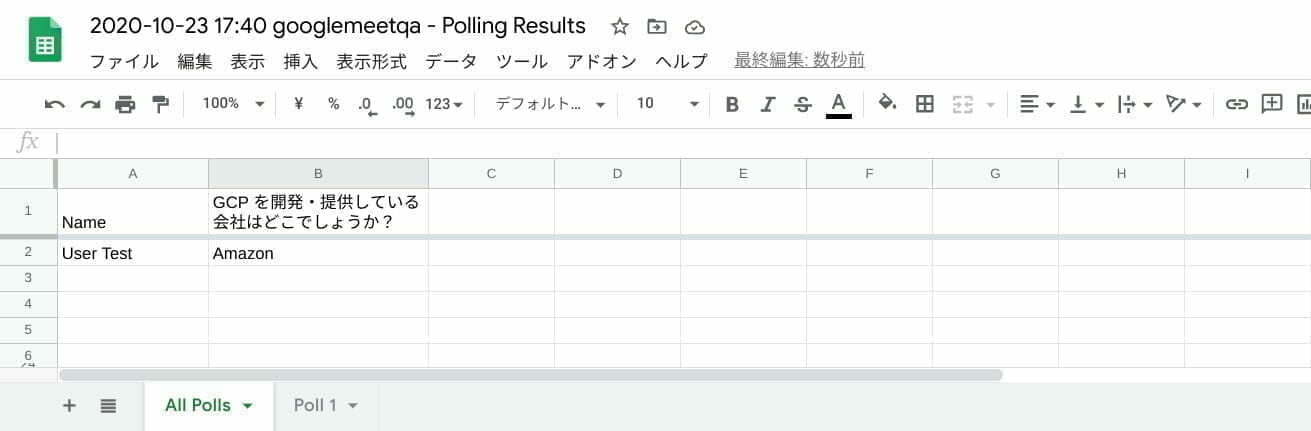
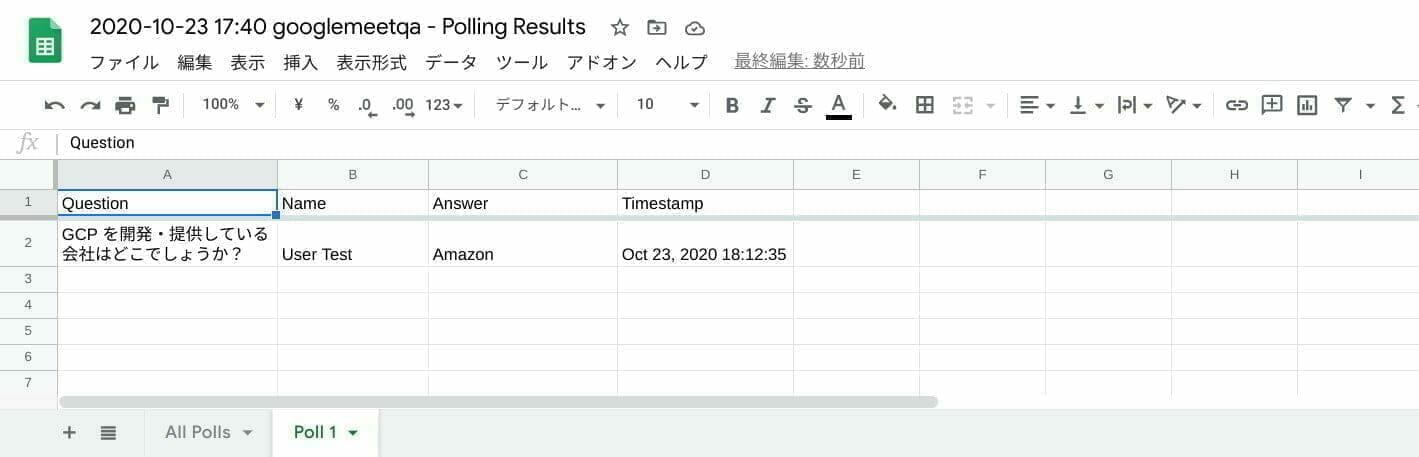
Google Meet 終了後
会議終了後には、行った「Q&A」「アンケート」のデータがGoogle スプレッドに保存されており、会議データ メールが通知されます。
この会議データは、Google ドライブのマイドライブに「会議のレポート」フォルダが作成され、各データが格納されます。
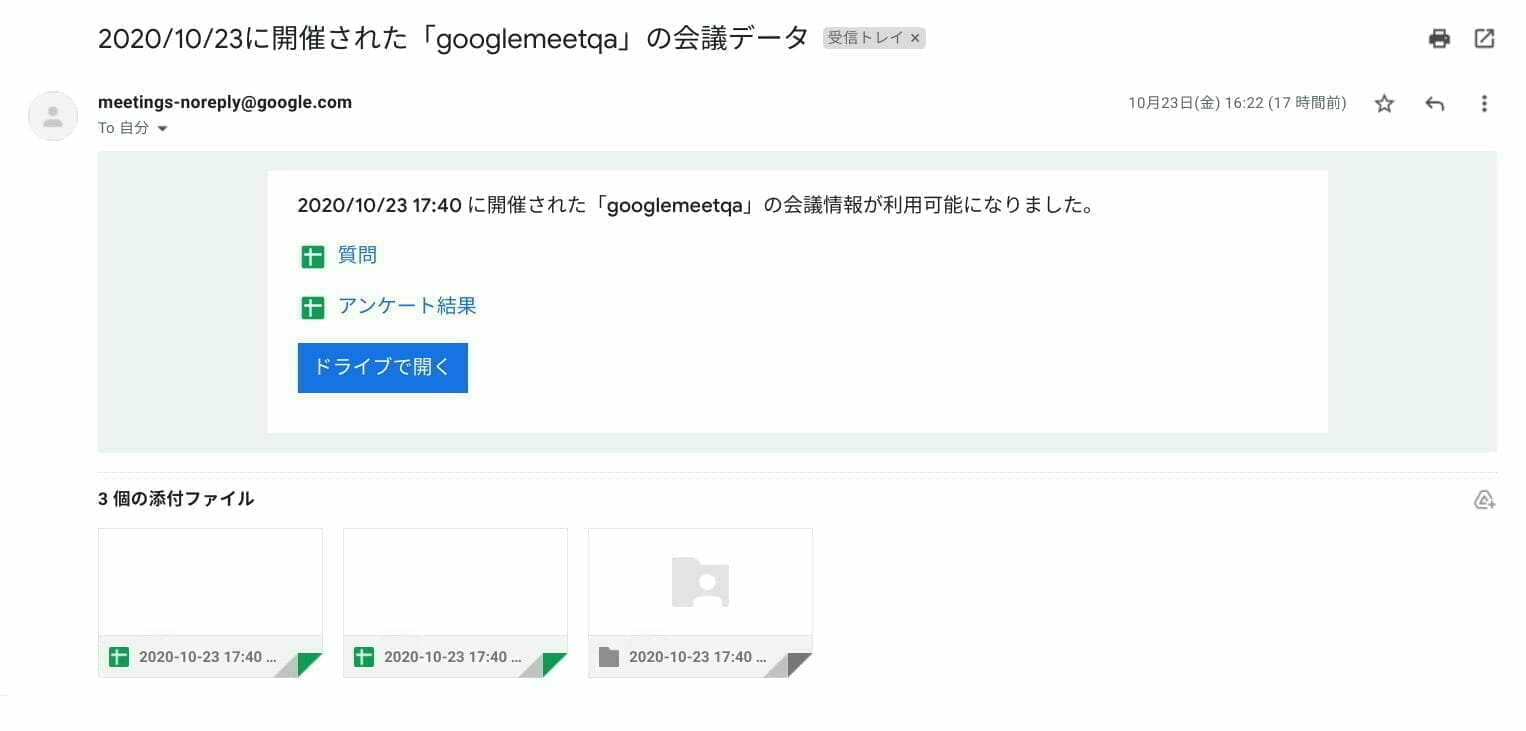
関連記事
- G Suite アップデート ブログ:Google Meet の Q&A とアンケートが利用可能に
- Google Cloud Blog(日本語):Google Meet に導入される Q&A とアンケートの機能を使用して、会議をよりインタラクティブにするための 5 つのヒント