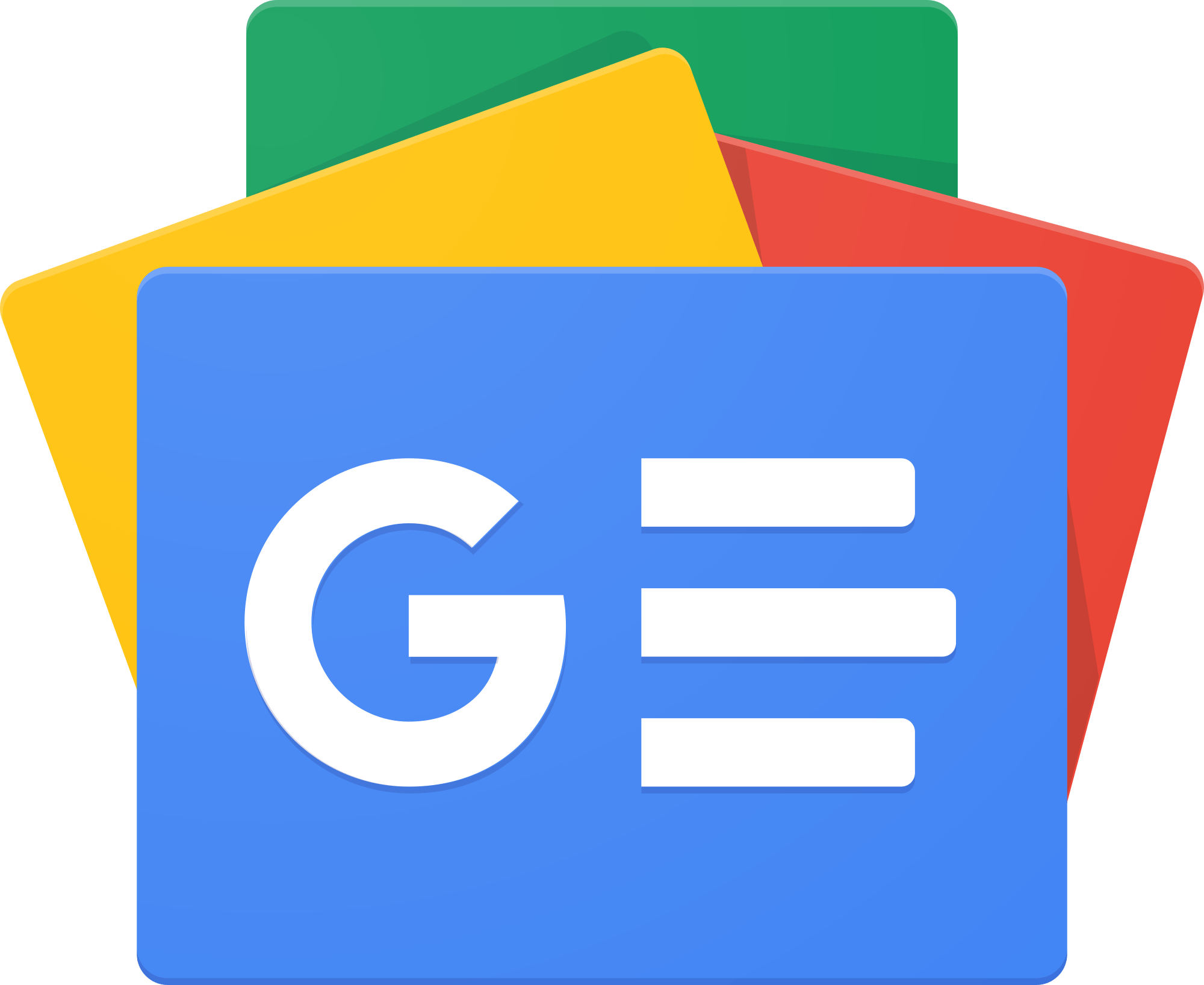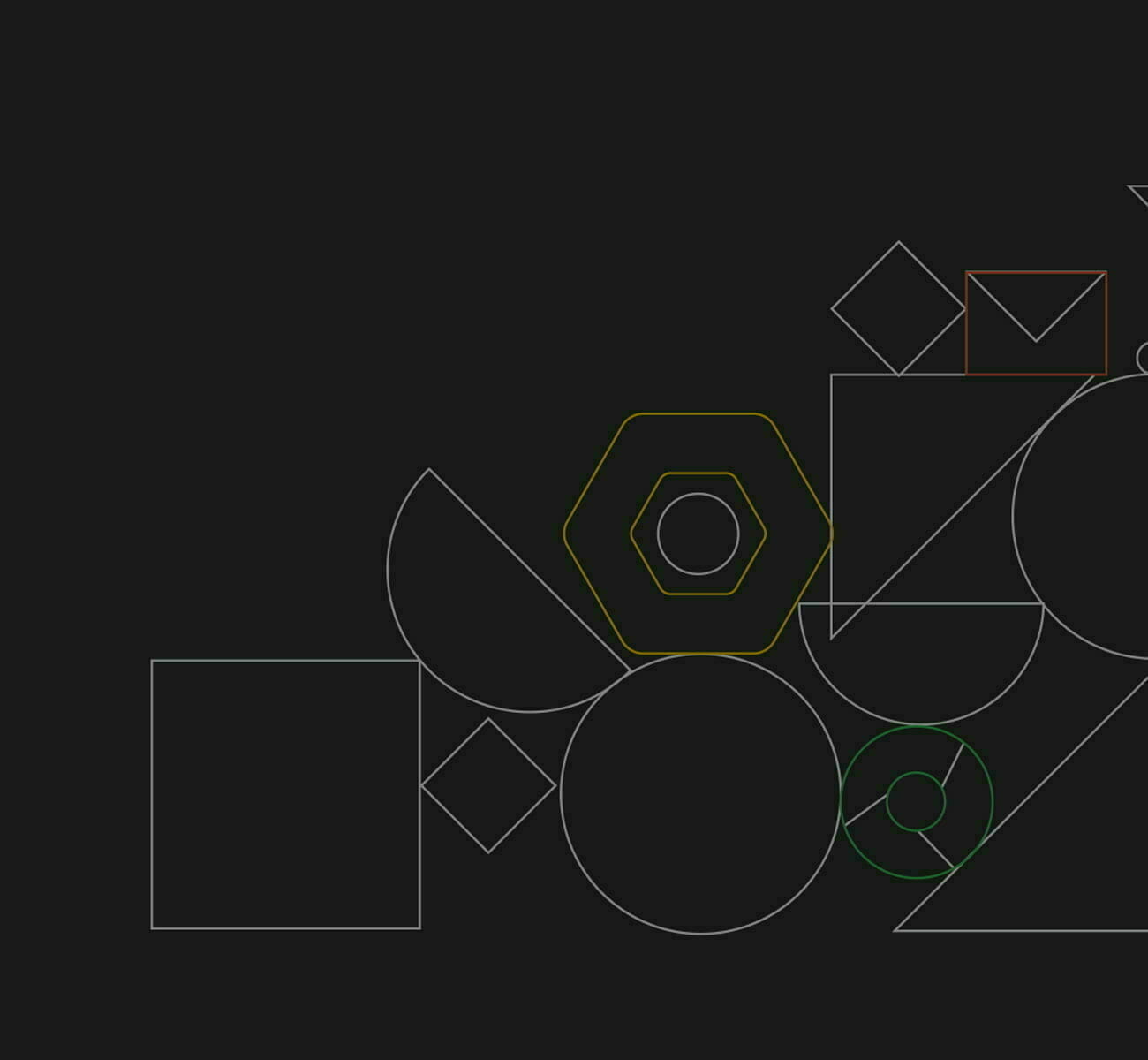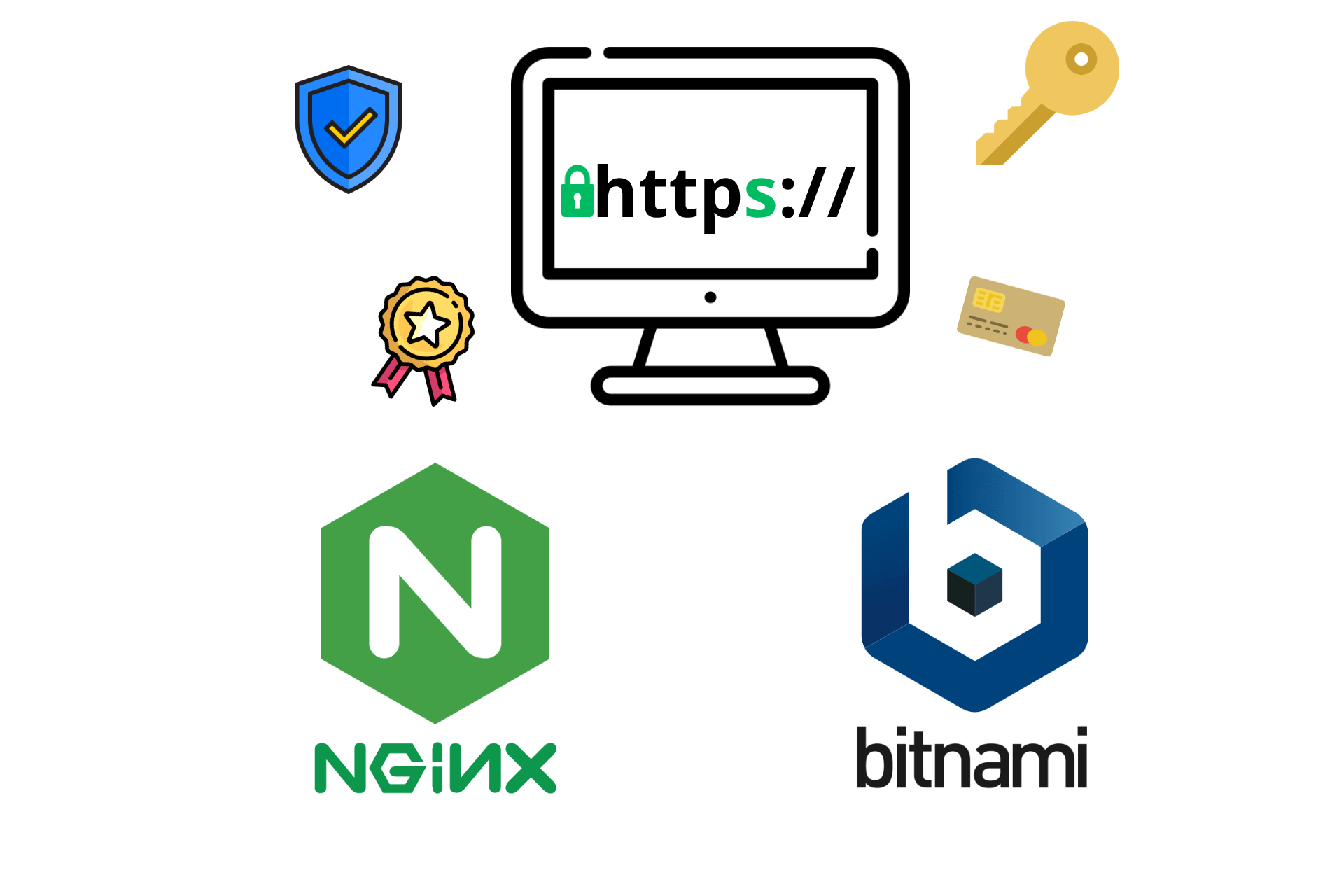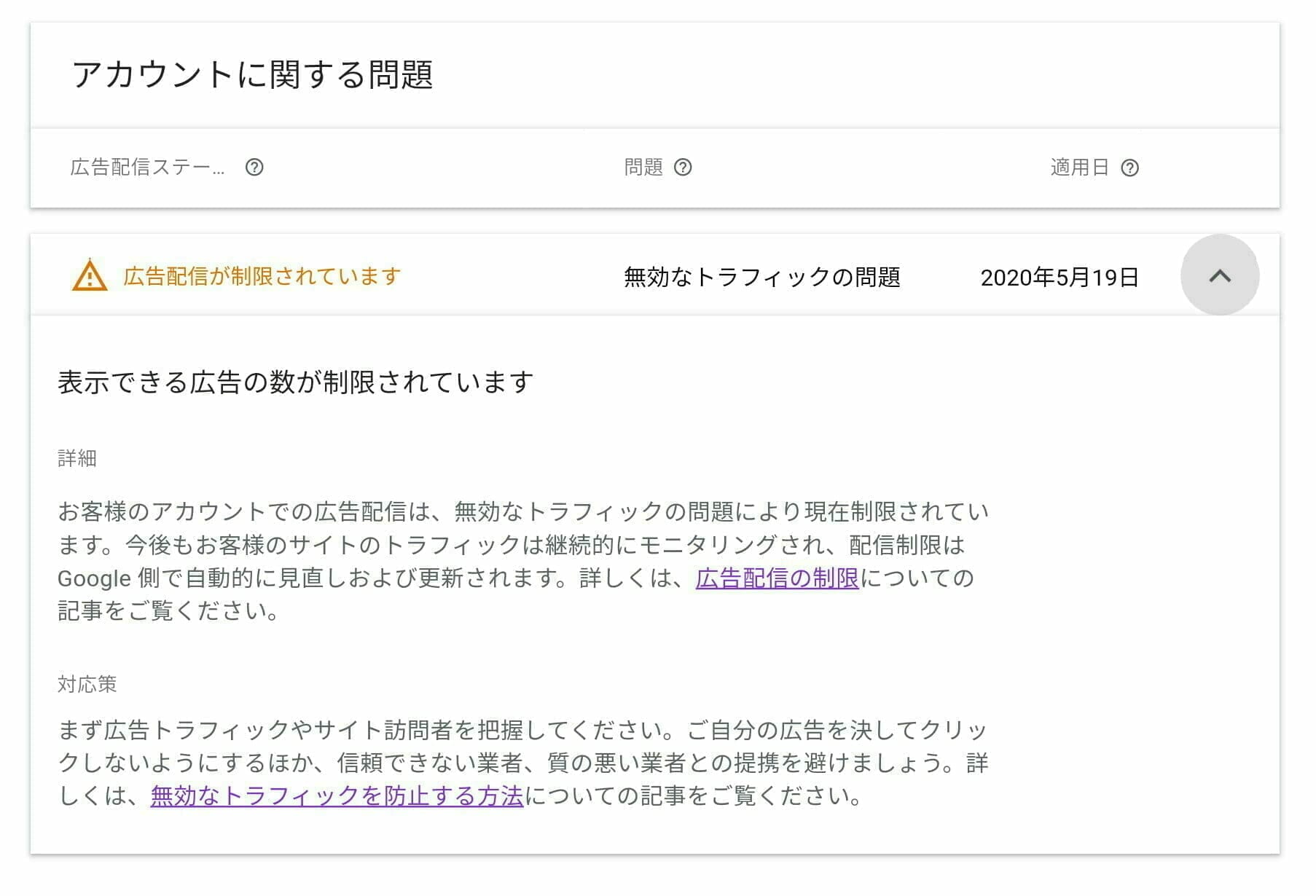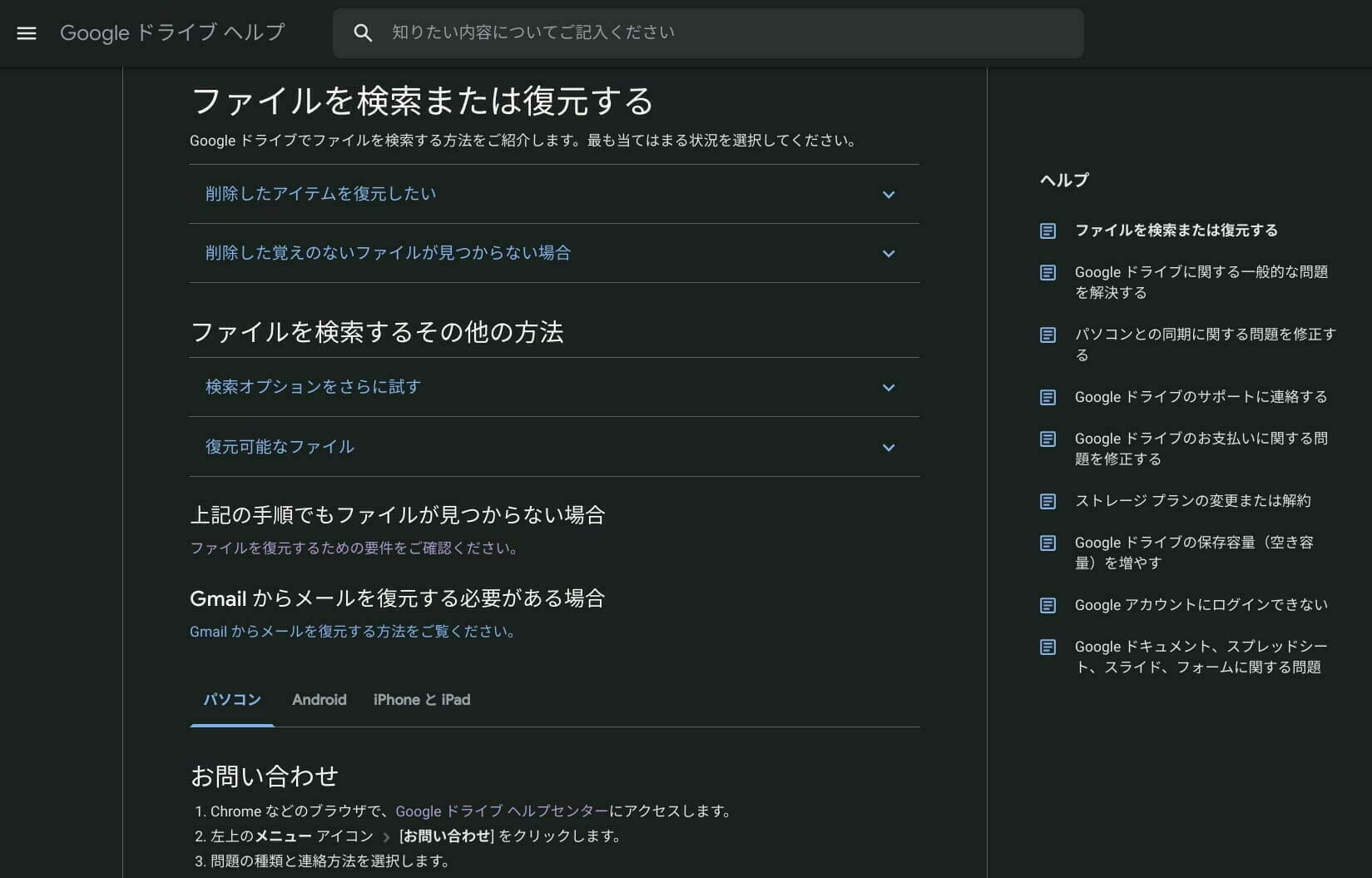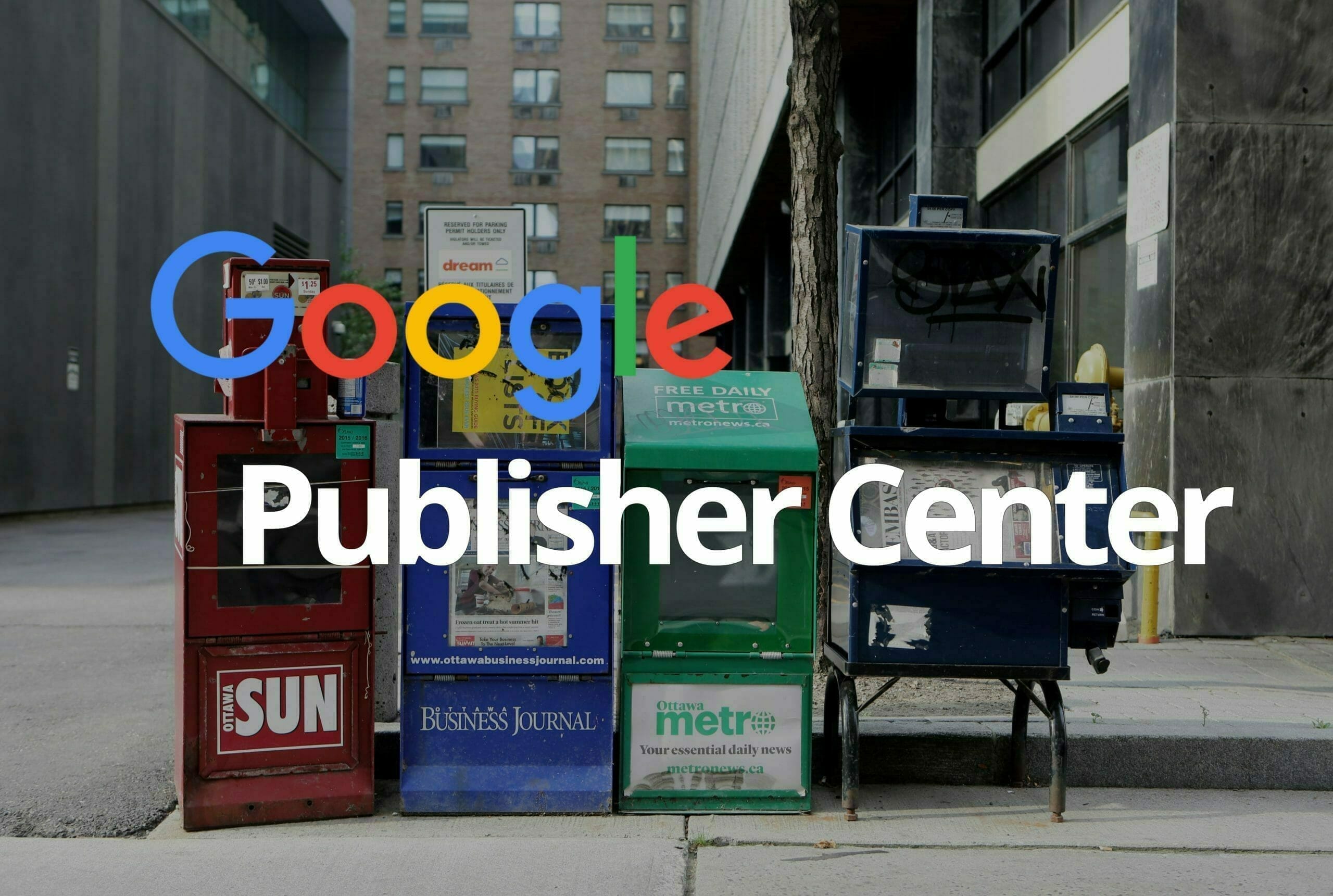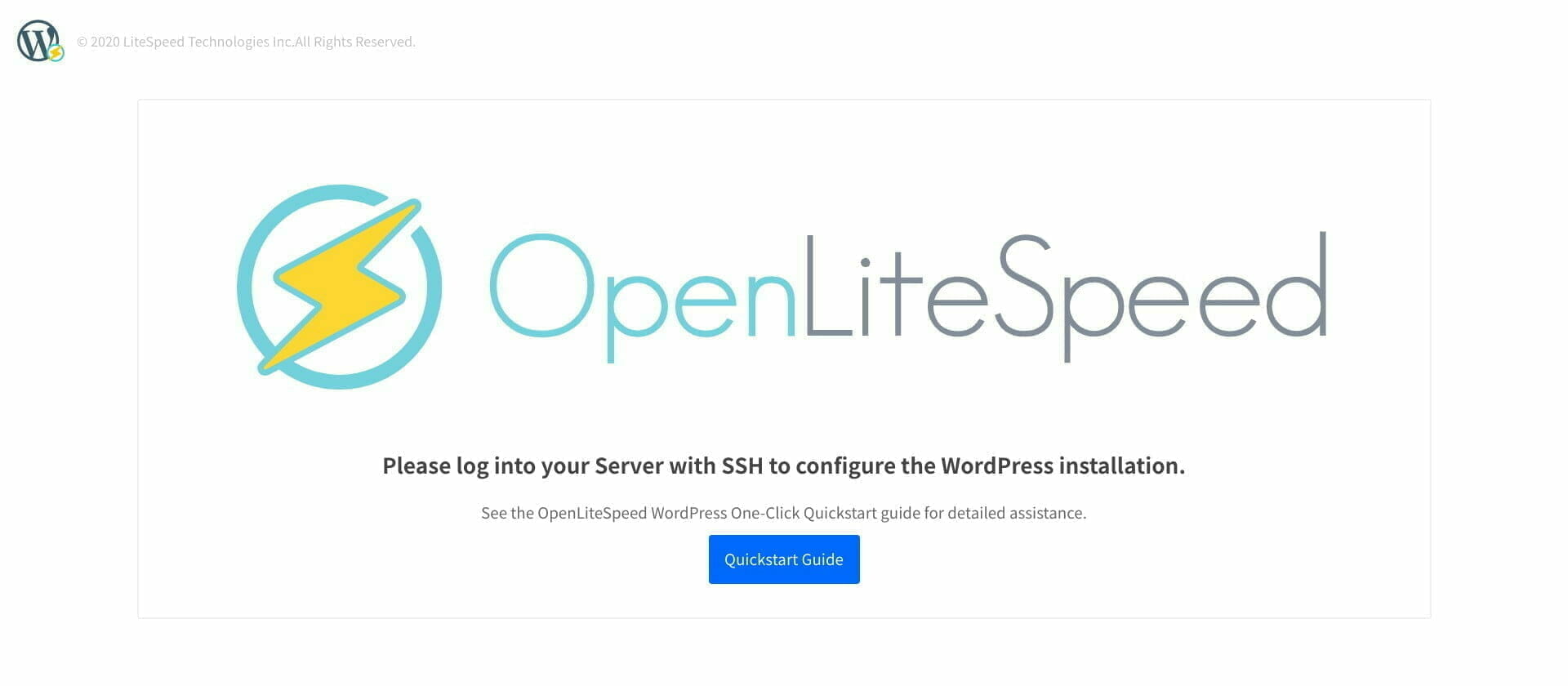Webサイトやコンテンツを運用しているなら、Google ニュースへの掲載をおすすめします。
以前と違って Google ニュースへと登録審査が厳しくなくなり、パブリッシャー センターでコンテンツ登録を行うことで簡単に Google ニュースで掲載することができます。
この Google ブリッシャー センター 登録に関する情報がなかったので、ブリッシャー センター登録方法をまとめてみました。
2020年8月28日 Google パブリッシャー センター が日本語化されました。
新しく情報を新装した「Google パブリッシャー センターが日本語化!?Google News での収益化するには?」をご覧ください。
はじめに
この記事では、Google パブリッシャー センターが使用方法&登録方法について説明します。
以前は運用しているコンテンツは厳格な審査を通過しないと Google ニュース に掲載されていませんでしたが、2019年 12月 13日から掲載の仕組みが変わり、Google が定めるガイドラインとコンテンツポリシーを満たしていれば自動的に Google ニュースに掲載されるように変わりました。 ただ、必ずも掲載されるという保証されていないので、掲載される可能性があるということはお忘れなく。
また、Google ニュースにコンテンツ登録機能は自体備わっていません。Google ニュースはニュース まとめサイトであって、Google ニュースへのコンテンツ登録は Google パブリッシャー センターとなります。
Google ニュース
Google が世界中のニュース提供元から集約した広範囲にわたる最新情報を配信するサイト。いわば、新聞紙、情報発信のみプラットフォーム。
Google パブリッシャー センター
Google ニュースへ入稿するコンテンツ管理サイト。いわば、情報管理局、出版社。
Google パブリッシャー センターとは?
パブリッシャー センターは2019年以前からもありましたが、Google ニュース プロデューサーとGoogle ニュース パブリッシャー センターが一つに統合し、新しいパブリッシャー センターとしてリリースしました。
ただ、登録を行っても必ずもGoogle ニュースに掲載されるわけではなく、候補という形になります。
必ずしもパブリッシャー センターにサイトを登録していなくても、Google ニュースには掲載されるよですが、パブリッシャー センター に登録することで次の利点があります。
コンテンツとブランディングのコントロール
Google ニュースのパブリケーションのセクションやコンテンツのデザイン、ブランディング、カスタマイズを行うことができます。
収益化の機会
アプリのコンテンツ領域内で広告を配信できます。Google ニュースは、プレミアム ソリューションの広告など、Google アド マネージャーによる広告配信に対応しています。ニュース メディアは、Google で購読を使用して [新聞・雑誌] でペイウォールを使用できます。
掲載資格の取得
利用規約に同意したニュース メディアのパブリケーションは、Google ニュース アプリの [新聞・雑誌] での掲載対象となります(該当する国または地域の場合)。ただし、掲載が保証されるわけではありません。[新聞・雑誌] に掲載されるパブリケーションは、プロモーションのタイミング、ユーザー エクスペリエンスの質、プロモーションのテーマへの関連性に基づいて、Google ニュースのマーケティング チームにより独立して選択されます。
※ 2020年8月時点では日本でのコンテンツ収益は対象外になっています。
フォロワーの獲得
ニュース提供元が新しくニュースを配信されるとフォロワー(定期読者数)に表示されやすくなります。
配信先について
登録が完了すると「Google ニュース」「Google Discover」で記事が表示されます。
パブリッシャー センター にサイトを登録する
Google パブリッシャー センター の表示言語は英語ですが、入力は日本語で問題ありません。
※ 各項目は自動保存されるわけではないため、適度に保存することをおすすめします。
各タブの項目への入力が終わり、「Next」ボタンをクリックしたあとは右上の「Save」をクリックすることで各項目を保存することができます。
ニュース提供元を作成
Google パブリッシャー センター にアクセスします。
アクセス後、「+Add publication」をクリックします。
※ Publication は出版社という意味ですがGoogle News ではニュース提供元になります。
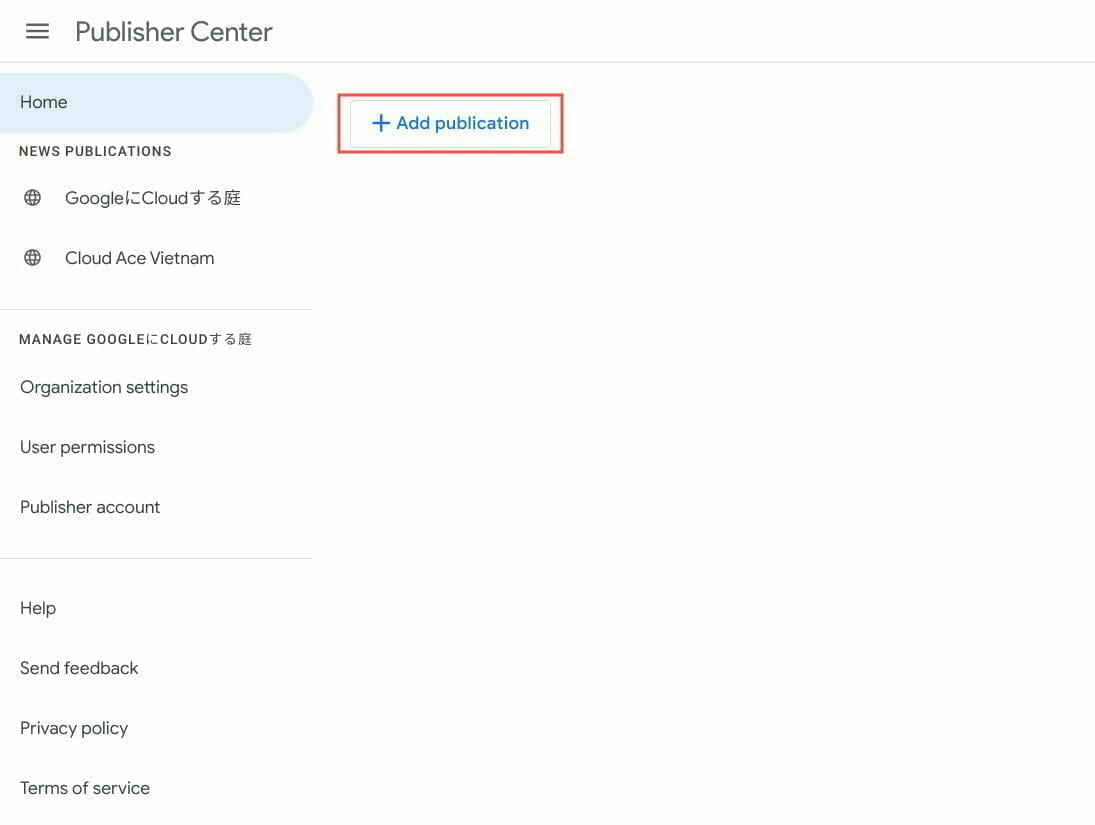
Publication name(出版名)を入力します。
Publication nameは、Google ニュースに掲載されるニュース提供元 になります。
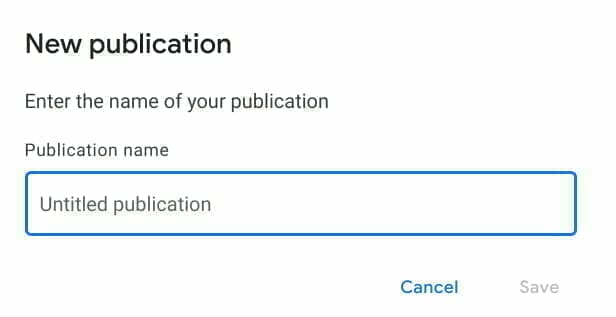
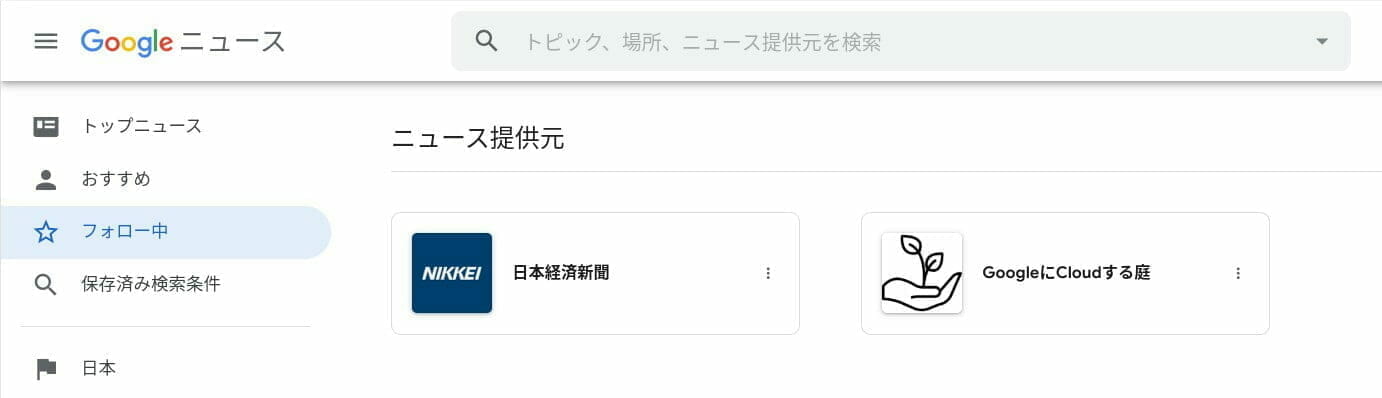
出版情報を登録
出版するには「General(全般)」「Content(コンテンツ)」「Images(画像)」「Ads(広告)」「Advanced(詳細設定)」「Review & publish(確認と公開)」タブにそれぞれの情報を入力する必要があります。
公式ヘルプ「Google ニュース パブリッシャー センターの概要」に日本語訳された記事があります。
[blogcard url=”https://support.google.com/news/publisher-center/answer/9606538?hl=ja”]General
パブリケーションに関する基本情報、パブリケーションの拠点の所在地、連絡先情報、配信設定についての詳細を追加します。
公式ヘルプ「パブリッシャーセンター ヘルプ:ニュース メディアのホーム」に日本語訳された記事があります。
Basic information
- Publication name(必須):先程入力した出版名。
- Description(必須):出版の概要情報(説明)。
- Webサイトのディスクリプションをそのまま入力します。
- Category(必須):出版が表すカテゴリ。
- ※ブログというカテゴリはありません。
- Primary language(必須):出版のメイン言語。
- ※配信先を決めるものではありません。
- Allow automatic translation:Google ニュースに翻訳させる許可。
- ON にすると読み手の言語に合わせて自動翻訳がされます。
日本語で記載しているサイトであれば、言語「Japanese」に選択します。Google の自動翻訳で文章がおかしくなる場合がありますが、読み手=アクセス数を増やすために「Allow automatic translation:ON」します。
Website property URL
- Website Property(必須):Webサイトのプロパティ URL を指定。
- サブドメイン(1e100.4watcher365.dev)や URL プレフィックス プロパティ(https://1e100.4watcher365.dev)を指定することもできます。
- 指定したWebサイトはGoogle サーチコンソール で管理されているプロパティになります。
Google サーチコンソールで登録しているサイト プロパティで登録します。

Location(必須)
出版の所在地を追加し、出版元の本籍地および代表者を証明します。
※ この項目を有効にするには「Primary language」「Website Property」の登録し、反映されていることが必要になります。

Contacts
出版の連絡先(メールアドレス)を登録し、その連絡先にトピック(技術的な問題、更新など)を指定します。
審査落ちやガイドライン変更時に連絡されるので、使用しているメールアドレスでと登録します。
Distribution
- Countries:出版の配信国を設定。
- 「Worldwide:世界中」「Allow specific countries:特定の国での閲覧を許可」「Block specific countries :特定の国での閲覧をブロック」
- Google properties:Google サービスの許可設定。
- Allow all properties:すべてのGoogle サービスに許可
- Allow specific properties:特定のGoogle サービスのみに許可
- 「Chromecast」「アシスタントのビデオニュース」「アシスタントの音声合成ニュース」
特定の国を制限がなければ「Worldwide」に選択し、コンテンツを活用してもらうために「Allow all properties」を選択します。
各Google サービスに対応してなくても問題ありません。
Tracking
出版のトラッキングを行うにはGoogle アナリティクスのアカウント、またはトラッキング ピクセルの URL を指定。
- Google Analytics tracking ID for app:アプリ用のGA トラッキング コード
- Google Analytics tracking ID for AMP:AMPのGA トラッキング コード
Content
フィード、ウェブサイトの URL、動画のいずれかの形式で、パブリケーションにコンテンツを追加します。[Content](コンテンツ)の下に追加されたセクションによって、記事を Google ニュース アプリに掲載できるようになります。
Sections(必須)
公式ヘルプに各セッション登録の日本語訳された記事があります。
- Feed:コンテンツをフィードとして送信する
- Web location:ウェブサイトの一部を基に Google ニュース セクションを作成する
- Video:動画コンテンツを送信する
- Presonalized feed:カスタマイズしたフィード セクションを作成する
Google ニュースのニュース配信元にタブと表示されます。
このセッションはトピックとして扱われるのでサイトのカテゴリやタブごとのコンテンツが行え、「Feed」「Web location」「Video」「Presonalized feed」からセッション記事の登録が行なえます。
- Feed:FeedまたはAtomから記事を出版のセッションを作成。
- Section title (required):タブに表示される見出し。
- RSS or Atom feed URL:RSSまたはAtom URL。
- View access:アクセス制限
- Feed options:「」
- Generate articles directly from feed:Feed から直接記事を作成。
- Generate articles by crawling source URL:ソース URLをクロールして記事を作成。
- Generate articles directly from feed and crawl:Feed とクロールから直接記事を作成。
- Rendering preference:
- Use website or AMP (recommended):
- Use feed content:
- Duplicate image removal:重複画像の削除
- Allow removal of duplicate images based on URL:URL に基づいて重複画像の削除を許可する。
- Allow removal of duplicate images based on similar image data. This will likely result in more duplicates detected.:同様の画像データに基づく重複画像の削除を許可がより多くの重複が検出される可能性があります。
- Web location:サイトの特定 URLからの記事を出版のセッションを作成。
- Section title (required):タブに表示される見出し。
- URL (required):http〜かたの完全なURL
- View access:アクセス制限
- Video
- Section title (required):タブに表示される見出し。
- Youtube channel or playlist URL (required):YouTube チャンネルまたは再生リストのURL。
- View access:アクセス制限
- Personalized feed:
- Section title:タブに表示される見出し。
- View access:アクセス制限
セッション登録を行い、右上の「Save」をクリックすることで記事の登録状態が確認できます。

Webサイトのカテゴリ/タグを使って配信するニュースを切り分けることができますが、最低登録数の基準があるのかわかりませんが登録ができない場合があります。
おすすめはトップ(Home)のURLを登録するのがおすすめです。
パブリッシャーセンターに登録後でもSections の編集が行えますので、まずはパブリッシャーセンターに登録完了を目指しましょう。
Content labels
公式ヘルプ「各ラベルについて」に日本語訳された記事があります。
出版の全般または各ディレクトリにラベルを追加することでGoogle がコンテンツを分類できるようにします。
ラベルには、「Opinion(意見)」「User-generated(ユーザー作成)」「Satire(風習)」「Press release(風刺)」「 Blog(ブログ)」から選びます。
※Content labels を有効にするには、「General」タブのLocation が完了しておく必要があります。
- Site-wide content labels:サイト全体のラベルを指定。
- Area content labels:ディレクトリ毎にラベルを指定。

Verify URL ownership
Website property URLで登録した 所有確認が行えます。

Images
公式ヘルプ「画像を追加する」に日本語訳された記事があります。
[blogcard url=”https://support.google.com/news/publisher-center/answer/9545397?hl=ja”]Google ニュースでのプレゼンスをカスタマイズするために、パブリケーションを識別できるロゴを追加します。
Square logo
出版の正方形 ロゴを追加します。
サイトでもロゴ(アイコン)を設定しない場合は、適当にアップロードしておくとGoogle ニュース上での見栄えが良くなります。
- 正方形 ロゴのガイドライン
- 形式:PNG(推奨)、JPEG
- サイズ:1,000 × 1,000 ピクセル(推奨)、512 × 512 ピクセル(最小)
Wide logo (recommended)
長方形 ロゴを追加します。ロゴはライトモード用とダークモード用の両方が推奨です。
- 長方形 ロゴのガイドライン
- デザイン:出版の正式名称を読みやすいテキストを含める。
- 形式:PNG
- サイズ(縦):400 ピクセル(推奨)、 200 ピクセル(最小)
※ 最大横と縦の比率は10:1 は不可(例: 横 2,000 ピクセルの場合、縦 200 ピクセル 未満はできない)
Ads
公式ヘルプ「販売と広告の概要」に日本語訳された記事があります。
AdSense または Google アド マネージャー のアカウントを設定して、フィードベースのコンテンツを収益化します。また、セクションを通じてコンテンツを送信する場合、[Content sales](コンテンツの販売)タブで価格モデルの定義やプロモーションの作成を行うことでコンテンツを販売できます。
Earnings
Google AdSense、またはGoogle アド マネージャー のアカウントを選択します。
Google AdSense の審査が通っていた場合、自動的に項目が表示されます。
Google-managed ads
Google ニュース アプリの出版に表示する広告を販売できます。
Earnings で登録が完了していた場合は、Google に管理してほしい広告枠のボリュームを指定します。
Advanced
公式ヘルプ「ユーザーのアクセスを管理する」に日本語訳された記事があります。
[blogcard url=”https://support.google.com/news/publisher-center/answer/9603340?hl=ja”]テストグループの設定や記事スタイルのカスタマイズができます。
Access groups
Google ニュース 出版のセクションを、テスターなどの特定 ユーザーに制限でき、[Content] タブのセクションにこのグループを割り当てれます。
Article styles
CSS を使用して、Google News アプリでの記事の表示方法をカスタマイズできます。
Uploaded fonts
Google ニュースのCSS で独自のフォントを使用するには、フォントファミリーをTTF またはOTF ファイルとしてアップロードします。それ以外の場合のコンテンツは Roboto(Android、デスクトップ)または San Francisco(iOS)で表示されます。
Review & publish
公式ヘルプ「コンテンツを確認して公開する」に日本語訳された記事があります。
[blogcard url=”https://support.google.com/news/publisher-center/answer/9547901?hl=ja”]パブリケーションの設定の確認、問題の特定、Google ニュースでの公開ができます。
Google News app publishing status
Google ニュース アプリに出版物を投稿する前に、問題点を確認することができます。
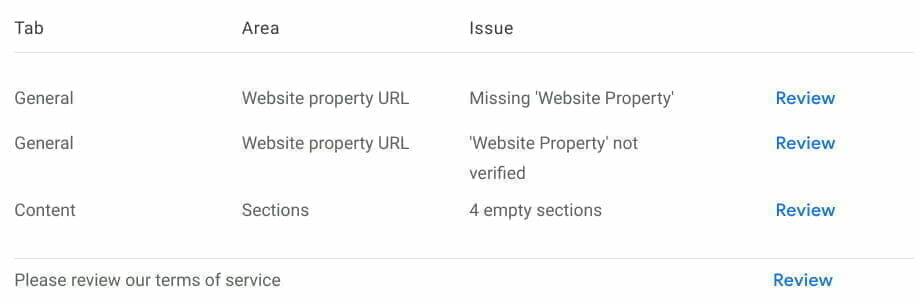
Testing your publication
Android やiOS のデバイスでGoogle ニュースを開き、Googleアカウントでログインし、この出版物をフォローすることで、「お気に入り」で表示を確認することができます。
以上で、パブリッシャー センター の登録申請は以上になります。
申請が許可されるまで最大14日ほどかかります。
私の場合は全て14日ほどかかりました。また、申請途中で情報を編集すると日数がリセットされて、再度14日ほど待つことになります。
登録完了
出版社の登録が完了するとステータスが「LIVE」に変更されます。
また、フォロワー数も表示されます。
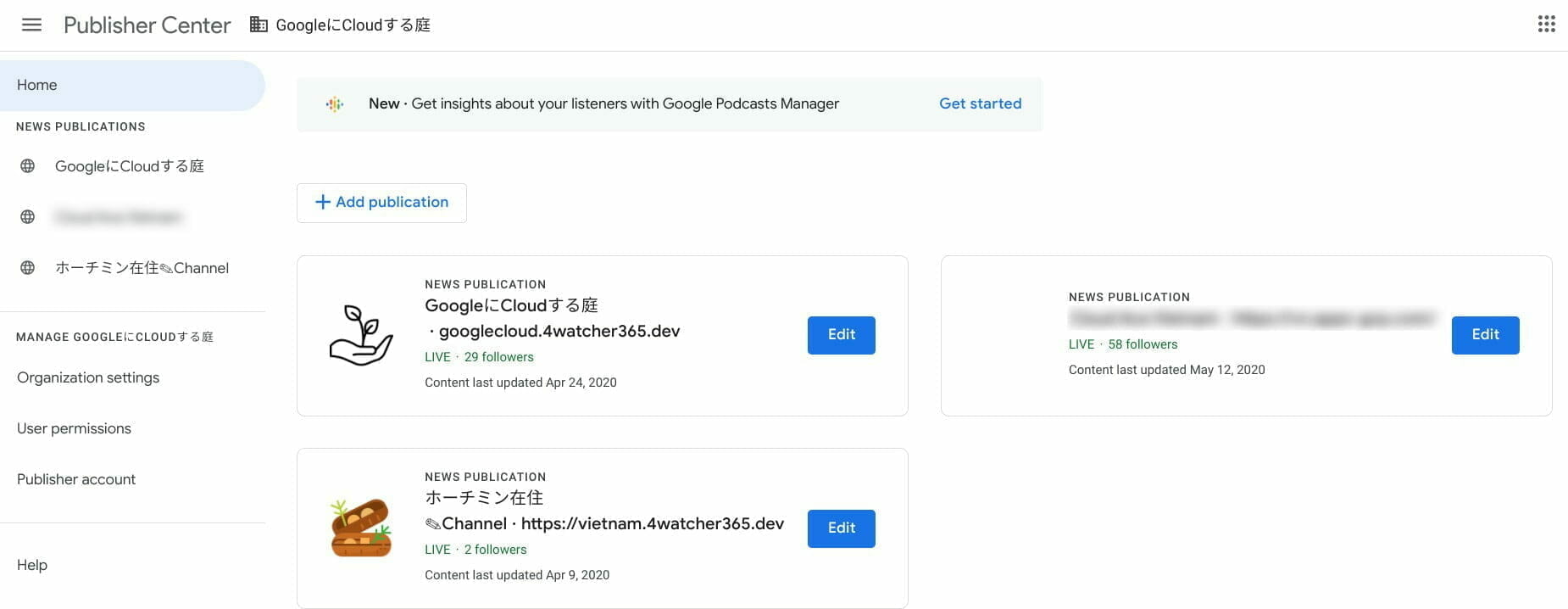
Google ニューズでの掲載について
パブリッシャー センターに登録完了するとGoogle ニュース上ではこのように表示されます。
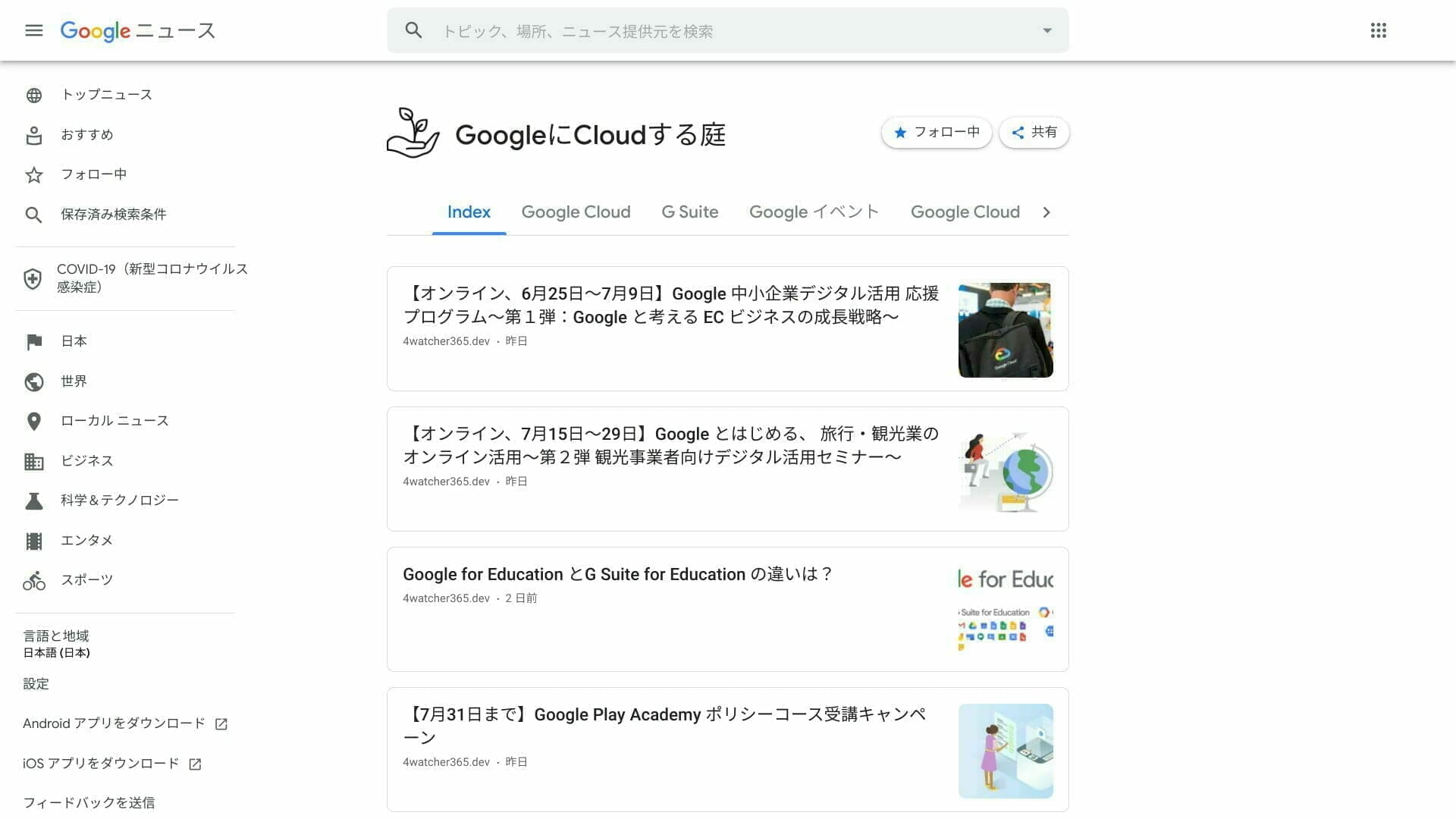
下記のリンクからGoogleにCloudする庭をフォローすることができます。
パブリッシャー センター に登録しても必ずもGoogle ニュースに掲載されるわけではありません。あくまでも掲載される可能性が増えるだけですが、僅かですか流入数が増えると思います。