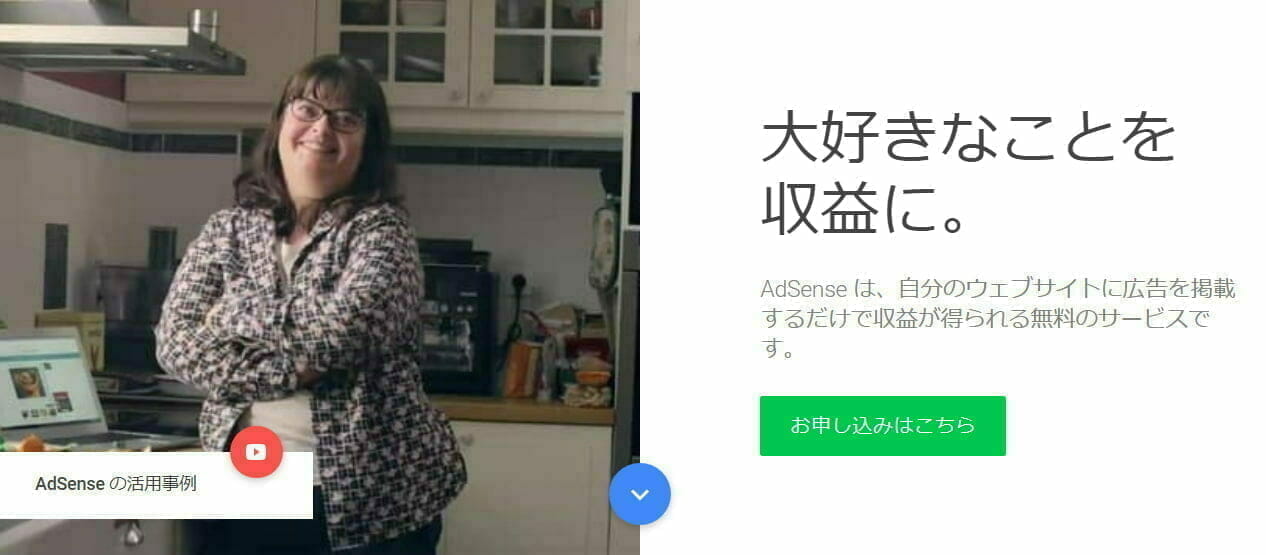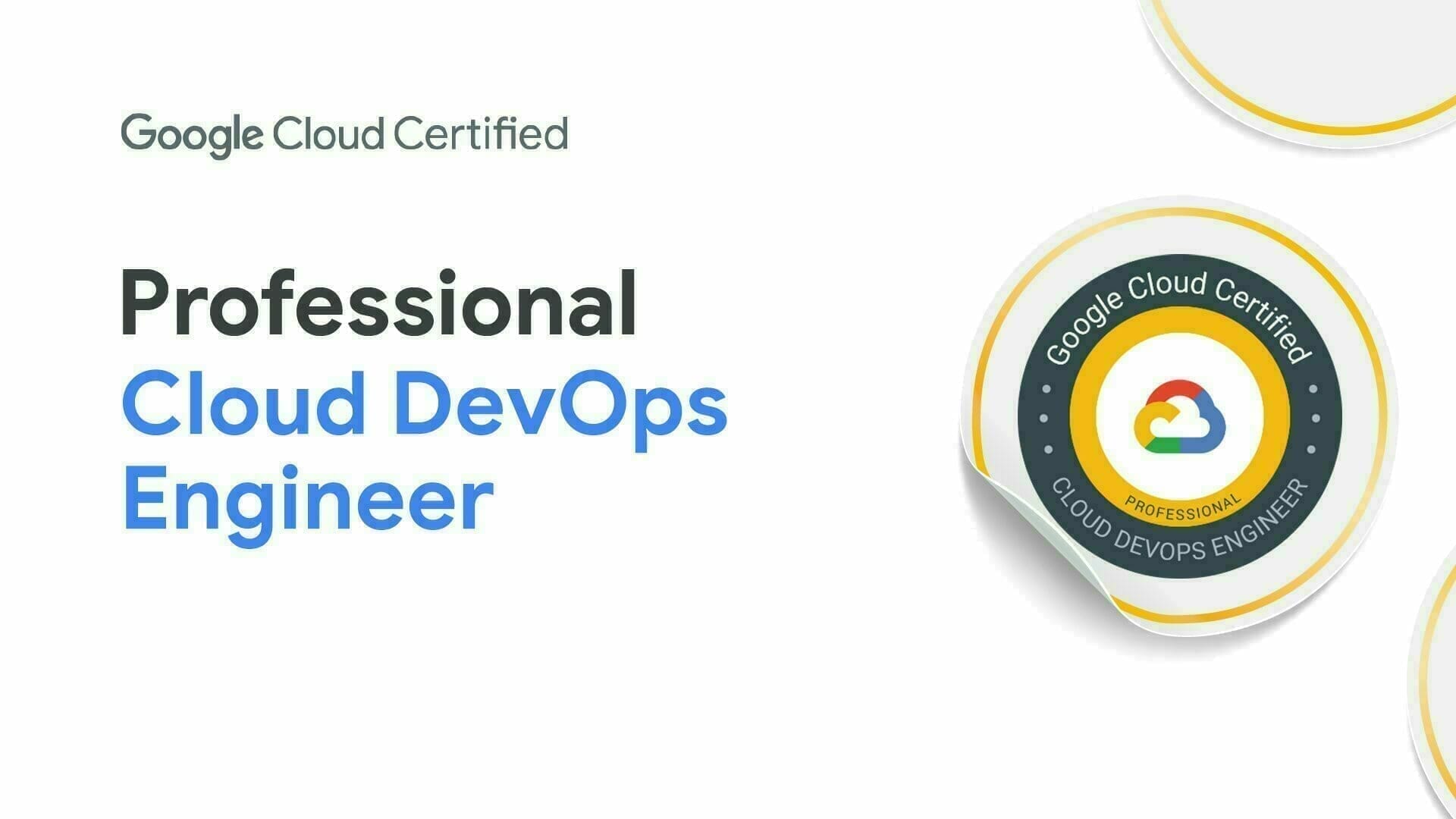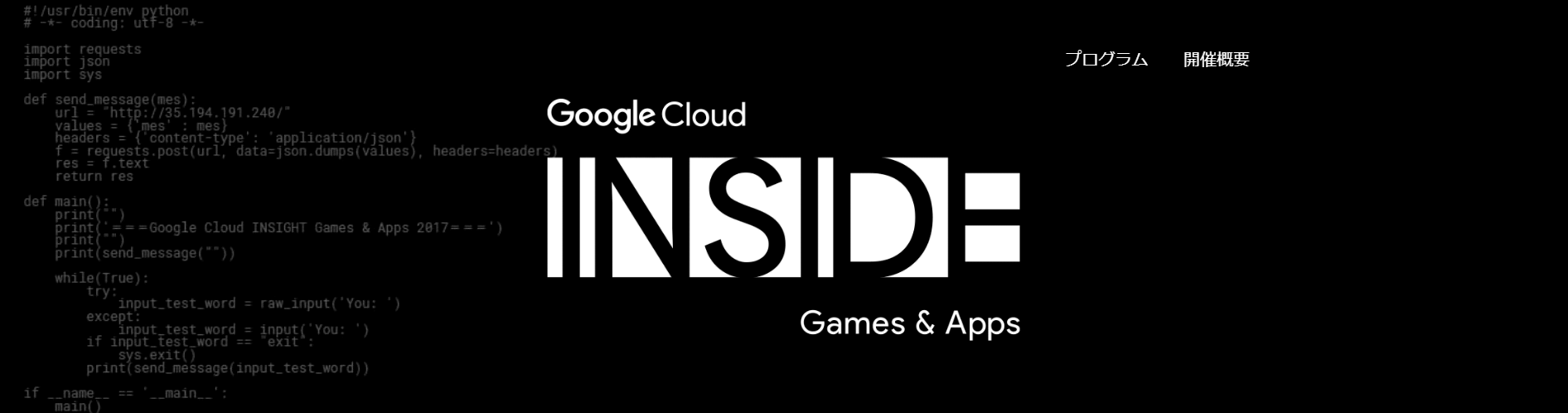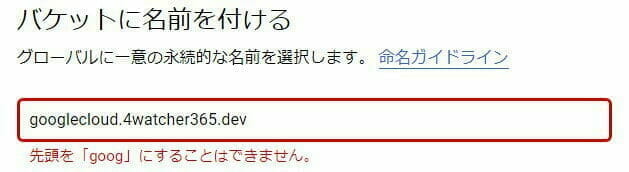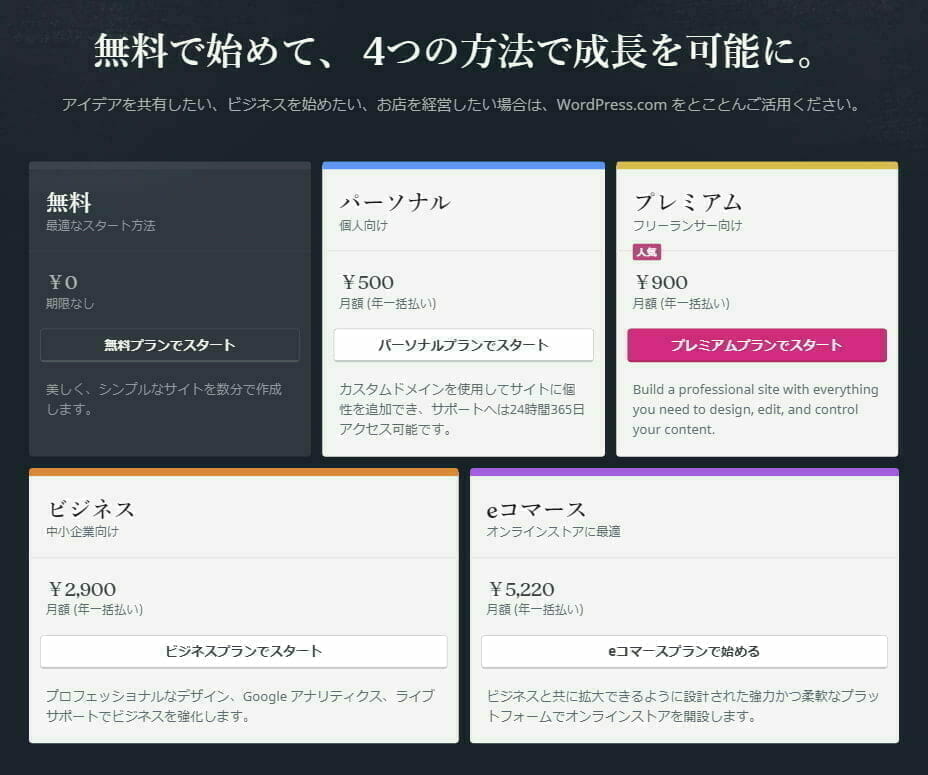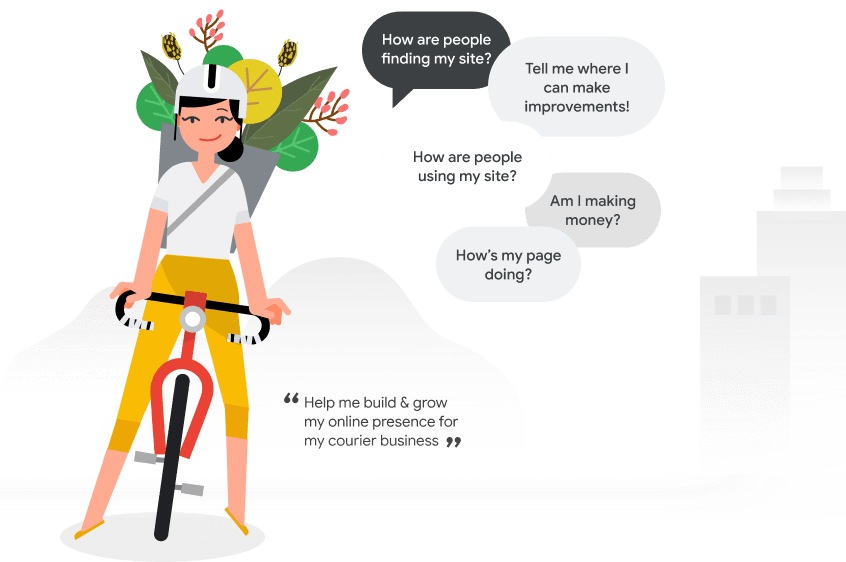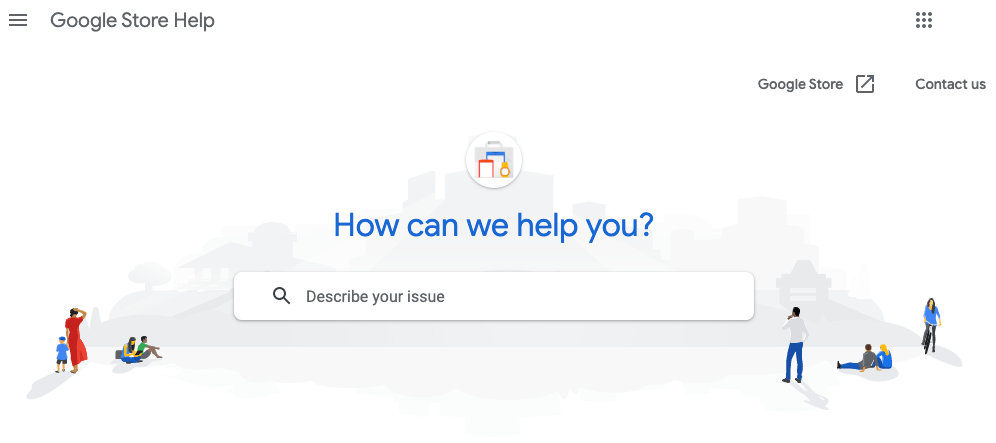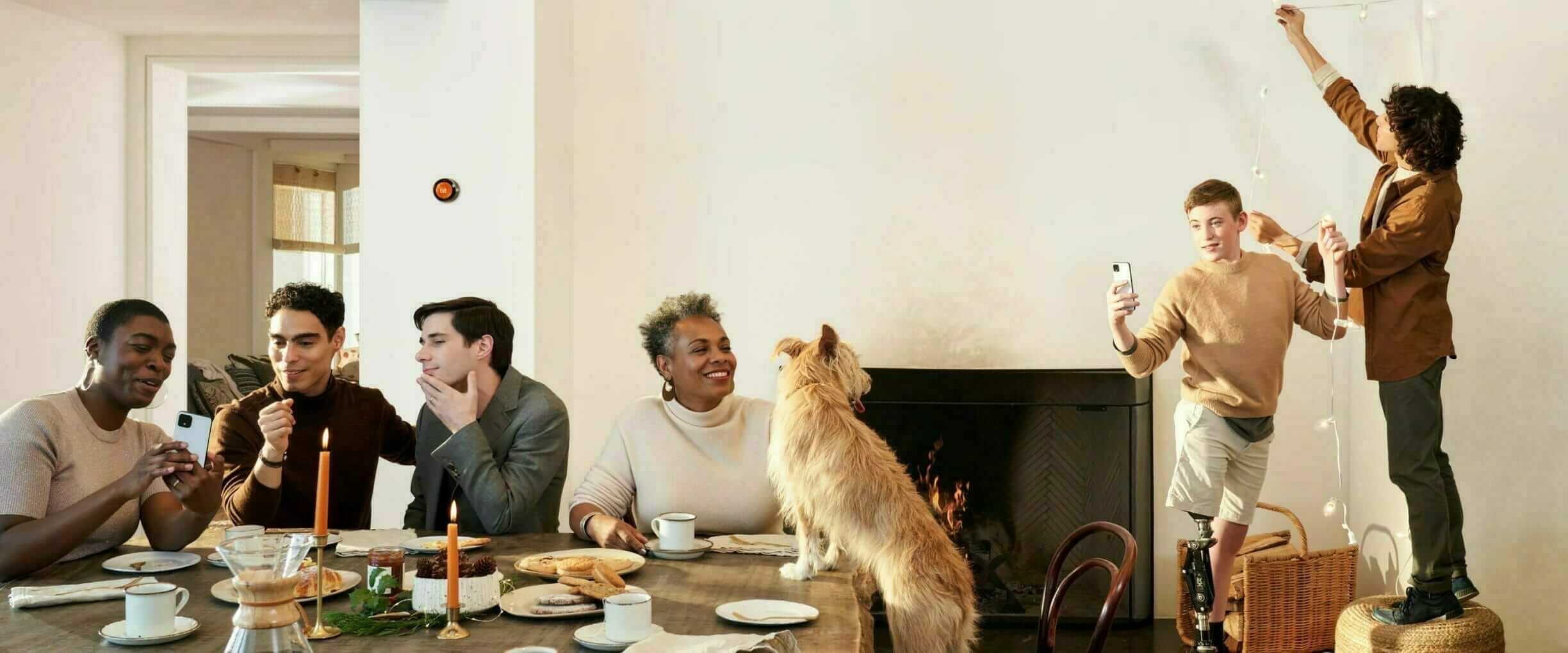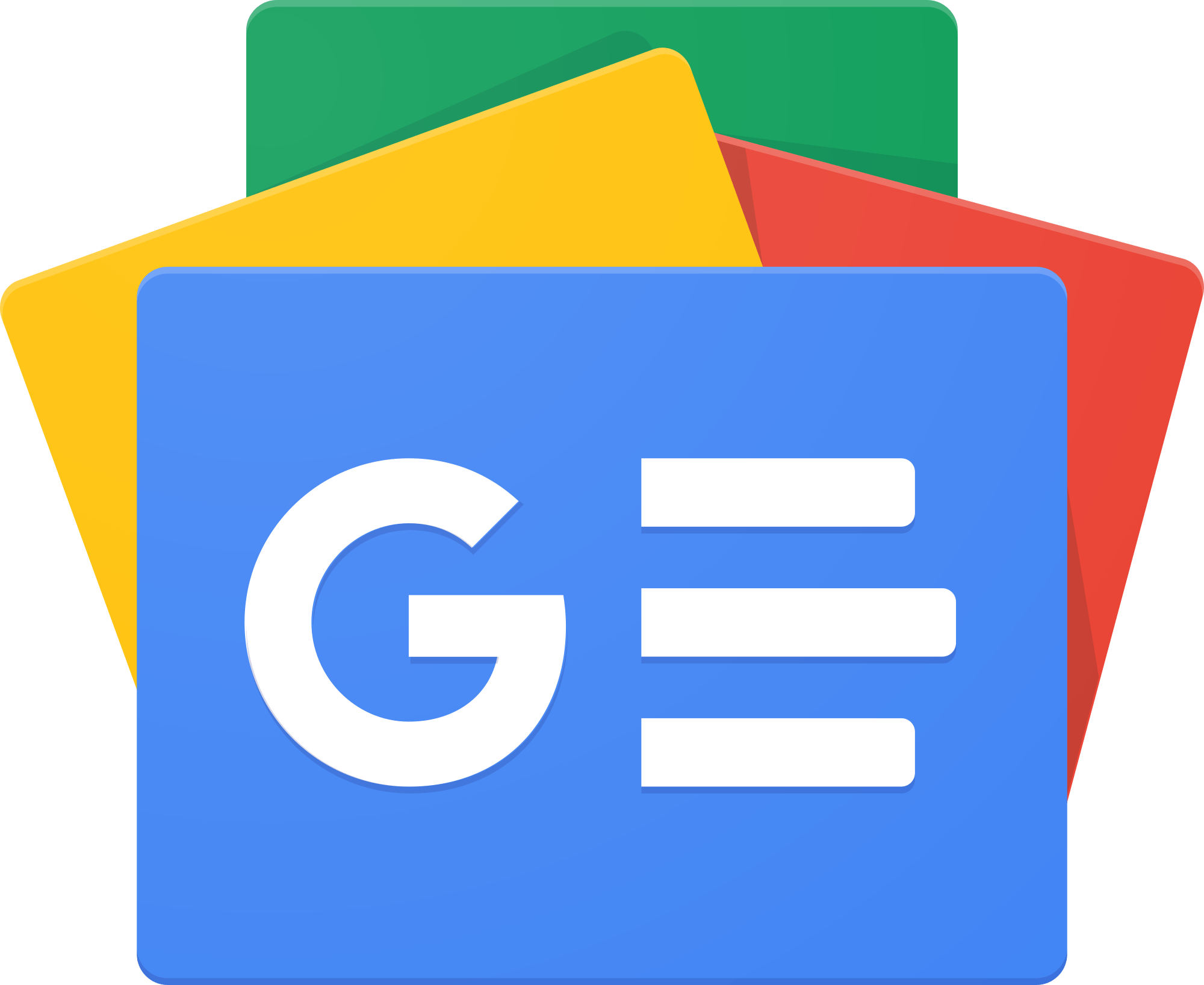Google AdSense に申請して 4日後に合格しました。
一通りの広告配信 設定を完了し、数日後に「要注意 – 収益に重大な影響が出ないよう、ads.txt ファイルの問題を修正してください。」メッセージが表示されました。

これは申請者とWebサイト所有者が同一と表明するためにサーバに ads.txt を置いて、証明するものになります。
今回は Google AdSense の ads.txt ファイルをターミナルでルートドメインに設置する方法をご紹介します。
ads.txt のダウンロードとサイト運営者 ID 確認
ads.txt をドメインのルートレベルに設置するために ads.txt のダウンロードと ID の確認を行います。
Google AdSense をアクセスし、注意メッセージの「今すぐ修正」を選択し、「ダウンロード」をクリックします。
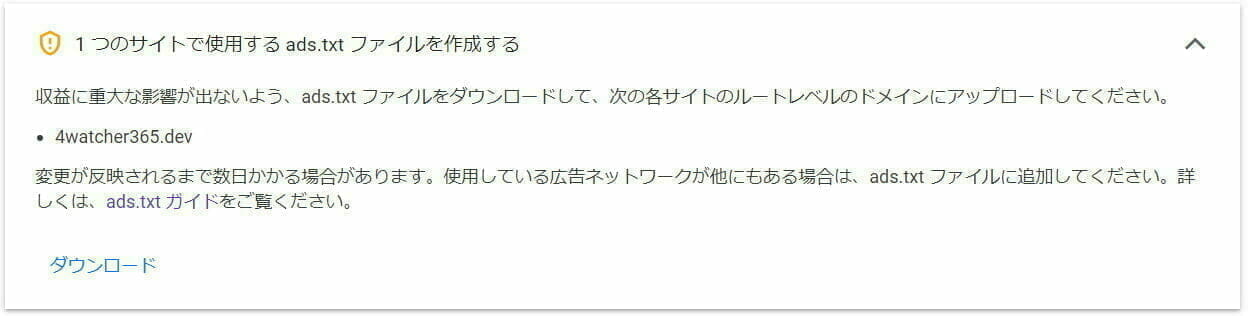
左上の「≡」メニューを選択し、「アカウント」の「アカウント情報」をクリックします。
先ほどダウンロードしたads.txt の「サイト運営者 ID」が一致している事を確認します。
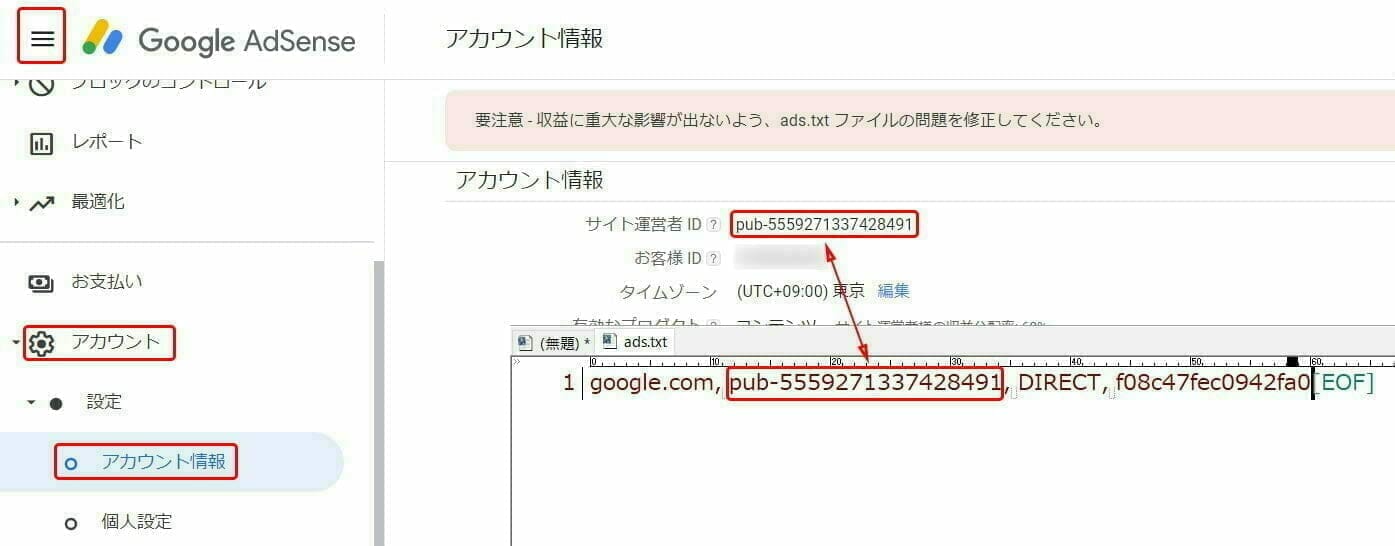
ads.txt を設置
Google AdSense が指定している「ルートレベルのドメイン」にダウンロードした ads.txt を設置します。
ここでは紹介した記事「クリック操作だけで GCP で WordPress with NGINX 構築する」で構築しているという前提で進めます。
WordPress プラグインを使って ads.txt を設置する方法もありますが、
ここでは「ads.txt を作成して設置する方法」「ads.txt をアップロードして設置する方法」の 2つ方法をご案内します。
1. ターミナルで ads.txt を作成する方法
対象のVM インスタンスに SSH 接続を行い、ターミナルを起動させます。
次のコマンドを入力し、/opt/bitnami/apps/wordpress/htdocs/ に移動します。
※ WordPress の構築環境によってトップ ディレクトリが異なります
cd /opt/bitnami/apps/wordpress/htdocs/
次のコマンドを入力し、htdocs 内にあるファイルの一覧を表示します。
ls
次のコマンドを入力し、ディレクトリ内に ads.txt という名前の新規ファイルを作成します。
sudo vim ads.txt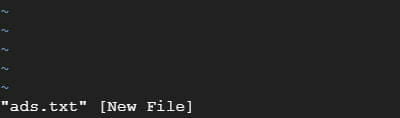
「a」キーを入力し、インサイトモードに変更します。
Google AdSense からダウンロードした ads.txt を開き、記載されている内容を転載します。

「Eac」キーを入力し、ノーマルモードに変更します。
「:wq」と入力し、キーボード「Enter」を押し、ファイルを保存して終了します。
次のコマンドを入力し、ads.txt がディレクトリ内に作成されたことを確認します。
ls
次のコマンドを入力し、ターミナルを終了します。
exitブラウザの検索に「https:/[ドメイン]/ads.txt」を入力すると、設置した ads.txt が開けることを確認します。開くことができたらドメインのルートレベル に設置されたことになります。
以上が「ads.txt を作成して設置する方法」になります。
2. ads.txt をアップロードする方法
Google AdSense をアクセスし、注意メッセージの「今すぐ修正」をクリックします。

「ダウンロード」をクリックし、ads.txt をダウンロードします。
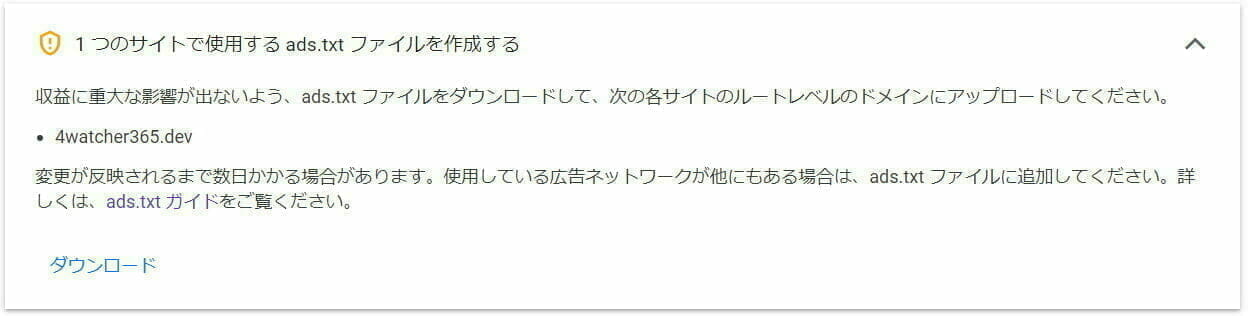
対象のVM インスタンスにSSH 接続を行い、ターミナルを起動させます。
起動後、ターミナルの右上の「歯車アイコン」を選択し、「ファイルをアップロード」をクリックします。
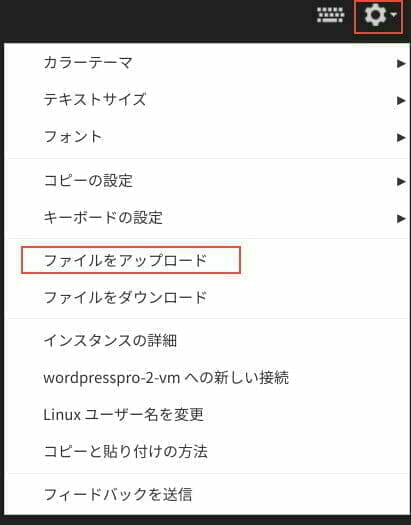
アップロードを行うとターミナルの画面右下にアップロード進捗状況が表示されます。
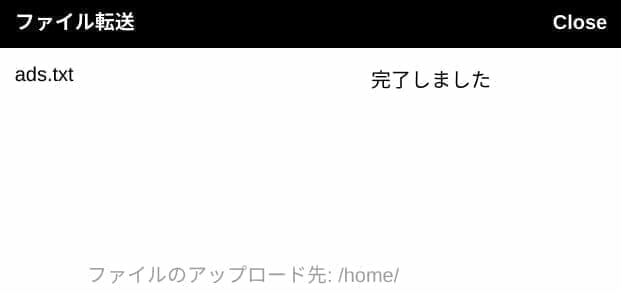
アップロードされたことを確認するために次のコマンドを入力し、ファイルを確認します。
SSH 接続した直後にアップロードした場合はサーバ直下にファイルが格納されています。
ls

サーバ直下にある ads.txt を /opt/bitnami/apps/wordpress/htdocs/ に移動させるために次のコマンドを入力します。
sudo mv ads.txt /opt/bitnami/apps/wordpress/htdocs/
ads.txt が指定したディレクトリに移動されたことを確認するために、次のコマンドを入力します。
cd /opt/bitnami/apps/wordpress/htdocs/ ls

次のコマンドを入力し、ターミナルを終了します。
exitブラウザの検索に「https:/[ドメイン]/ads.txt」を入力すると、設置した ads.txt が開けることを確認します。開くことができたらドメインのルートレベル に設置されたことになります。
以上が「ads.txt をアップロードして設置する方法」になります。
サブドメインを利用している場合の対応
サブドメインで運用している場合は設置しているルートドメインに設置した adx.txt にサブドメインの宣言を記述する必要があります。
- OK:https://4watcher365.dev/ads.txt
- NG:https://1e100.4watcher365.dev/ads.txt
またはルートドメインの adx.tx のリダイレクト設定がされていれば Google 側でサポートされます。
- OK:https://4watcher365.dev/ads.txt から https://www.4watcher365.dev/ads.txt へのリダイレクト
- OK:https://4watcher365.dev/ads.txt から https://1e100.4watcher365.dev/ads.txt へのリダイレクト
- OK:https://4watcher365.dev/ads.txt から https://1e100.4watcher365.dev/page/ads.txt へのリダイレクト
ads.txt を vim で編集する コマンドを実行します
sudo vim ads.txt
subdomain=[サブドメイン] の宣言コードを追加します。

まとめ
Google AdSense の ads.txt は 認定デジタル販売者(Google AdSenseが認定した Google 広告の販売者)の宣言で、広告枠の販売を許可する販売者を明示することができます。
この ads.txt は設置は必須ではなく、推奨になります。なので、設置しなくても問題はありませんが広告が表示されないや広告収入が得られなくなる可能性があります。
ads.txt ファイルの設置は推奨されているが、現時点でアドセンスでは必須ではない
Google AdSense やコード挿入は Google謹製 Site Kit by Google プラグイン を使用すると自動でコードを挿入しれくれるので非常に楽なのでプラグイン導入をおすすめします。
Google AdSense に申請したのが11月14日(金)で、通知が11月15日(金)と1日後に合格通知を受け取れることが出来ました。他の方の記事では3~7日ぐらいで通知を受け取っているケースが多いみたいです。
また、本サイトを公開(サーチコンソールに登録)したのが11月11日(月)に、重複コンテンツがあると注意を受けているのにも関わらず Google AdSense に合格できたのは Google Cloud Platform + Google Domains を使用している=信頼性がある?と認識されているからかも知れません。