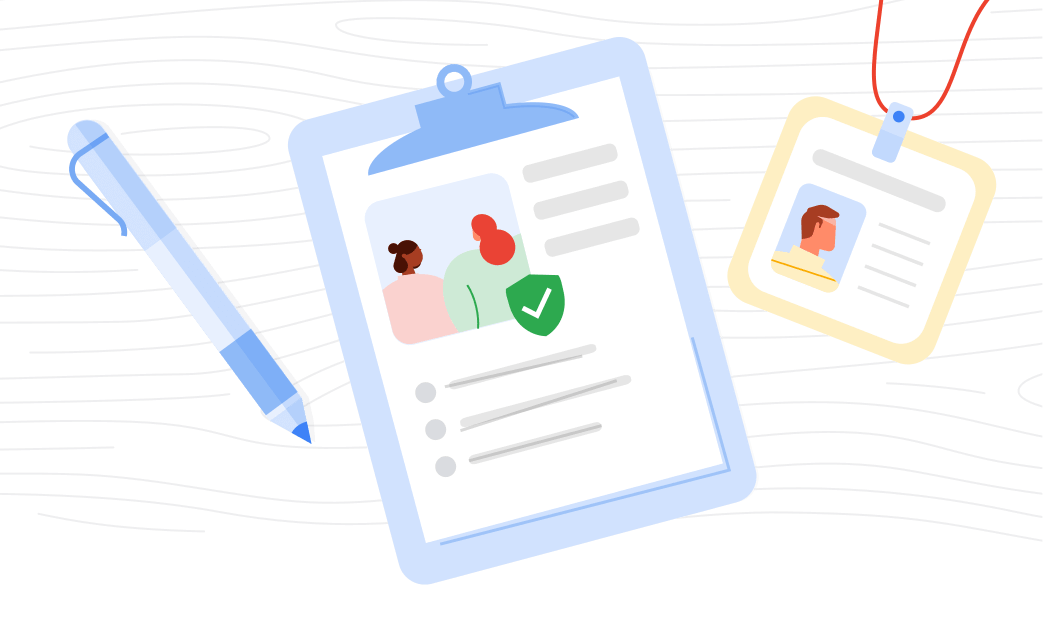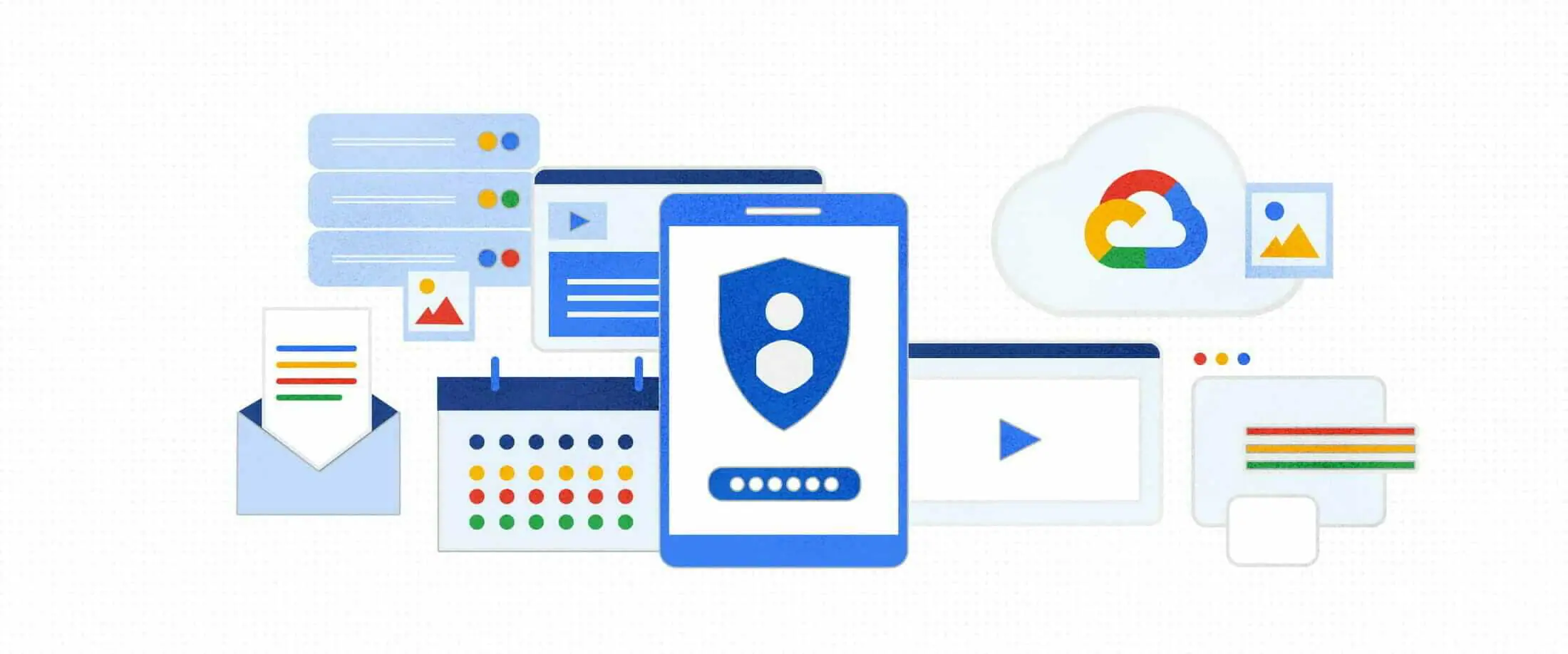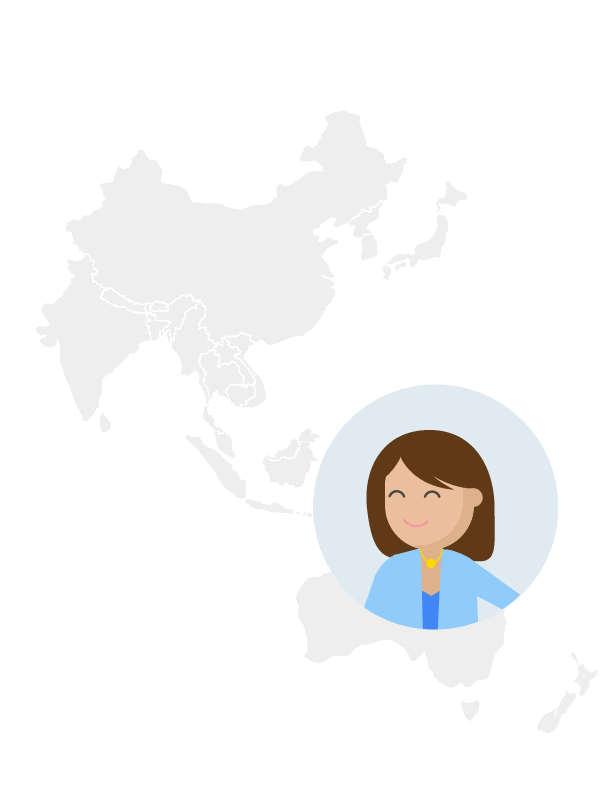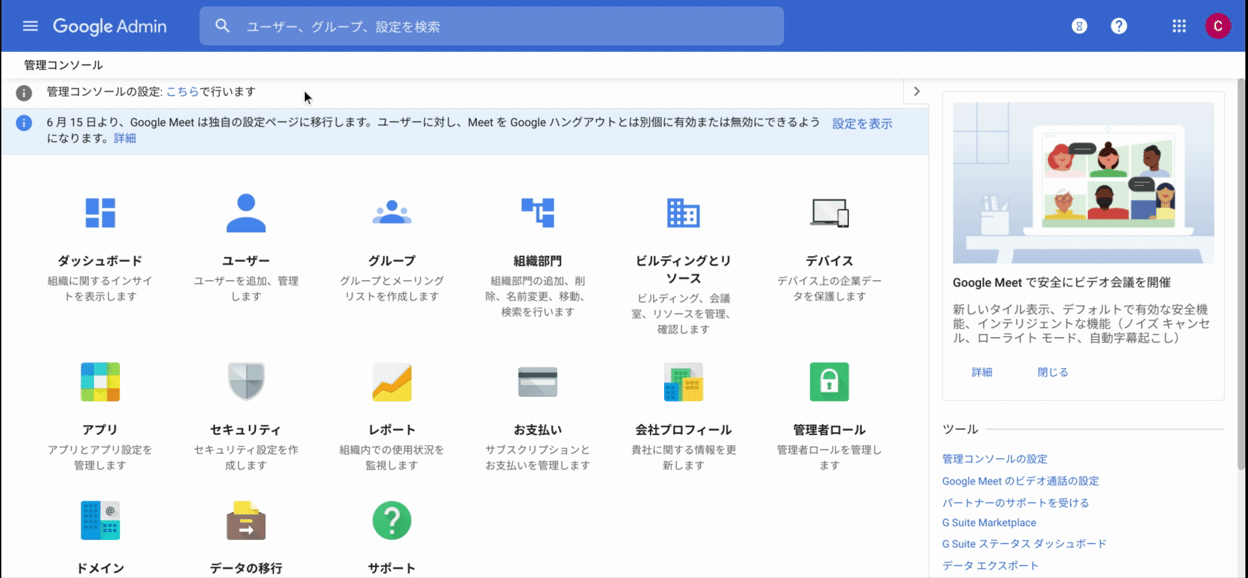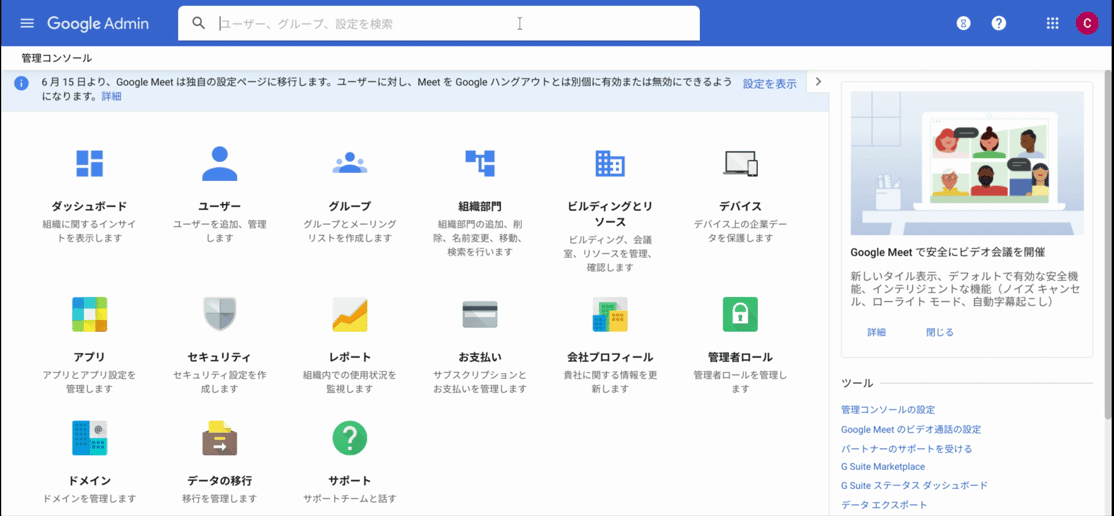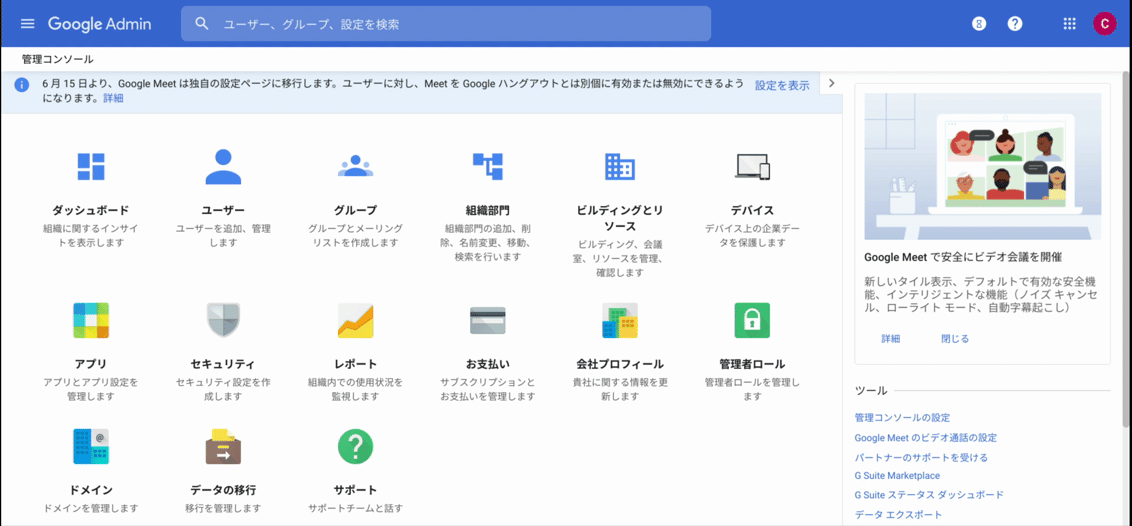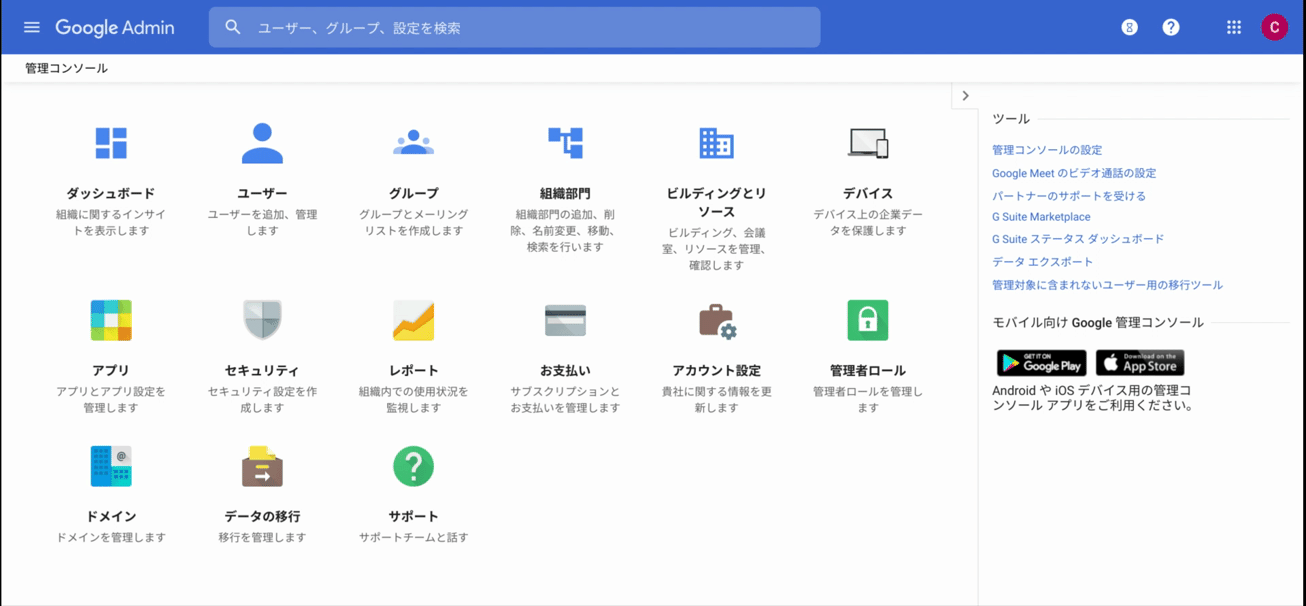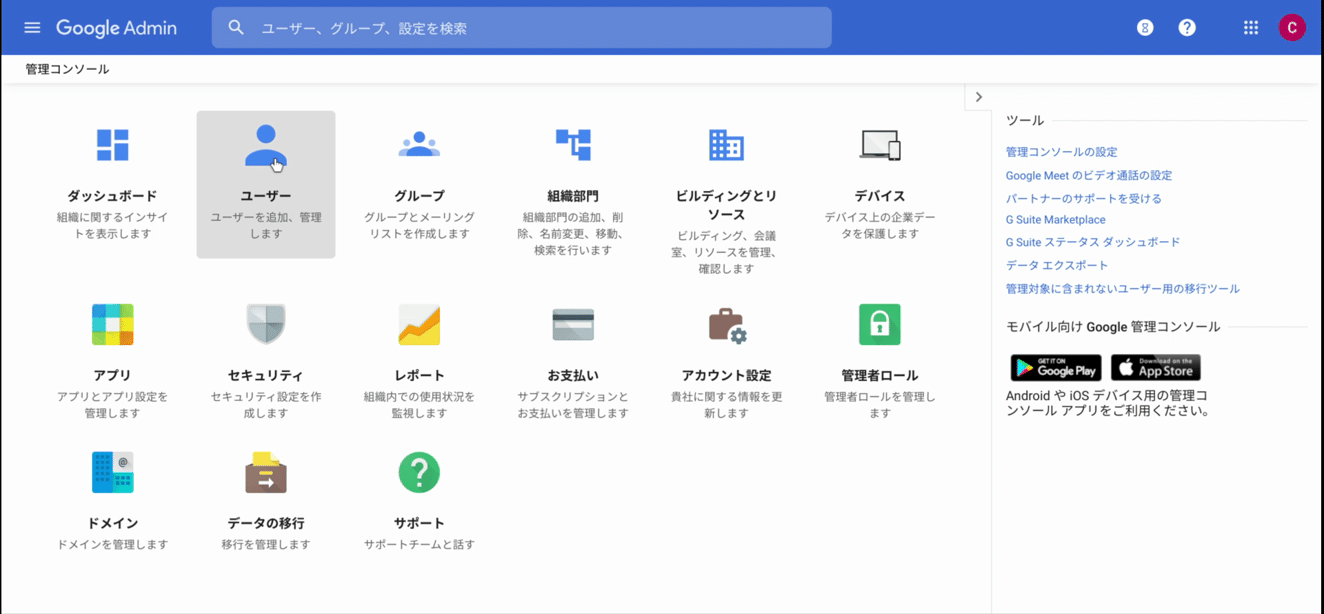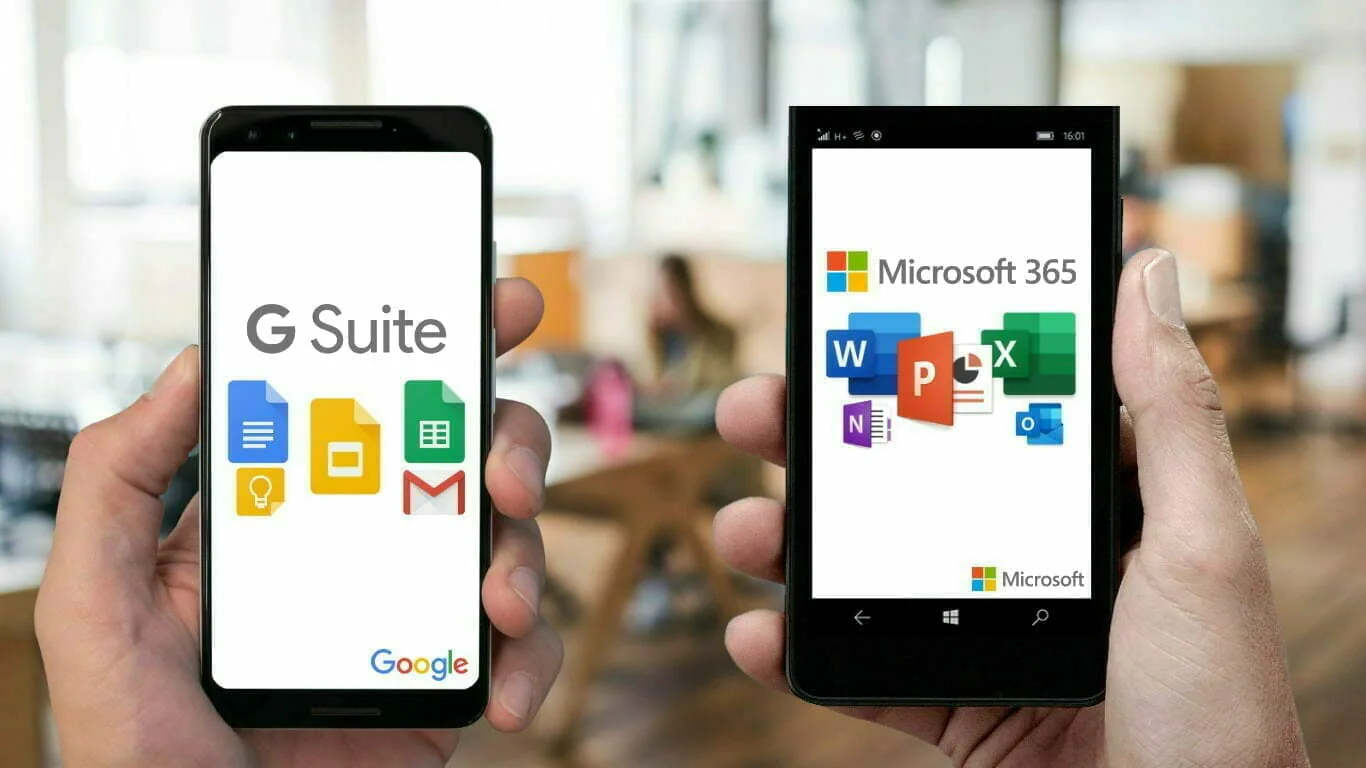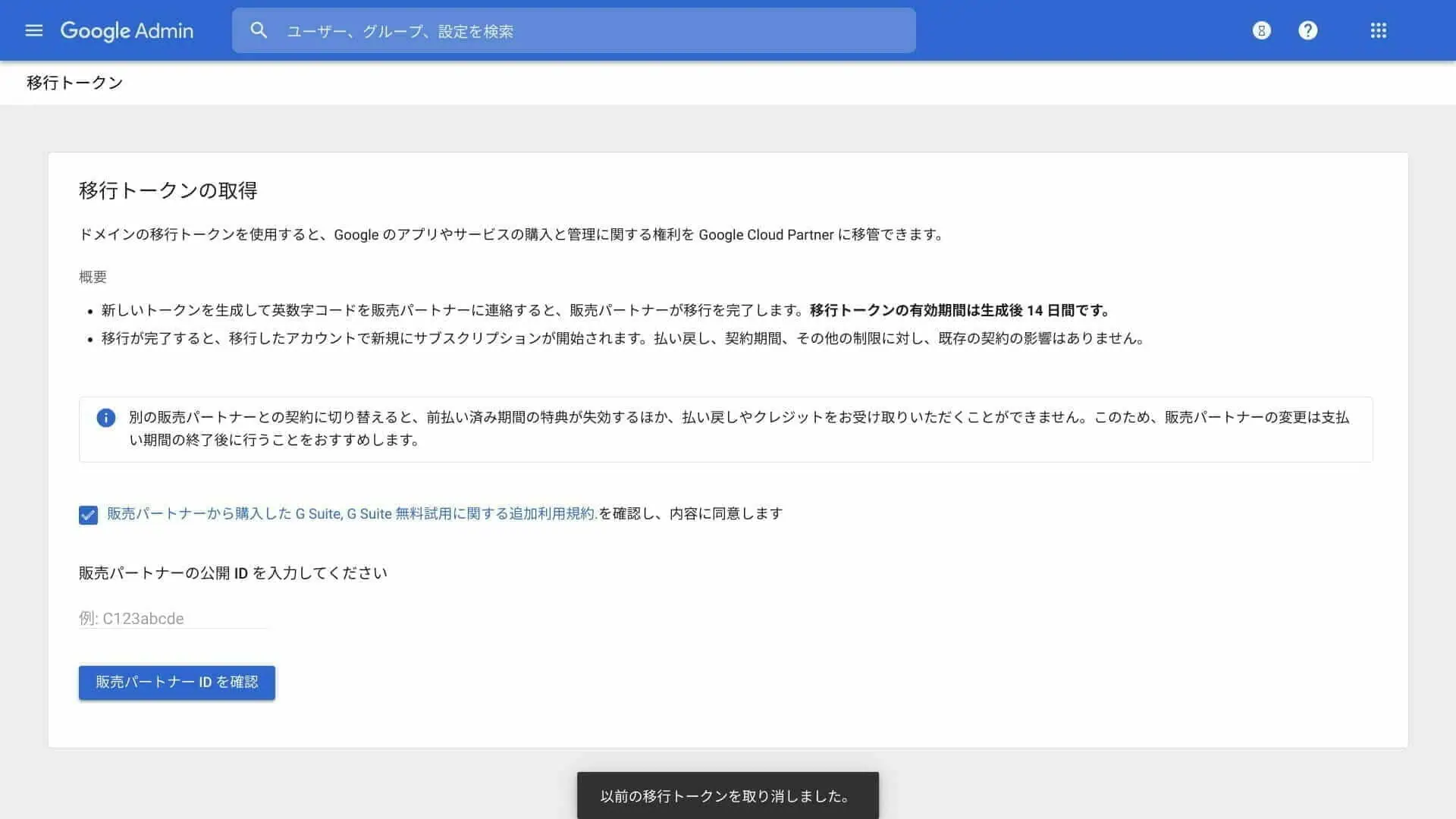独自ドメインで Gmail を使用するには、Google Worksace のMX レコードをホストドメインに設定する必要があります。Google Domains でドメインを管理していた場合は 1クリックで自動で設定されますが、他のドメイン サービスで管理していた場合は手動で設定を行うことになります。
設定自体はコピー&ペーストで終わるので簡単に行うことができます。
設定手順
管理コンソールのウィザード を開き、Gmail の設定ウィザードに沿って進みます。
手順は次になります。
- ドメインの設定を更新して Gmail の使用を開始します。
- レコードを追加していただいたことを Google で確認します。
- G Suite の使用を開始できます
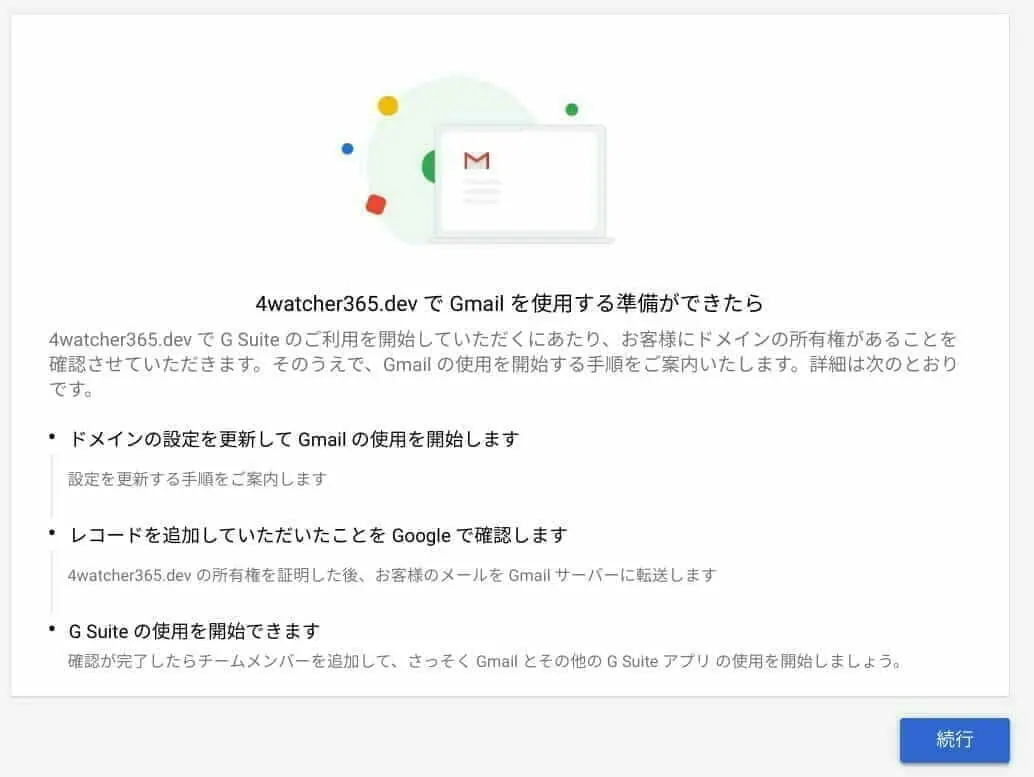
ドメインの設定して Gmail の使用開始
ドメインをしていた場合はそのドメインホストが検出され、メールをGmail に転送する設定手順の案内が行われます。
G Suite で独自ドメインを利用するためにドメインホストに「Gmail用のMXレコードを追加」「確認コードを入力する」を入力します。
- タイプ:MX
- 名前:ドメイン
- メールサーバー:指定されたMX サーバー アドレス
- 優先度:指定された優先値
設定方法は同じですが、Cloudflare とGoogle Domainでの設定方法は以下になります。
それ以外のドメインホストの場合はG Suite 管理者 ヘルプ「ドメインホストごとの MX 設定手順」をご覧ください。
※設定するのは設定しているドメインホストのみです。
Cloudflare:G Suite の MX レコードを設定する
Cloudflare を利用している場合は、指定されているMX レコードを個々で入力し、保存します。
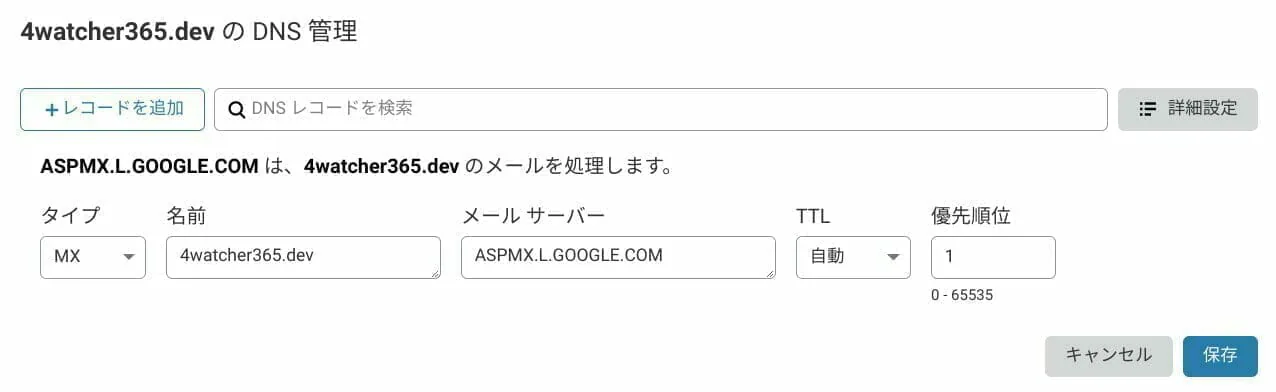
MX レコードの入力が完了すると次のようになります。
プレキシ スタータスは自動で「DNS のみ」に設定されます。
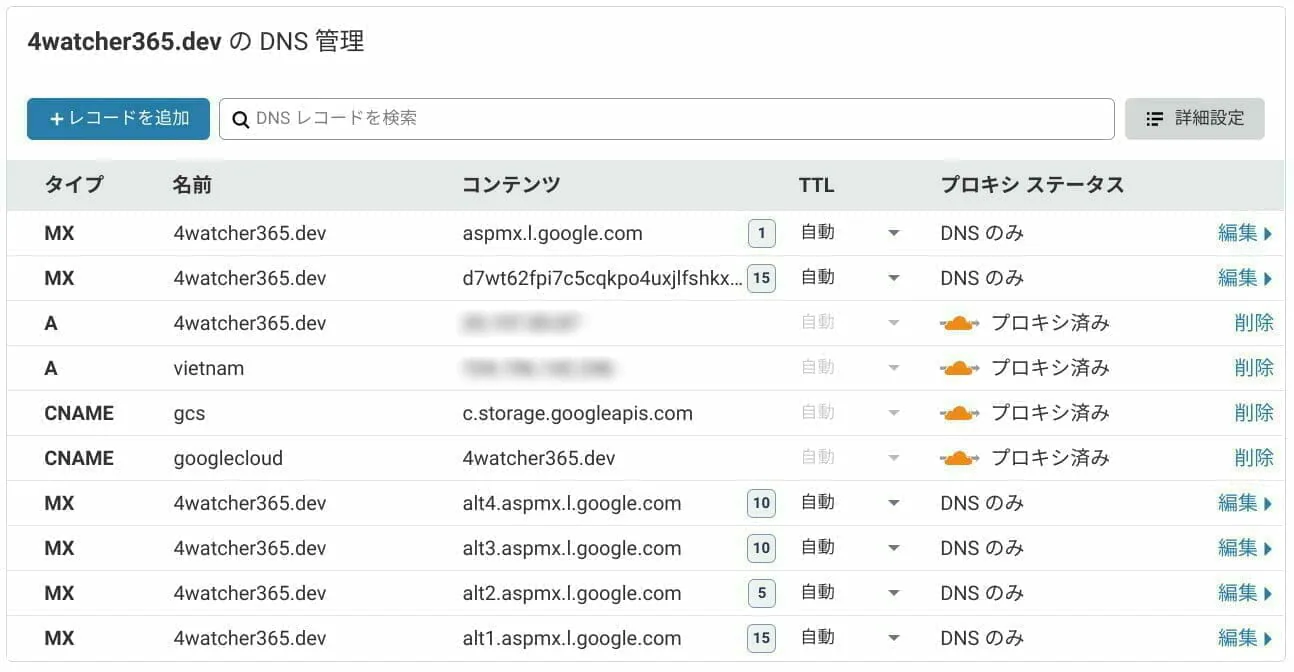
Google Domains: G Suite の MX レコードを設定する
Google Domain の場合、「追加」ボタンをクリックせず、「+」ボタンを使用してレコードを追加します。
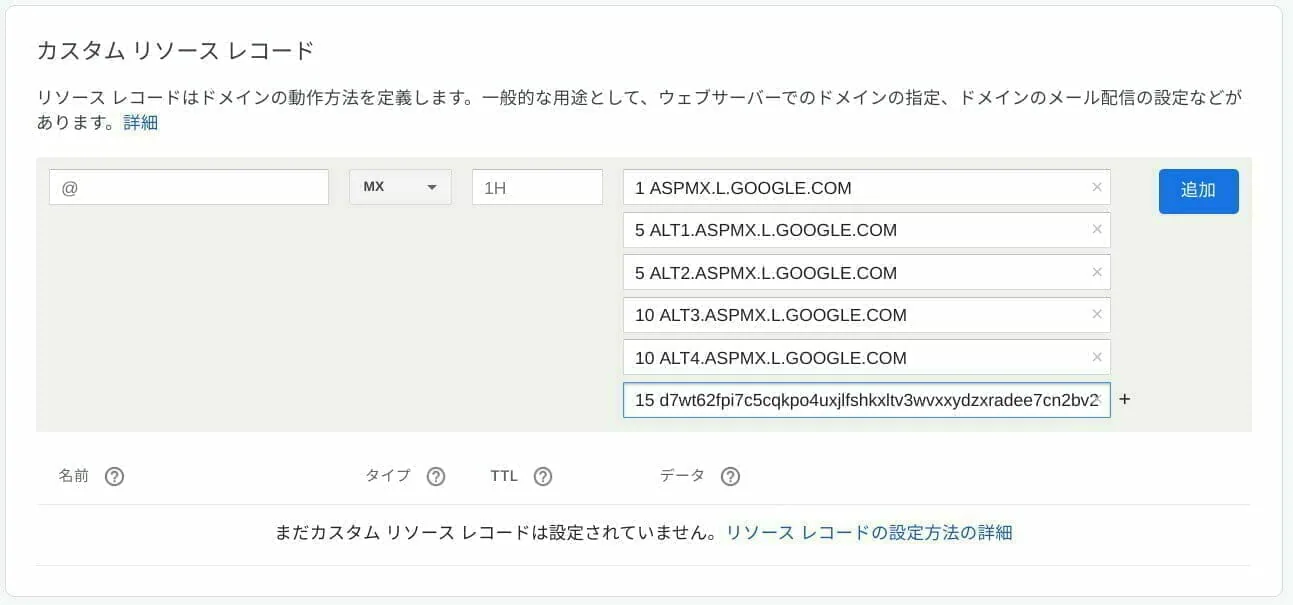
個々でMX レコードで「追加」ボタンでレコードを追加すると「すでに使用されているレコードです」というエラーが表示され、2つ目のレコードを追加することができません。
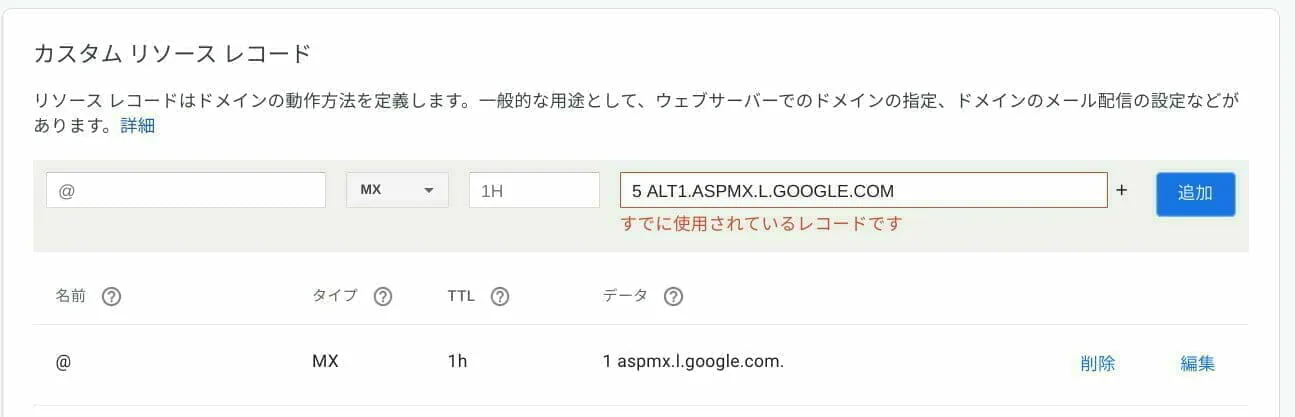
追加したMX レコードの確認
正しいメール設定が追加されているかどうかを確認が行われます。
ドメインホストに設定したMX レコードの確認が完了するとステータスが「追加済み」と反映されます。
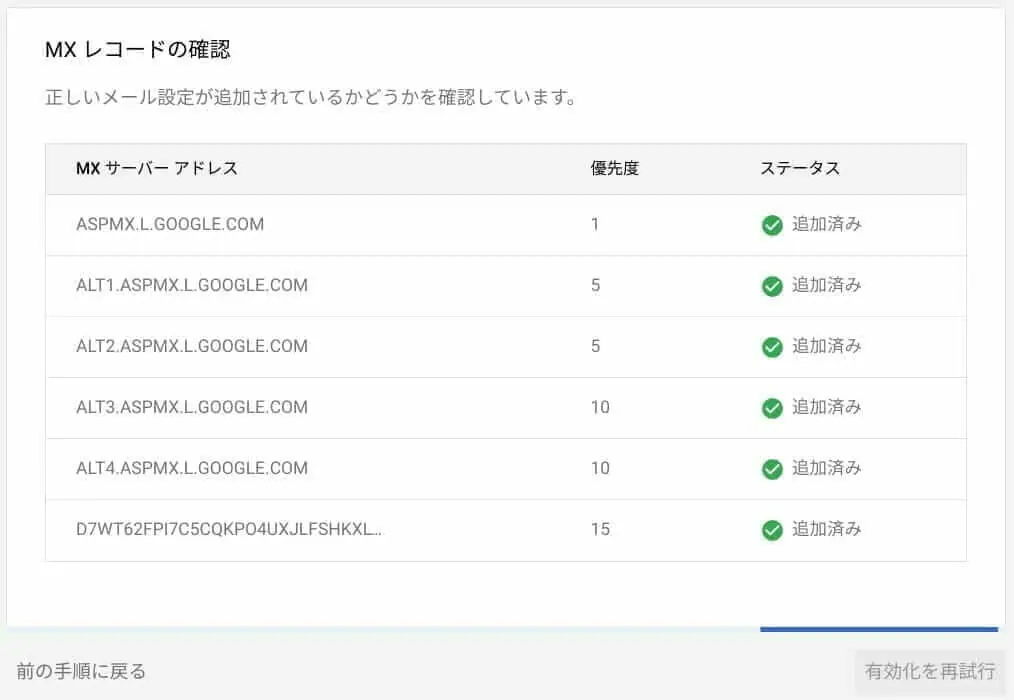
MX レコードの確認が完了すると、Gmail が使用できます。
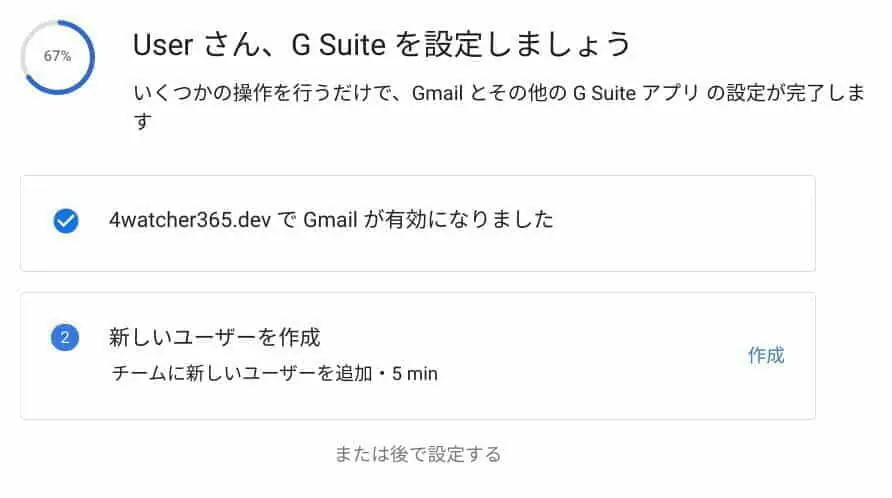
以上でG Suite でのGmail 独自ドメインで使用する際の初期設定が完了になりました。。
意図的にGmail を使用せず、他のG Suite アプリのみ(Google ドキュメント、スプレッドシート など)を使用することもできます。その場合はG Suite 導入時に行ったドメインの所有者確認のみを行えば、Gmail を除いたG Suite アプリのみを使用することができます。