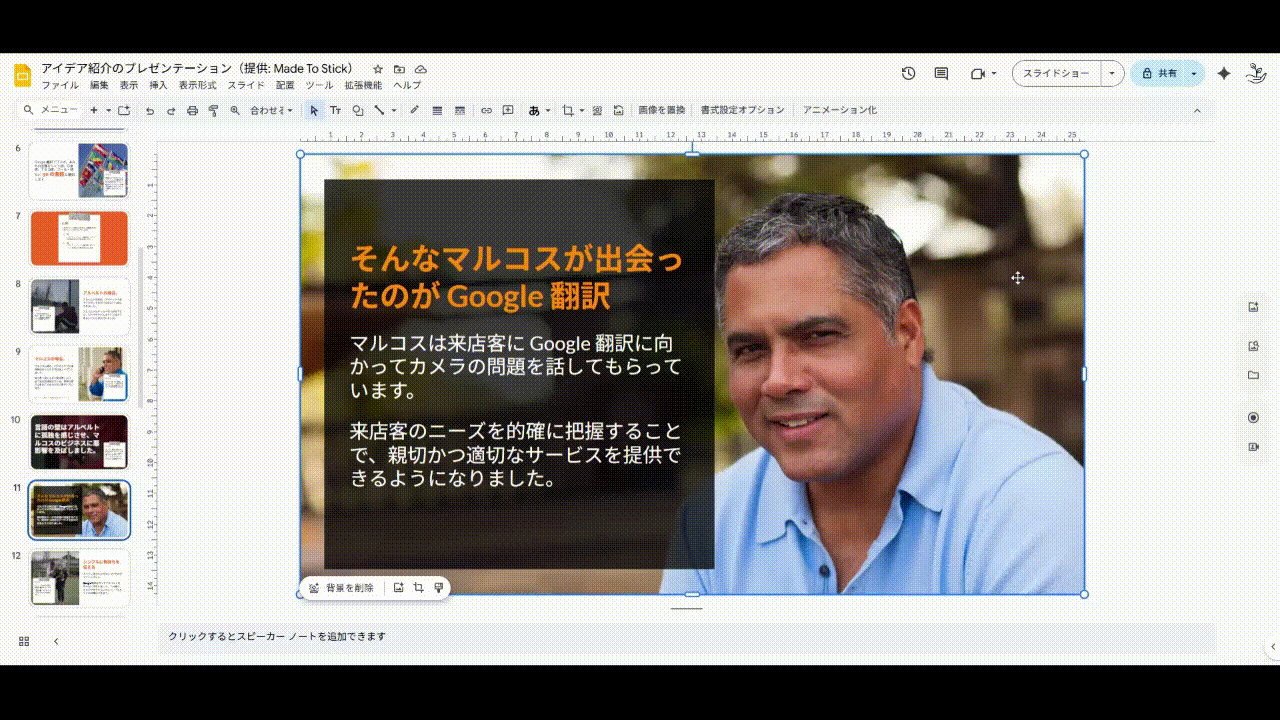Gmail には、複数の宛先に対して同じ文章を使いならがも個別に送信しているように送る一括送信する機能「差し込み機能」があります。
この差し込み機能を使うことで、キャンペーン、ニュースレター、お知らせをさまざまなシーンで活用することができます。
Microsoft の Outlook では「差し込み印刷」に当たります。
メールへの差し込みについて
メールへの差し込み機能は、メッセージの内容の一部を受信者ごとに自動で宛先の情報に置き換えてメッセージを一斉送信することができる機能です。
一つのメールで複数の宛先に対して送信する際に同じメッセージを使用しながら、宛先の情報に差し替えることでメールをパーソナライズして送信できます。
ただし、次の機能時とは併用できません。
- 返信
- 転送
- 送信日時の設定
- 情報保護モード
差し込みタグについて
差し込みタグは、メールへの差し込み機能の 1つで @firstname や @lastname などの差し込みタグを使用することで受信者の情報に書き換えられ、メッセージを個別で表示される機能です。
タグで参照される情報は「Google コンタクト」または「Google アカウント」に登録されているデータが使用されます。登録されていないデータがあった場合は空白で表示されますが、デフォルト値を入力することで空白表示を防ぐことができます。
使用できるタグ
Google アカウントの使用言語が日本語の場合、タグ名ではなく日本語表記で表示されます。
| タグ | 日本語表記 | 例 |
|---|---|---|
| @firstname | 名 | Ichiro |
| @lastname | 姓 | Yamada |
| @fullname | 氏名 | Ichiro Yamada |
| メールアドレス | [email protected] |
利用可能エディション
メールへの差し込みが利用できるエディションは以下になります。
- Google Workspace Individual
- Business Standard
- Business Plus
- Enterprise Starter
- Enterprise Standard
- Enterprise Plus
- Education Standard
- Education Plus
設定方法
1.マルチ送信モードを確認する
デフォルトの設定では [マルチ送信モードを許可する] が オン、[外部の宛先への送信を許可する] が オンになっています。組織外に使用しない場合 [外部の宛先への送信を許可する] をオフに変更する必要があります。
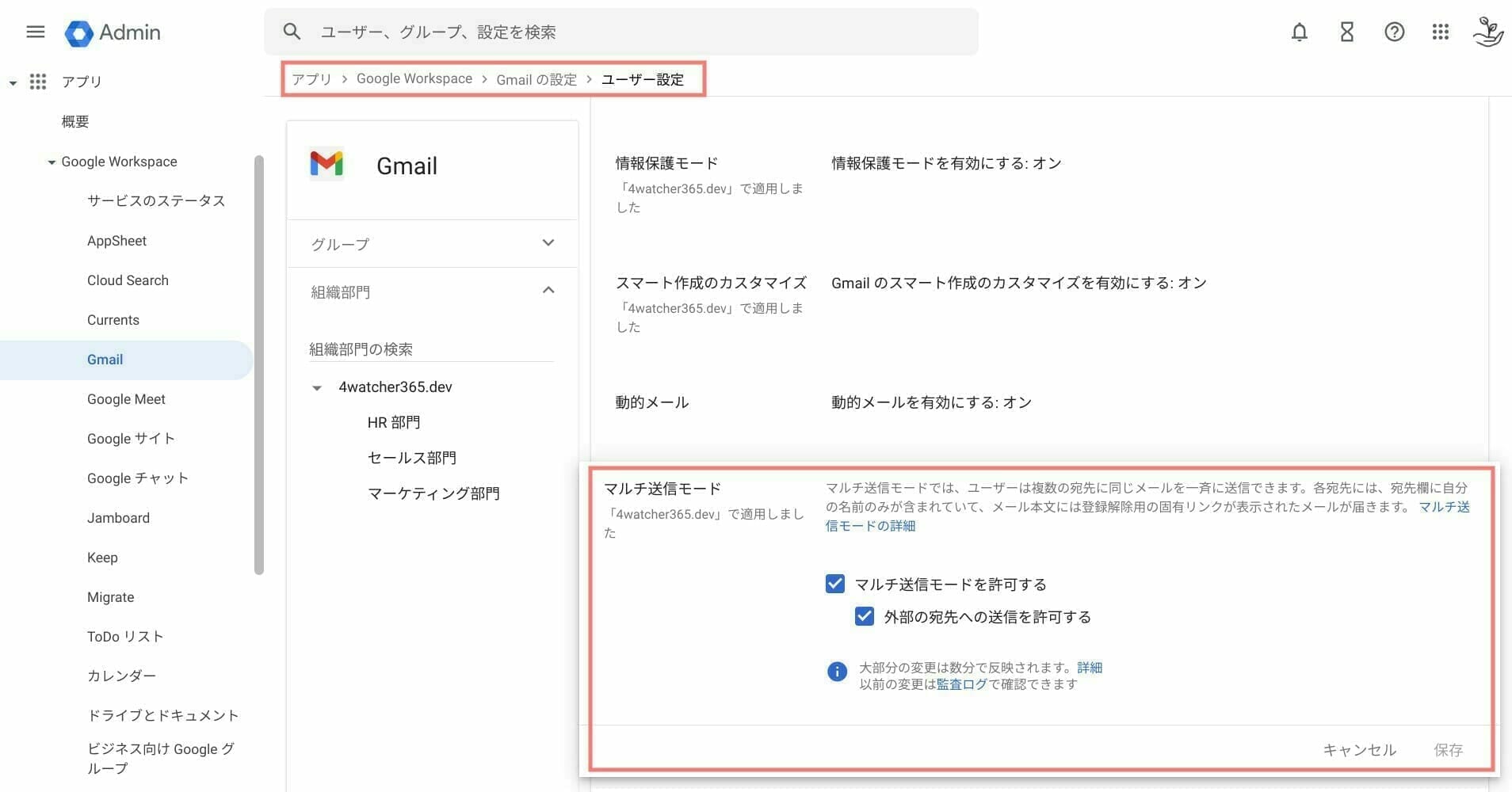
- Google 管理コンソールにアクセスします。
- 左サイドメニューから [アプリ > Google Workspace > Gmail] を選択します。
- [ユーザー設定] 項目を選択し、[マルチ送信モード] 項目をクリックします。
- [マルチ送信モードを許可する] にチェックマークを入れ、[外部の宛先への送信を許可する] にもチェックマークを入れます。
※ 同じ組織内のみ有効にする場合は、[外部の宛先への送信を許可する] にはチェックマークを入れません。
2. 差し込みタグを使用してメッセージで送信する
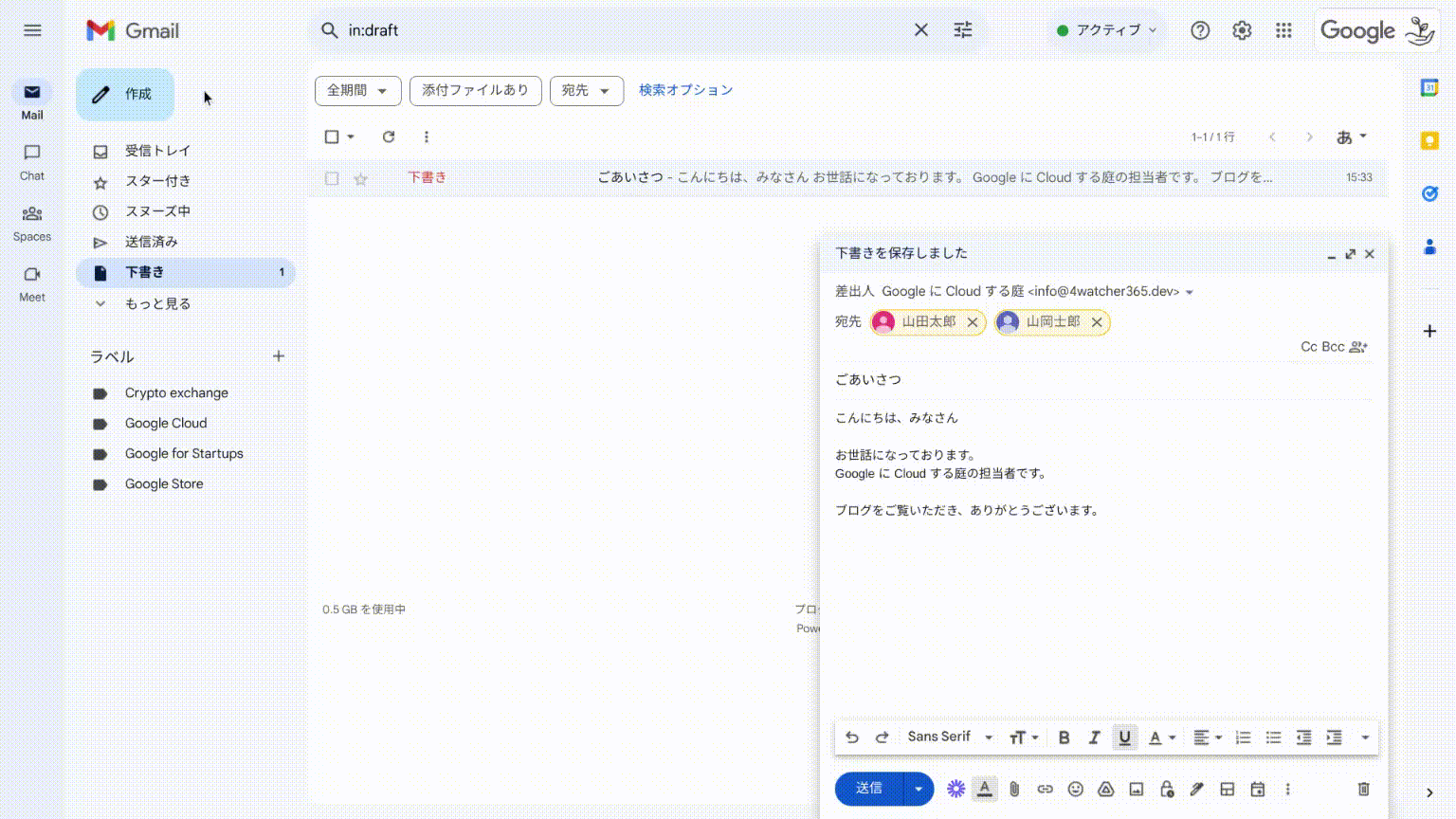
- Gmail にアクセスします。
- 左サイドバーから [作成] をクリックします。
- 新規メッセージの [宛先] の右にある人型アイコンをクリックし、メールへの差し込みをオンにします。
- 新規メッセージの色が変わり、[メールへの差し込みを使用しています] と表示されていることを確認します。
- 本文にメッセージを記入し、氏名またはメールアドレスの箇所に「@」を入力して差し込みタグを使用します。
- メッセージを確認して [続行] をクリックします。
3.スプレッドシートしてメッセージで送信する
3-1. スプレッドシートに受信者の情報を入力する
事前に Google スプレッドシートに記入した情報を差し込みタグとしてメッセージにすることができます。
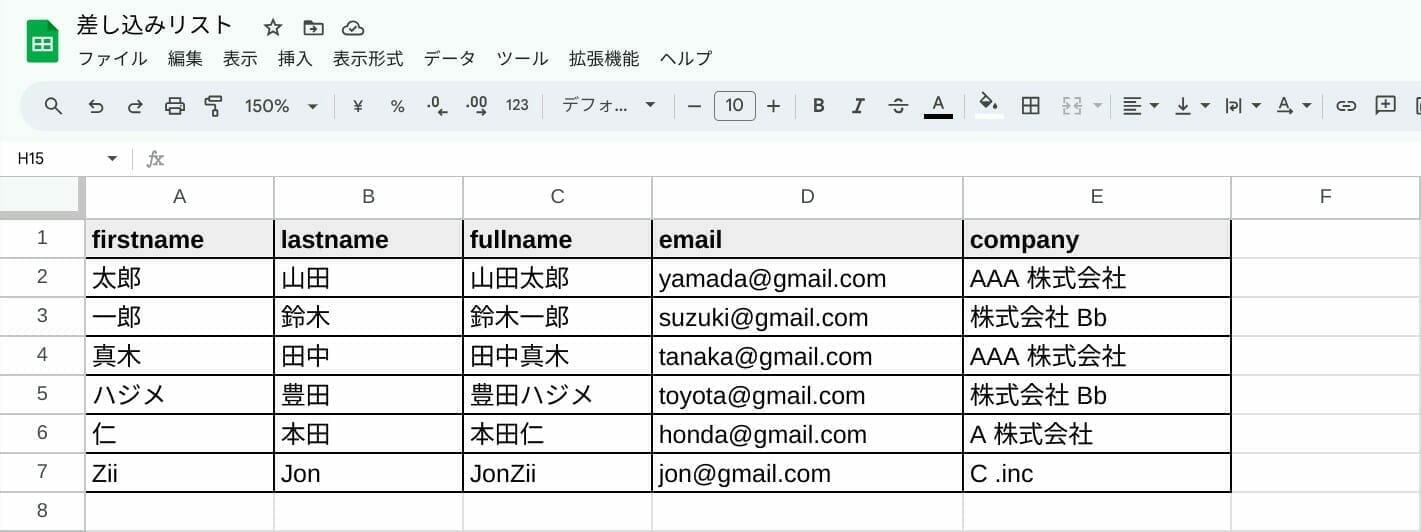
各列の1行目にタグ名を記入し、2行目から情報を入力します。
「メールアドレス」「名」は必須ですが、「姓」は省略することができます。また、独自タグを用意して使用することができます。
※ 1行目のタグ名を日本語で記入した場合、タグ使用時に列名 A で表示されます。
※ メールアドレスに特殊文字が含まれている場合、そのメールアドレスは無効になります。
3-2. スプレッドシートを差し込みタグとして使用してメッセージを送信する
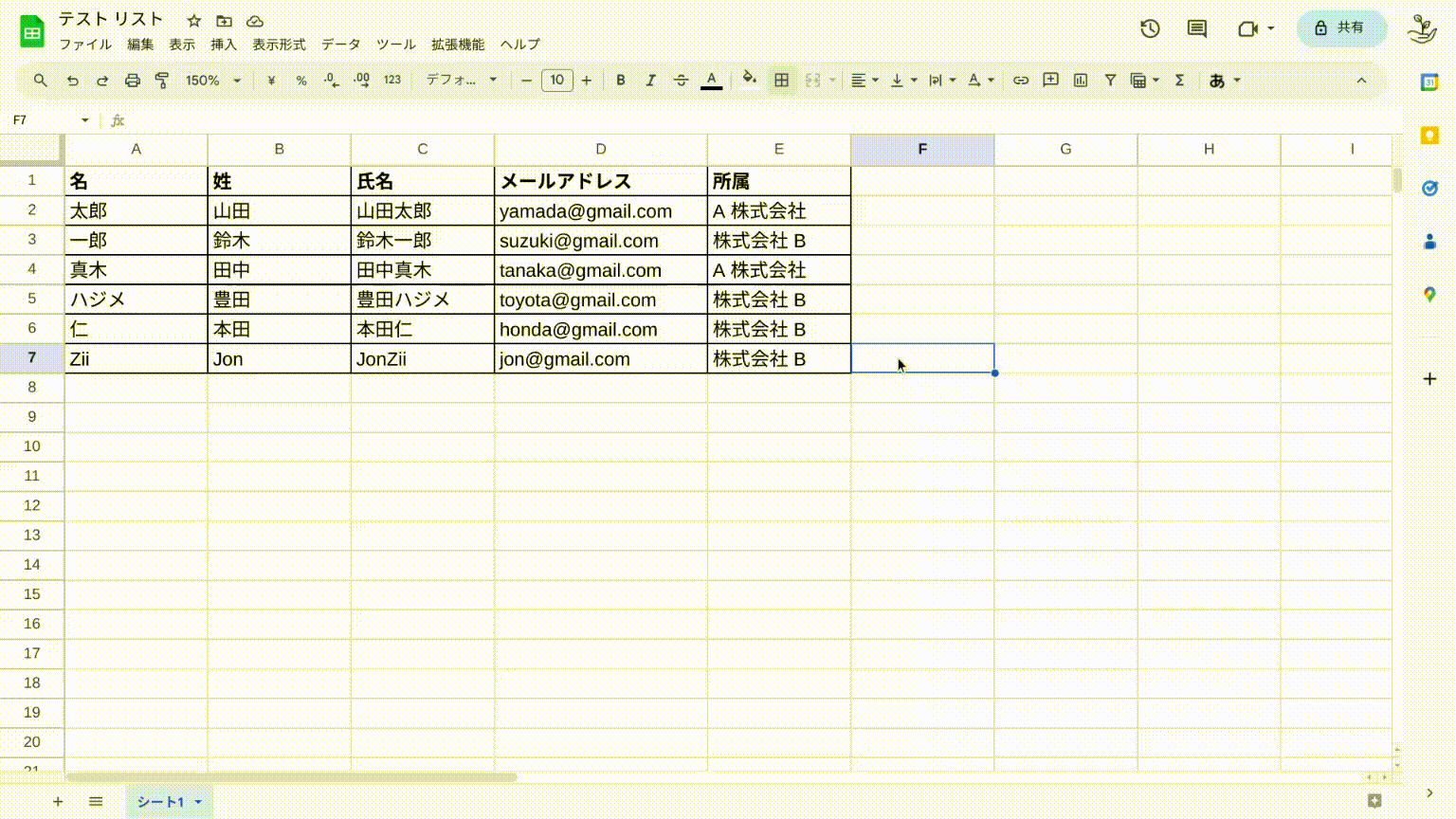
- Gmail にアクセスします。
- 左サイドバーから [作成] をクリックします。
- 新規メッセージの [宛先] の右にある人型アイコンをクリックし、メールへの差し込みをオンにします。続けて [スプレッドシートを追加する] をクリックし、指定のファイルを選択します。
- 新規メッセージの色が変わり、[メールへの差し込みを使用しています] と表示されていることを確認します。
- 本文にメッセージを記入し、氏名またはメールアドレスの箇所に「@」を入力して差し込みタグを使用します。
- メッセージを確認して [続行] をクリックします。
デフォルト値を設定する
メールへの差し込みタグは、Google コンタクトまたは Google アカウントの情報が使用されます。
情報が参照できない場合は、差し込みタグを使用しても空白で表示されます。
デフォルト値を事前に入力することで、情報がなかった場合に指定したデフォルト値で表示させることができます
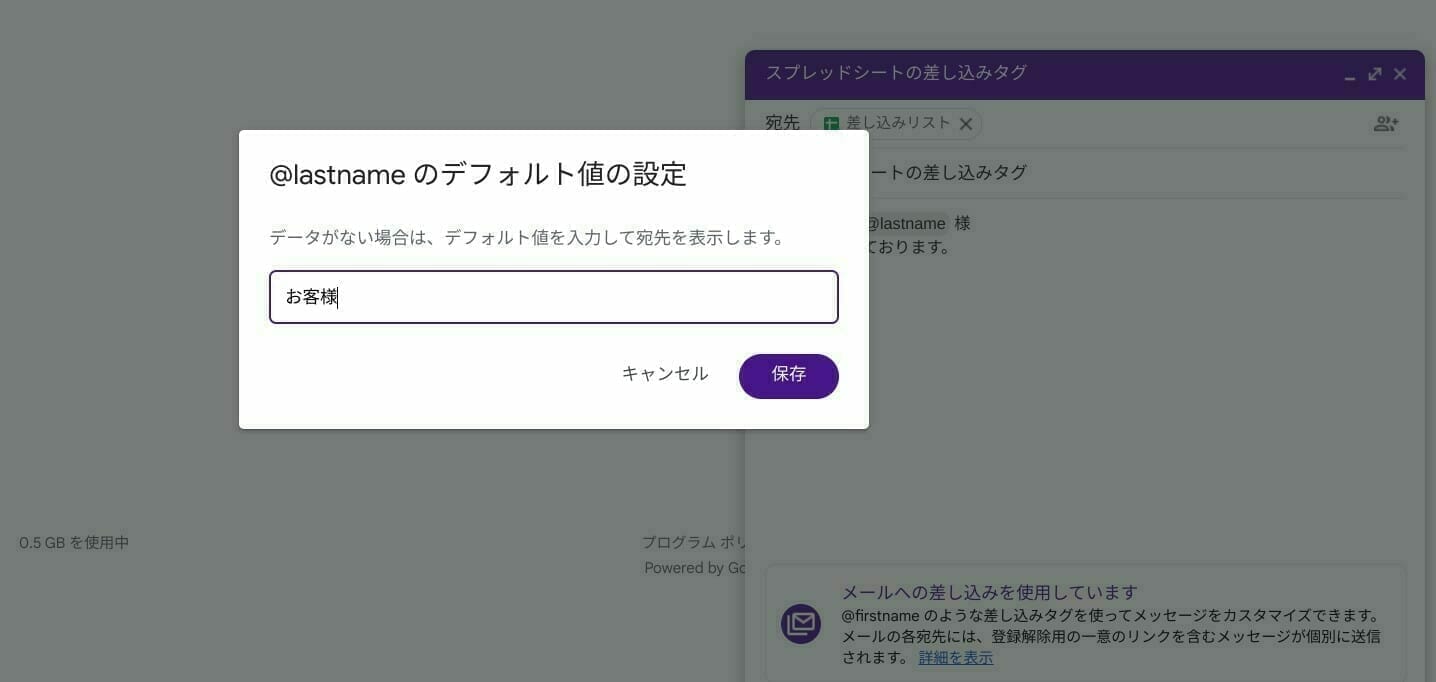
- 本文の差し込みタグを選択し、[デフォルト値を設定してください] をクリックします。
- エラー発生時に置き換わる値を入力し、[保存] をクリックします。
受信側でのメッセージ
差し込みタグを使って送られたメールでは複数の宛先が入っていましたが個別での送信扱いになっているため、受信者側では自分のみに送信されたように表示されます。
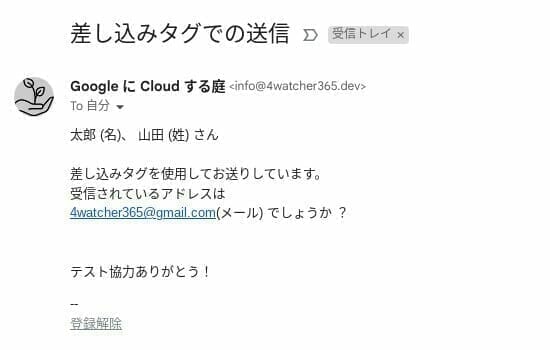
活用方法
同じメッセージを複数の宛先に送りながら、個々で表示させたいメールマガジン / 業務連絡 / 社内 PR などで活用できます。
例えば、学校の保護者連絡・イベントの最終案内 でも有効的です。
また、Google フォームで集めた情報をそのまま、スプレッドシートを使って差し込みすることができます。
Q&A
返信ではメールの差し込みが使用できないのはなぜですか?
メールの差し込みが使用できるのは「新規メッセージ」または「新規メッセージの下書き」のみです。
メールの差し込みを使ってメッセージを送信できるのは何人ですか?
メールの差し込みを使ってメール送信でできるのは 1,500 宛先となっています。また、Google Workspace ユーザーが送信できる1日の上限は 2,000 通/日です
組織外のメールアドレス宛にもメールの差し込みタグでメールを送れますか?
Google Workspace 管理者が [外部の宛先への送信を許可する] を有効にしている場合は、組織外のメールアドレスにも送ることができます。
スマートフォンなどのアプリでメールの差し込み機能は使えますか?
いいえ、Gmail アプリでメールの差し込み機能は使用できません。
Web 版の Gmail のみ使用することができます。
社名や役職などの情報もメールの差し込み機能で利用することができますか?
はい、Google スプレッドシートでリストを作成することで独自のタグを差し込みすることができます。
ただし、基本機能では用意されているタグ「メールアドレス」「名」「姓」「氏名」のみ使用できます。
大量にメールを送信するとスパム メールとして扱われませんか?
DMARC をドメインに設定することで送信先の身元を保証させることができ、なりすまし判定 (スパム扱い) を防ぐことができます。
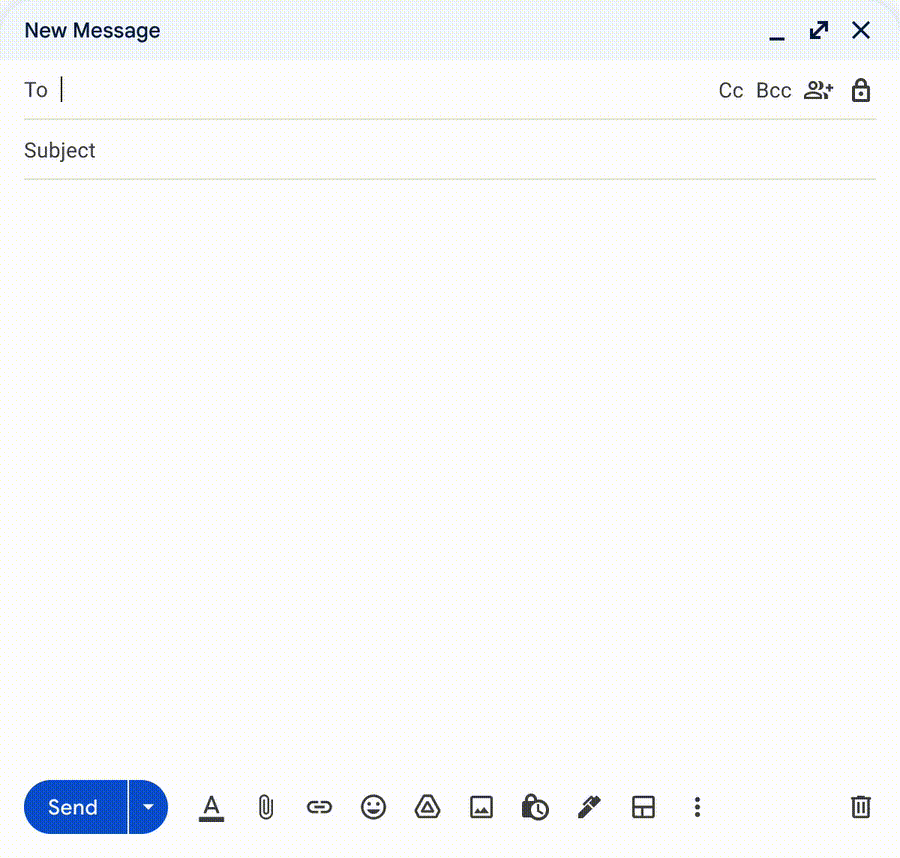
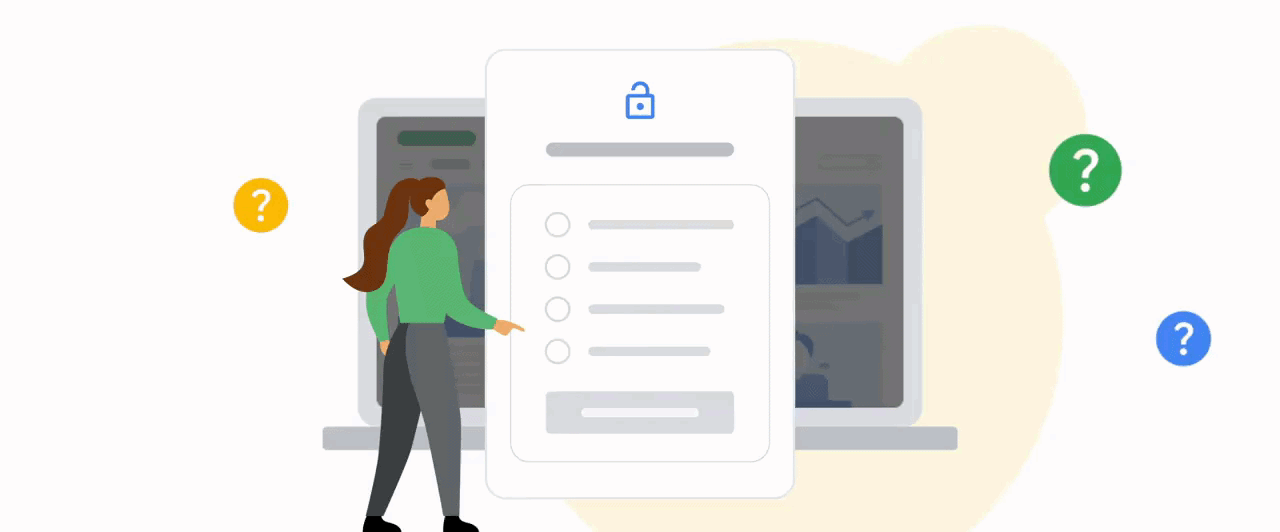
![[Google Workspace] Google カレンダーの予約スケジュール機能](https://storage.4watcher365.dev/1e100/90ee925d-google-calendar_create-externally-friendly-booking-pages-with-appointment-scheduling.gif)
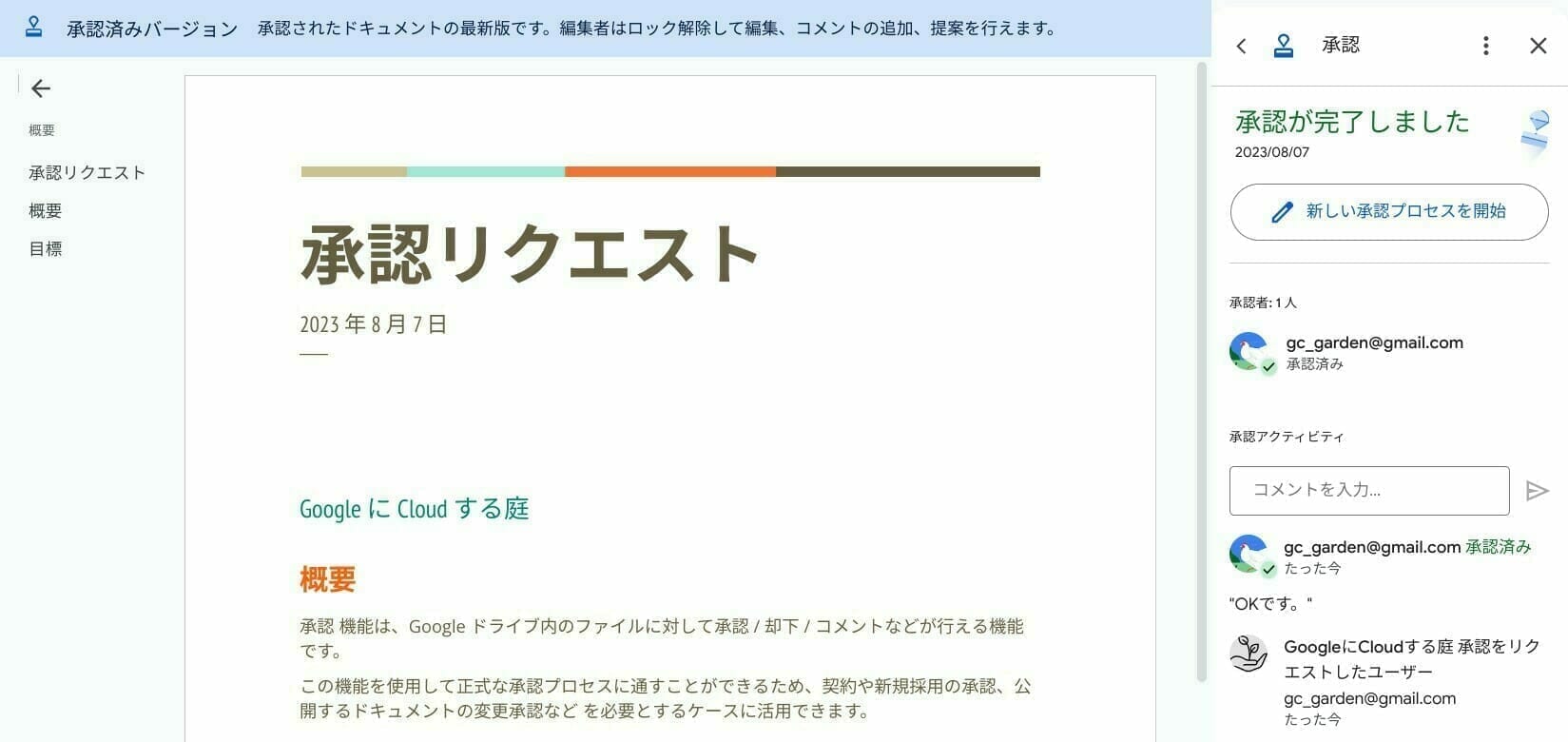
![[Google カレンダー] 有料予約 機能](https://storage.4watcher365.dev/1e100/76f89bb8-google-calendar_paid-appointments.jpg)
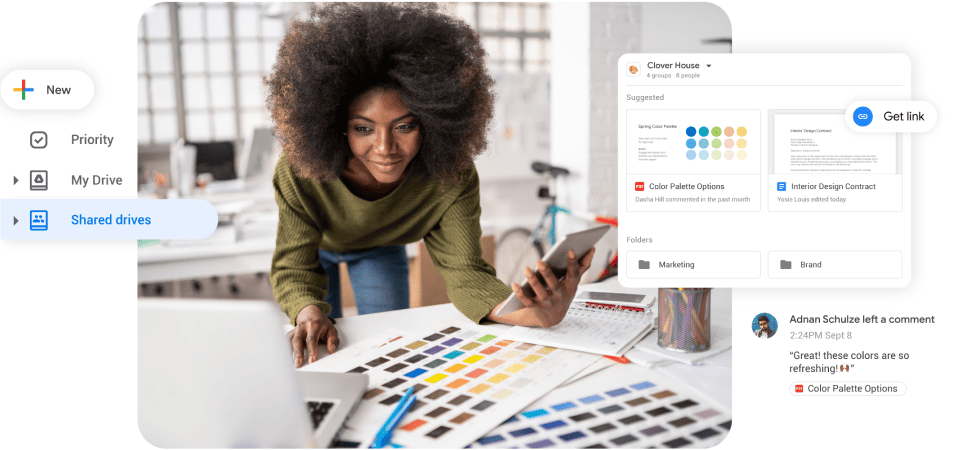
![[Google Workspace] Cloud Identity Free エディション](https://storage.4watcher365.dev/1e100/e8a94c82-google-workspace-cloud-identity.jpg)
![[Google for Education] 実例から学ぶ教育 DX シリーズ 〜選んでよかった Chromebook 編〜](https://storage.4watcher365.dev/1e100/13382bb6-gfe-dx-2024.gif)