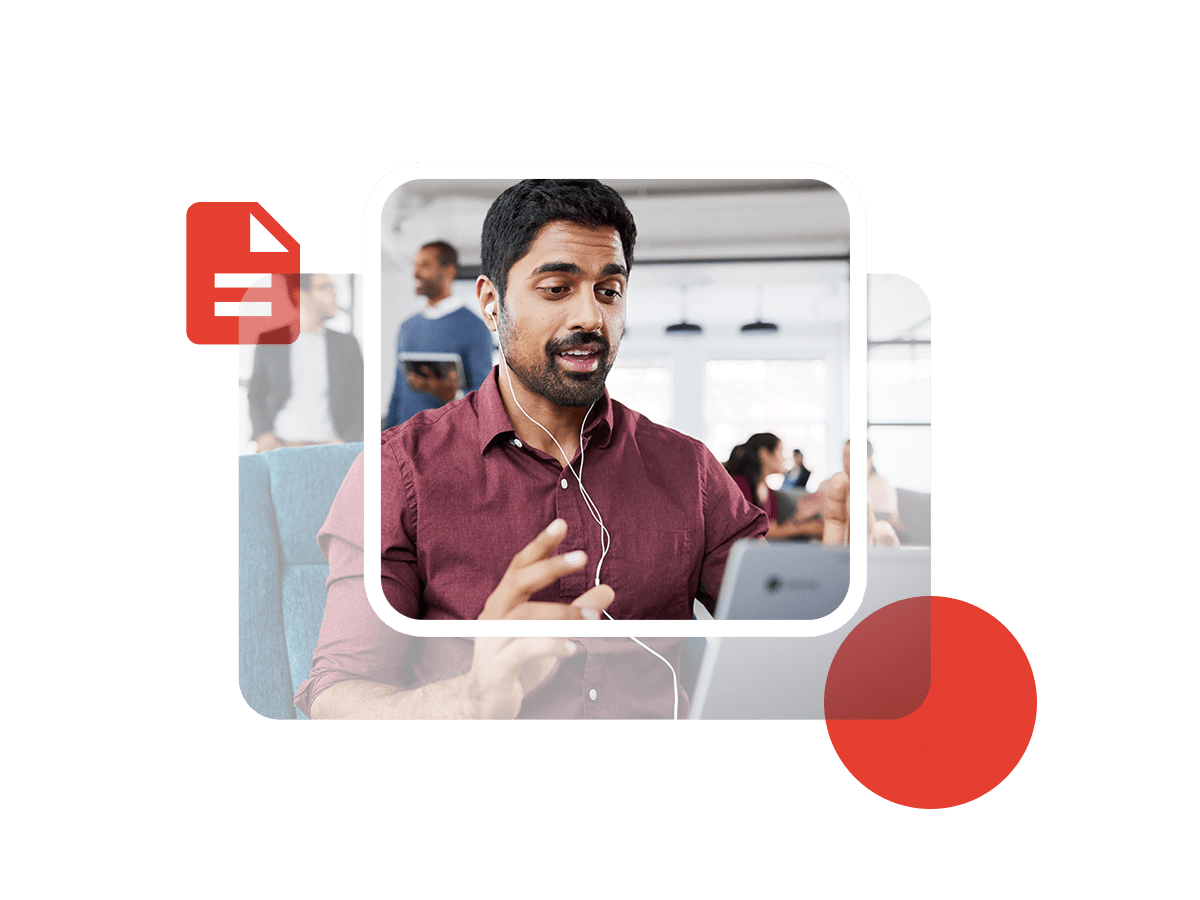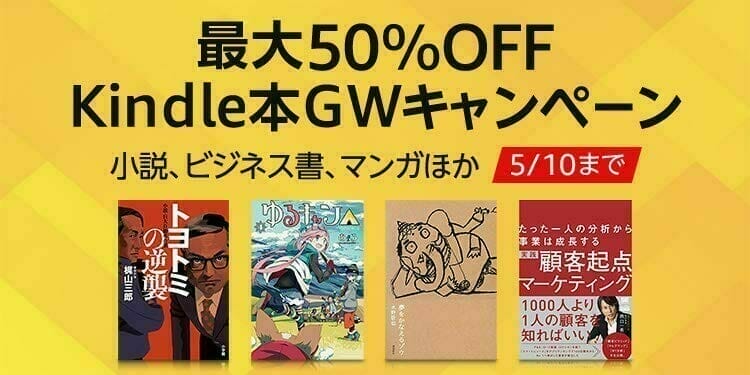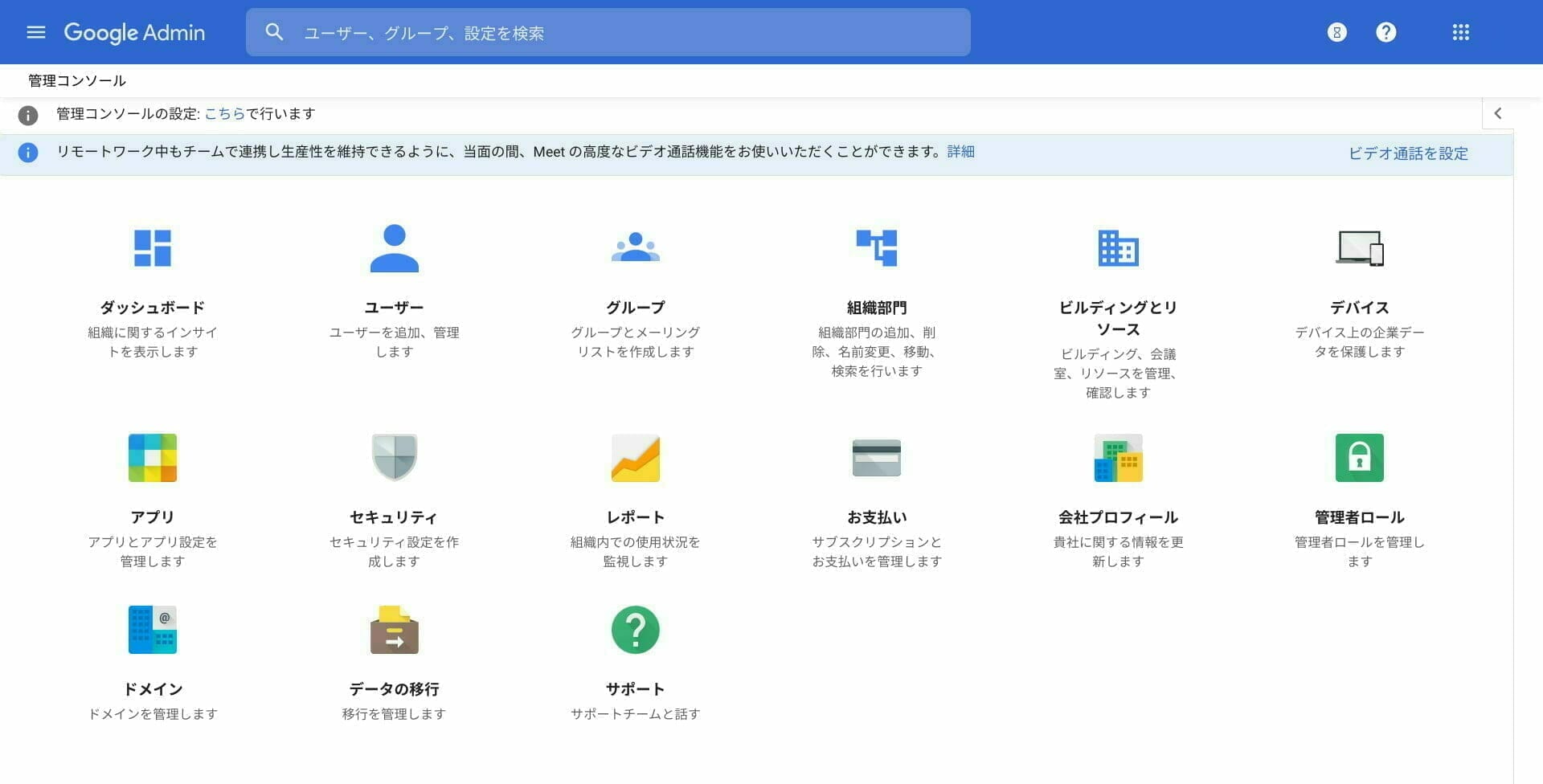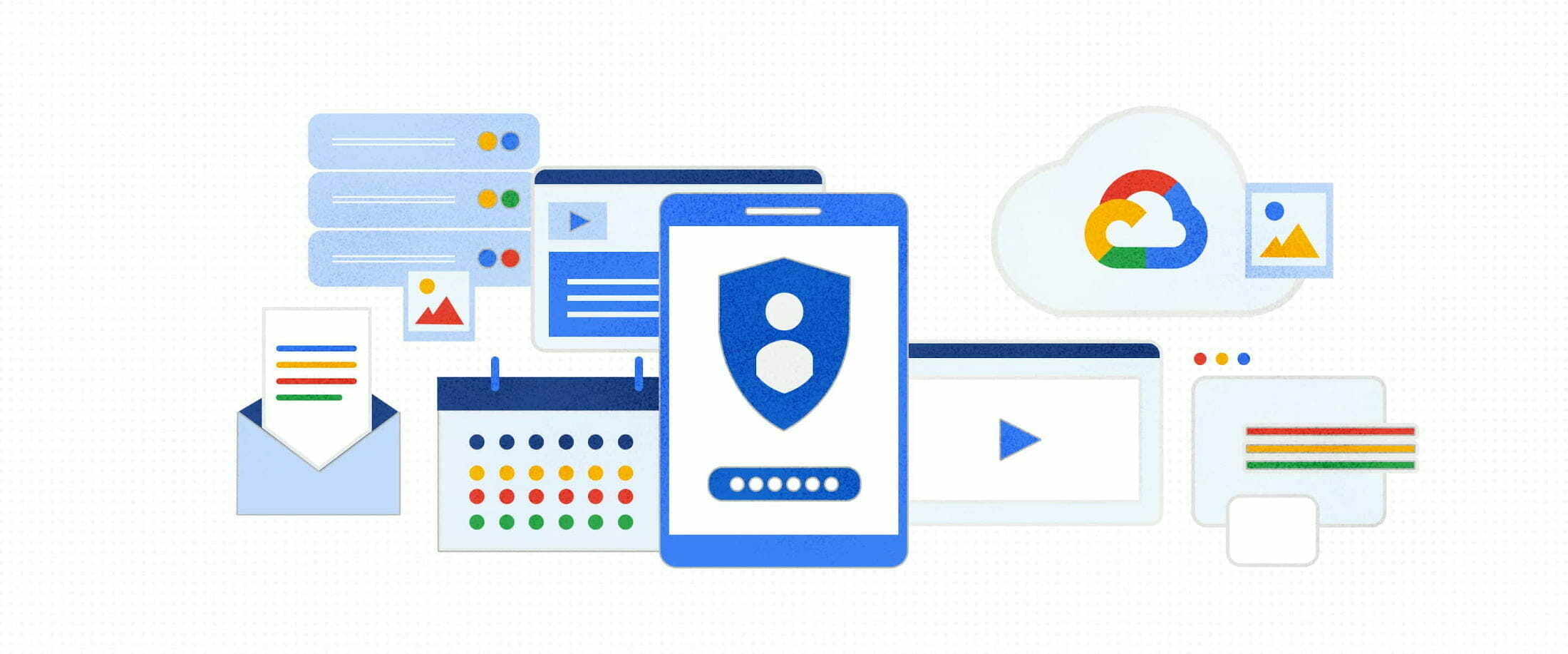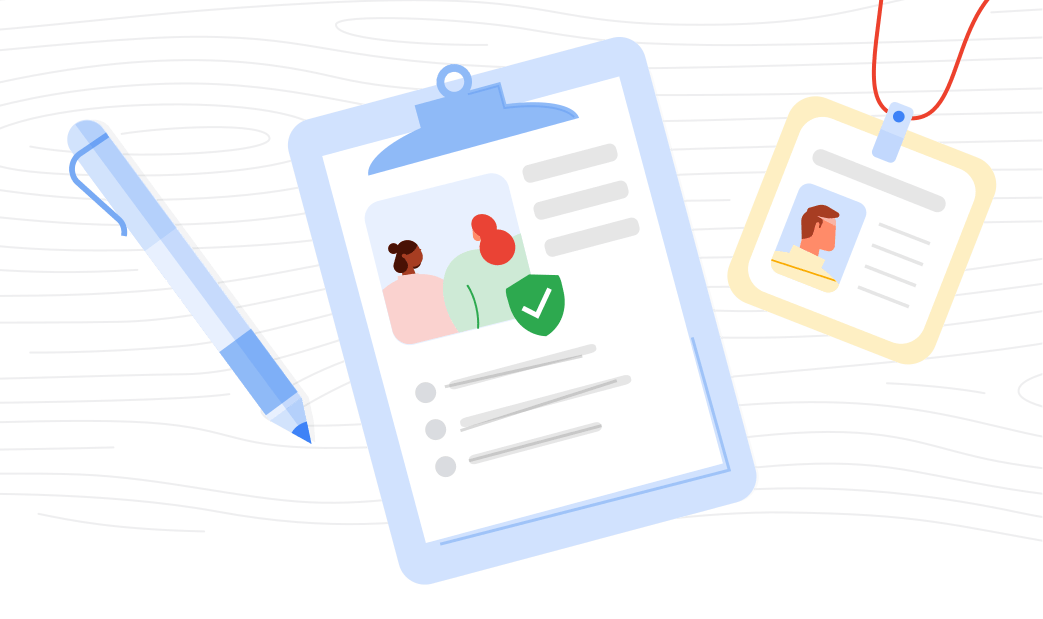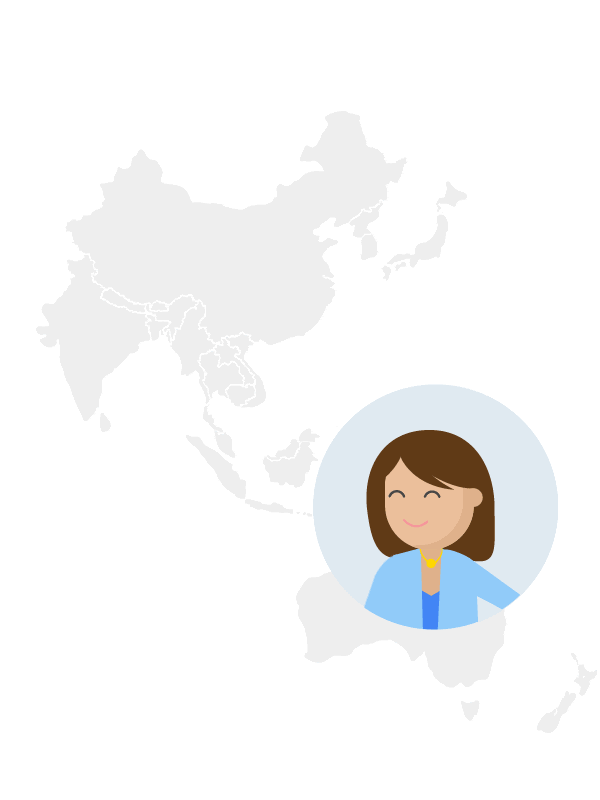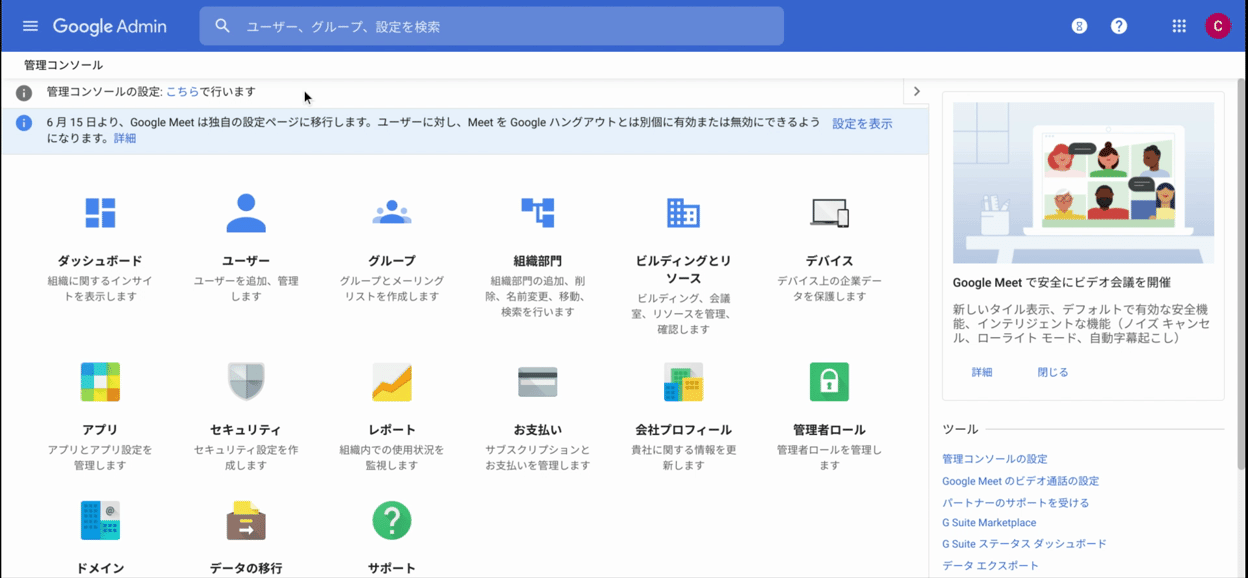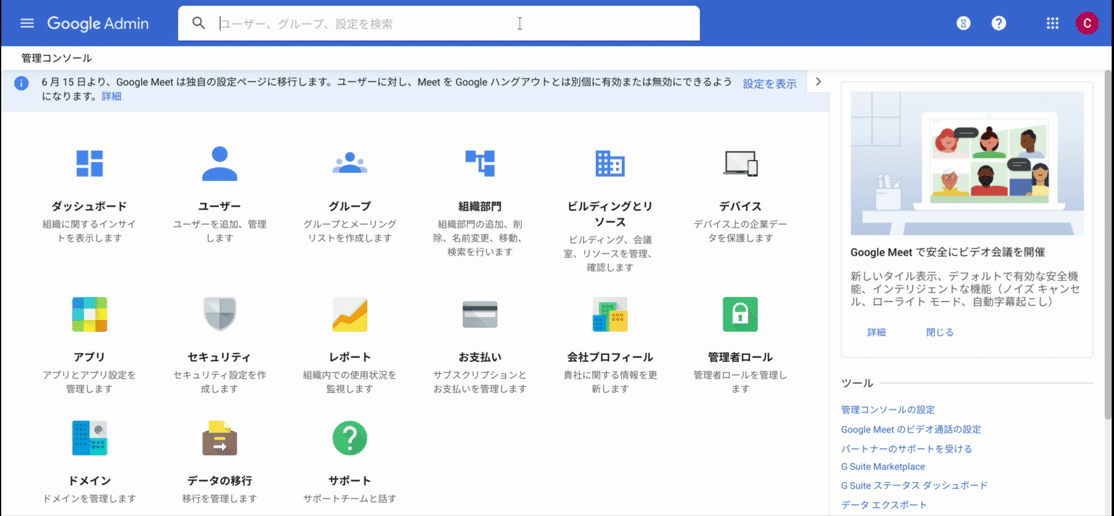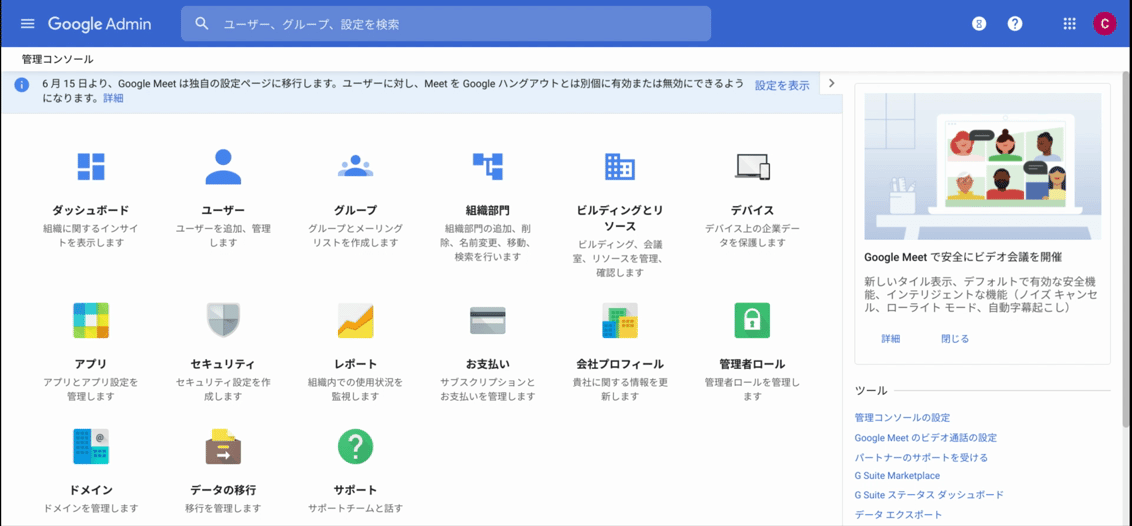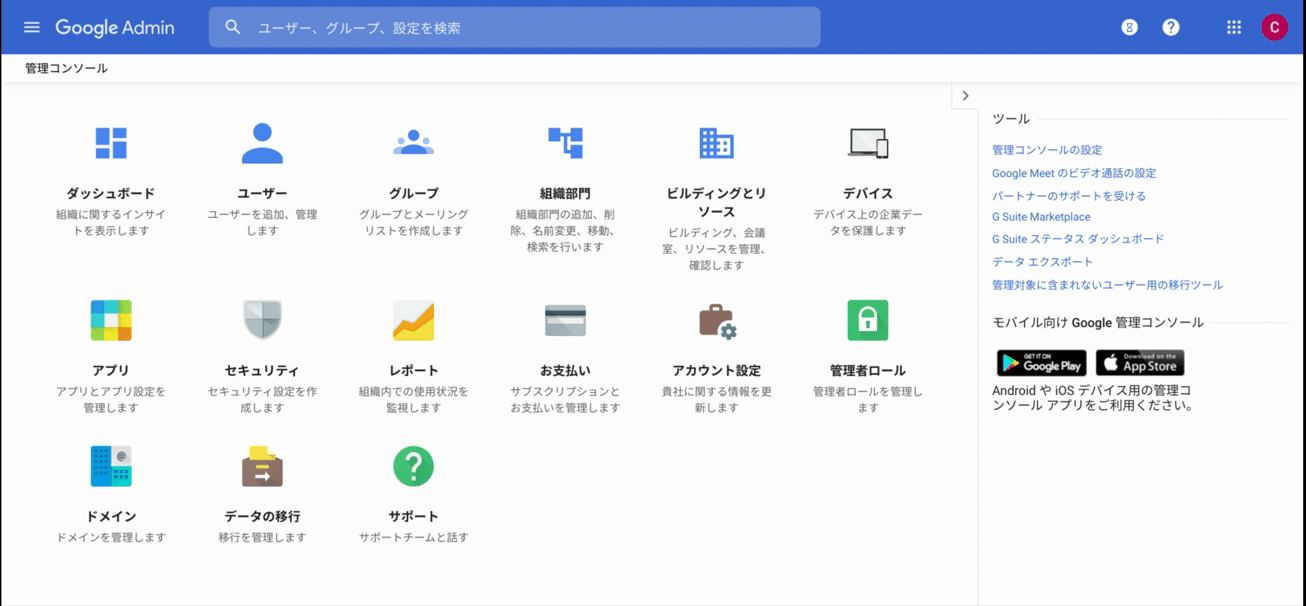G Suite のユーザーのメールアドレス についての情報とアドレス変更方法についてご紹介します。
G Suite は使用しているメールアドレスのユーザー名を変更することができます。
そのため、新しくG Suite アカウントを購入しなくてもメールアドレスとパスワードを変更することで1つのG Suite アカウントを使い回すこともできます。
※ただし、ドメインの変更はできない。
G Suite のユーザー名とは
仮にメールアドレスが「[email protected]」だったとした場合、
ユーザー名が「taro-yamada.1992」、ドメインが「toyota.com」になります。
また、ユーザー名「山田 太郎」と表示されているのもユーザー名になります。
ユーザー名は、「メールアドレスのユーザー名」と「使用しているユーザーの名前」の2つがありますが、ここではG Suite メールアドレスのユーザー名を変更したいと思います。
ユーザー名の変更方法
Google 管理コンソールにログインします。
※管理コンソールにログインできるのはG Suite 管理者アカウントを所有しているG Suite アカウントのみです。
アイコン「ユーザー」をクリックします。
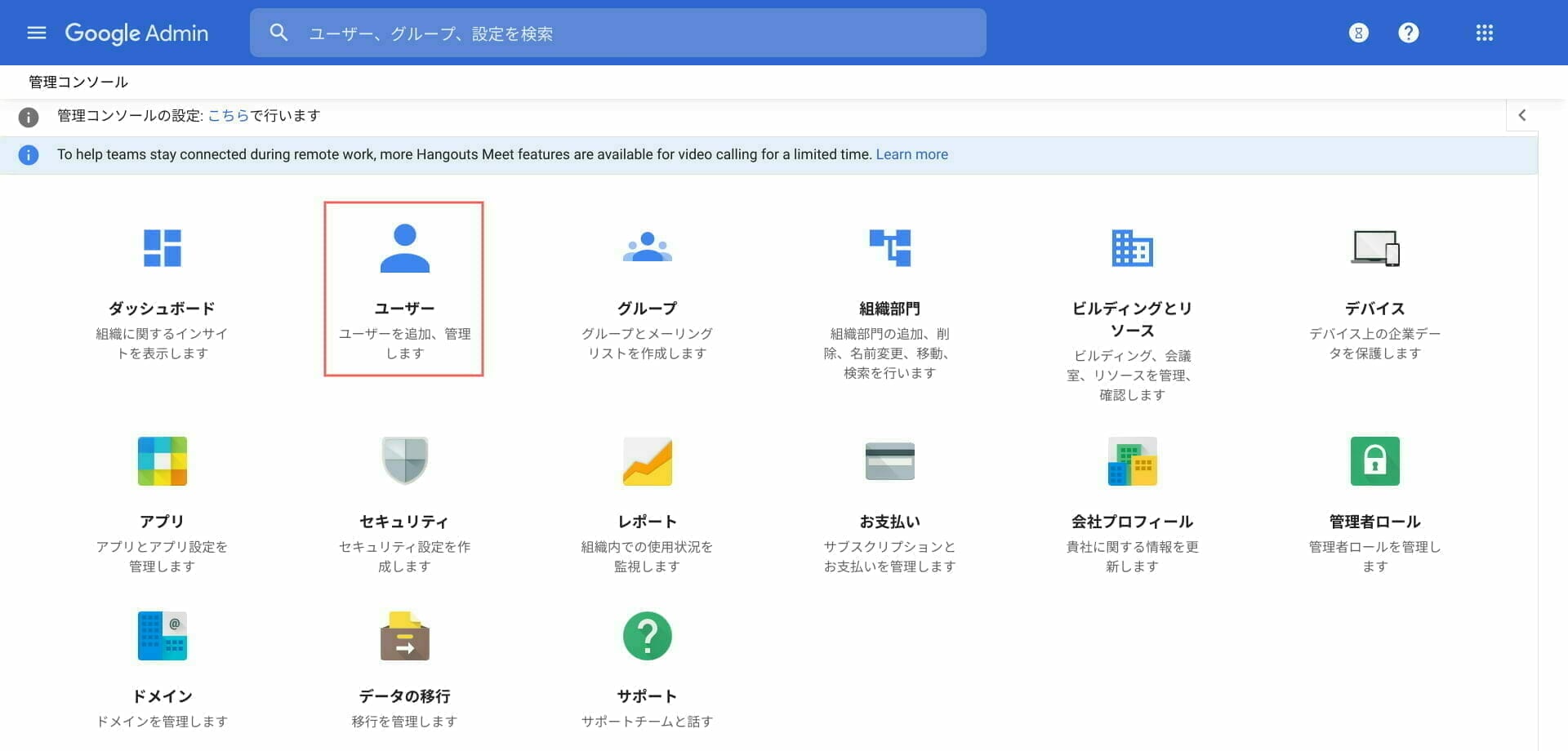
このG Suite で契約しているユーザー(アカウント)の一覧が確認できます。
対象のユーザーの名前をクリックします。
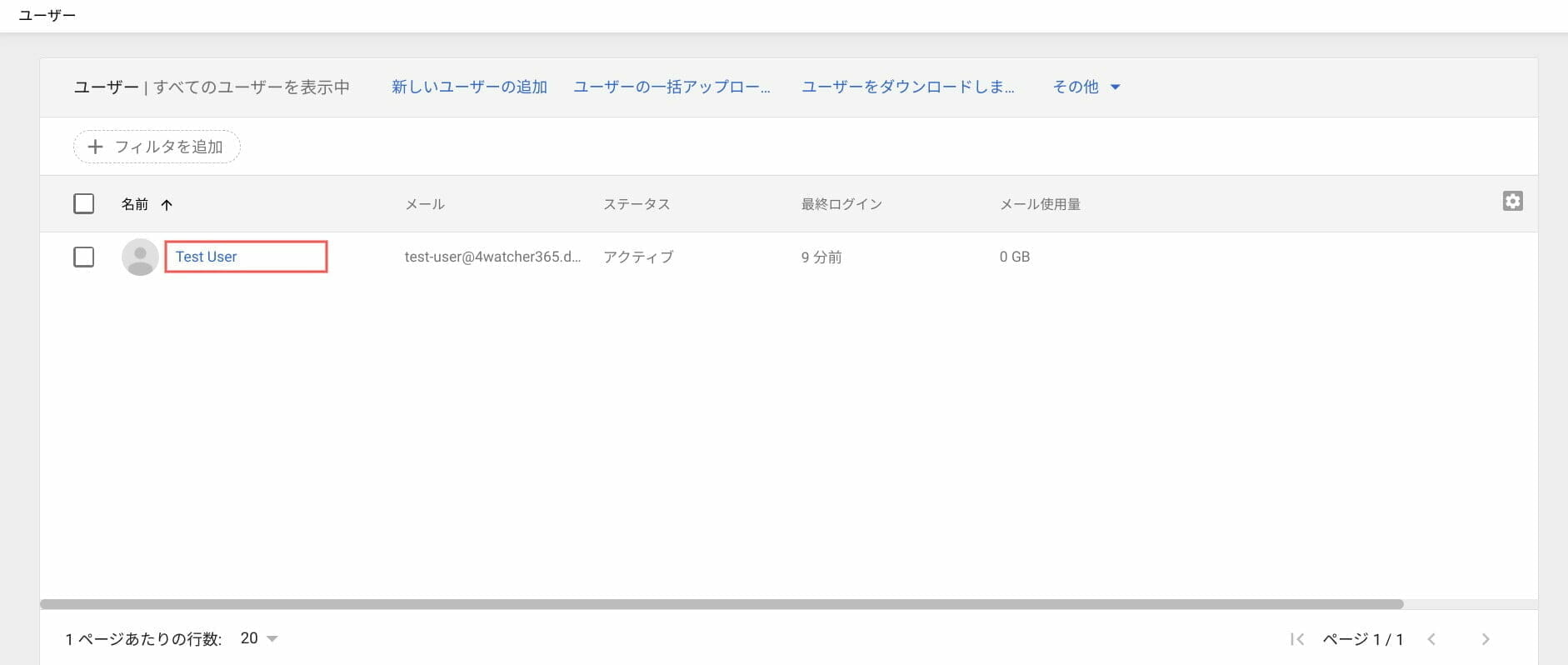
対象のユーザーの利用状況が確認できます。
左サイド ブロックにある「ユーザー名の変更」をクリックします。
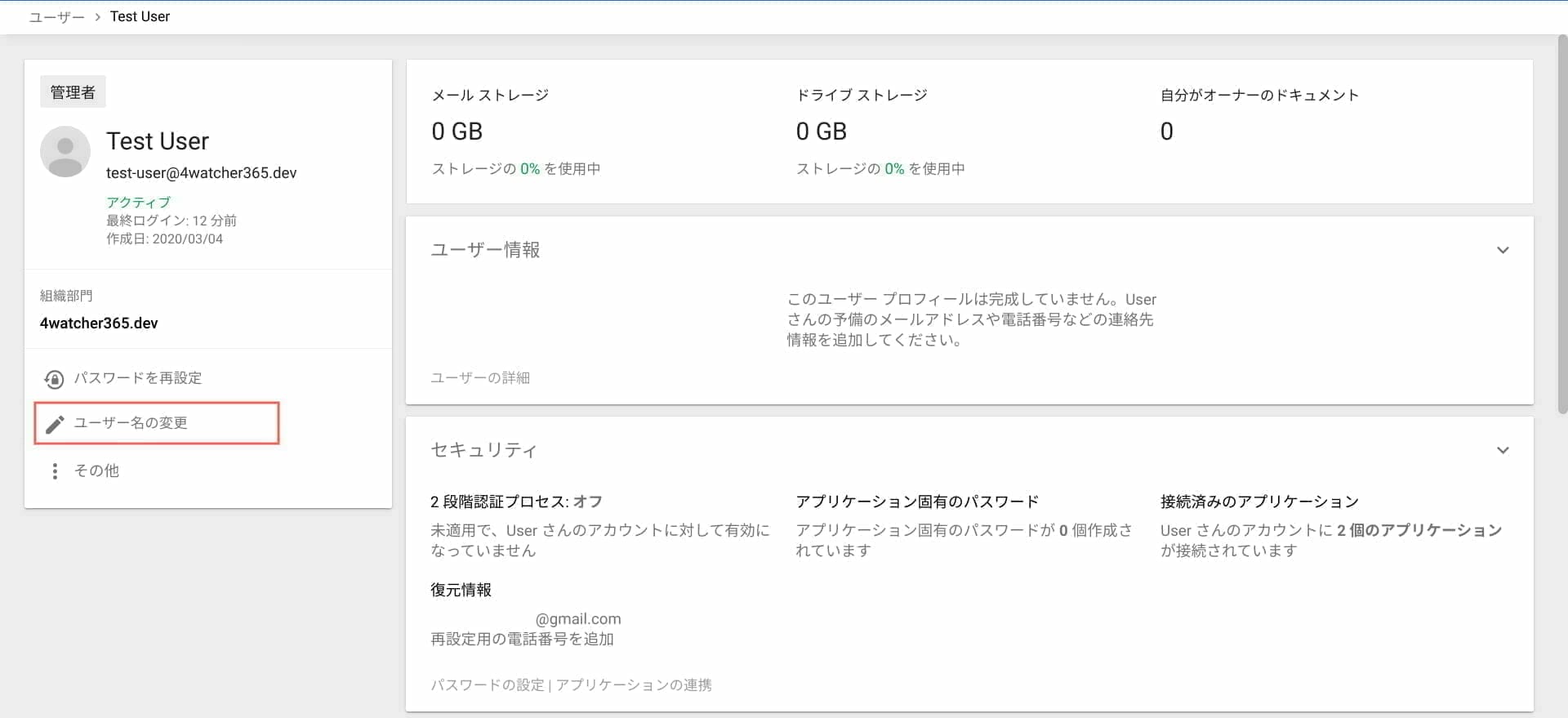
メインのメールアドレスのアドレスを変更します。
※ ユーザー名(姓と名)を変更してもメールアドレスは変更されません。
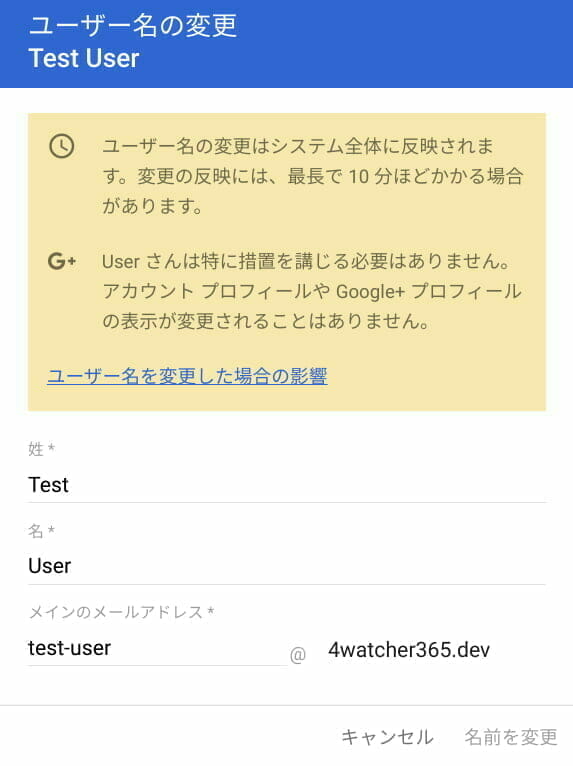
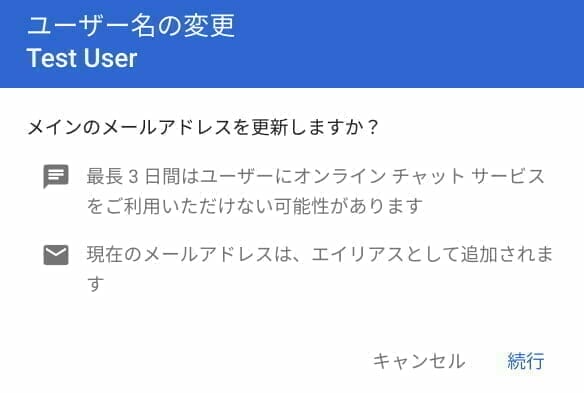
メールアドレスの変更が完了されている事が確認できます。
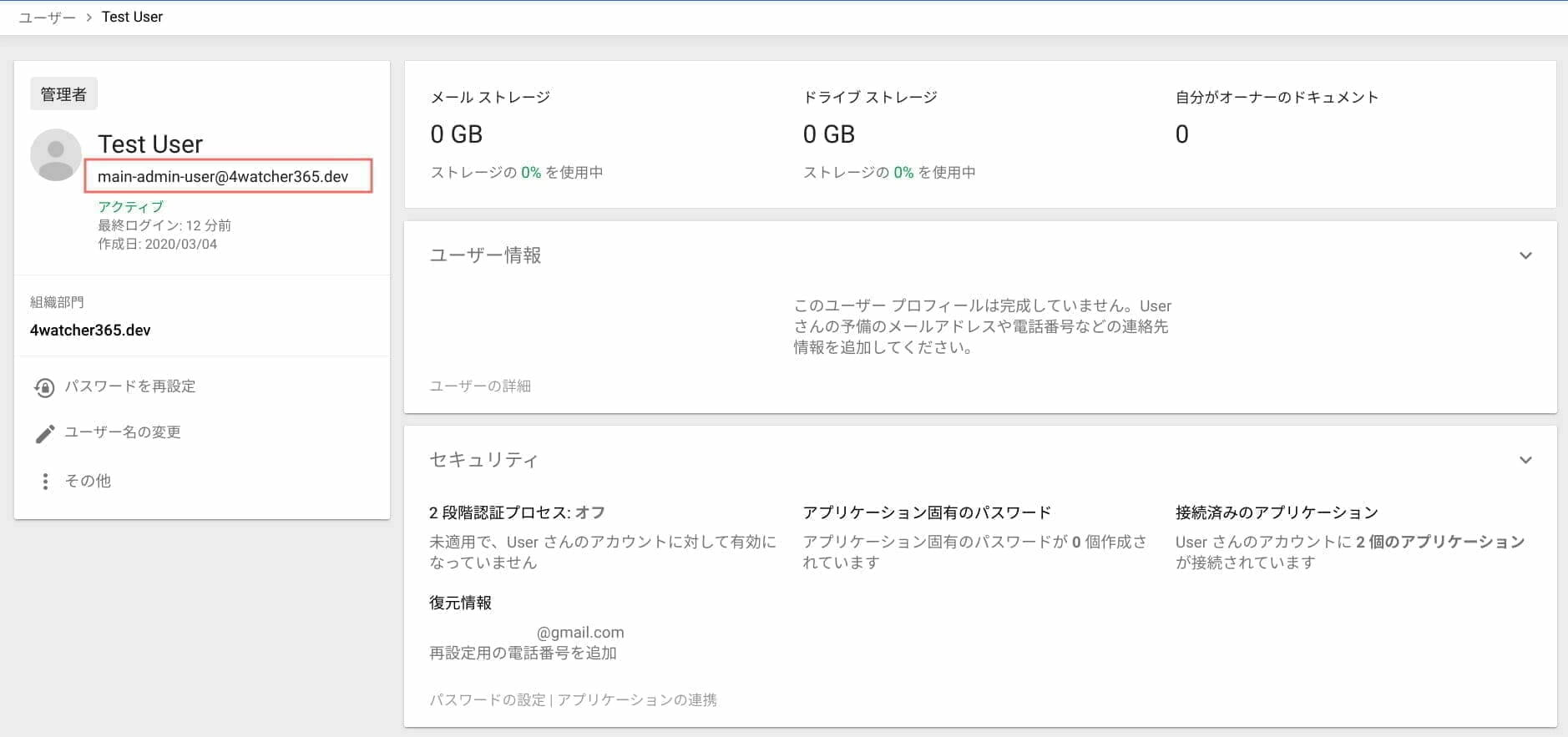
以上でG Suite メールアドレス(ユーザー名)の変更は完了になります。
変更回数はなく、何度も変更することができます。
予備のメールアドレス
メールアドレスのユーザー名を変更すると、予備のメールアドレスに変更したメールアドレスが記載されます。
新しいメールアドレスを忘れたとしても、変更前のメールアドレスでGoogle アカウントへのログインができます。
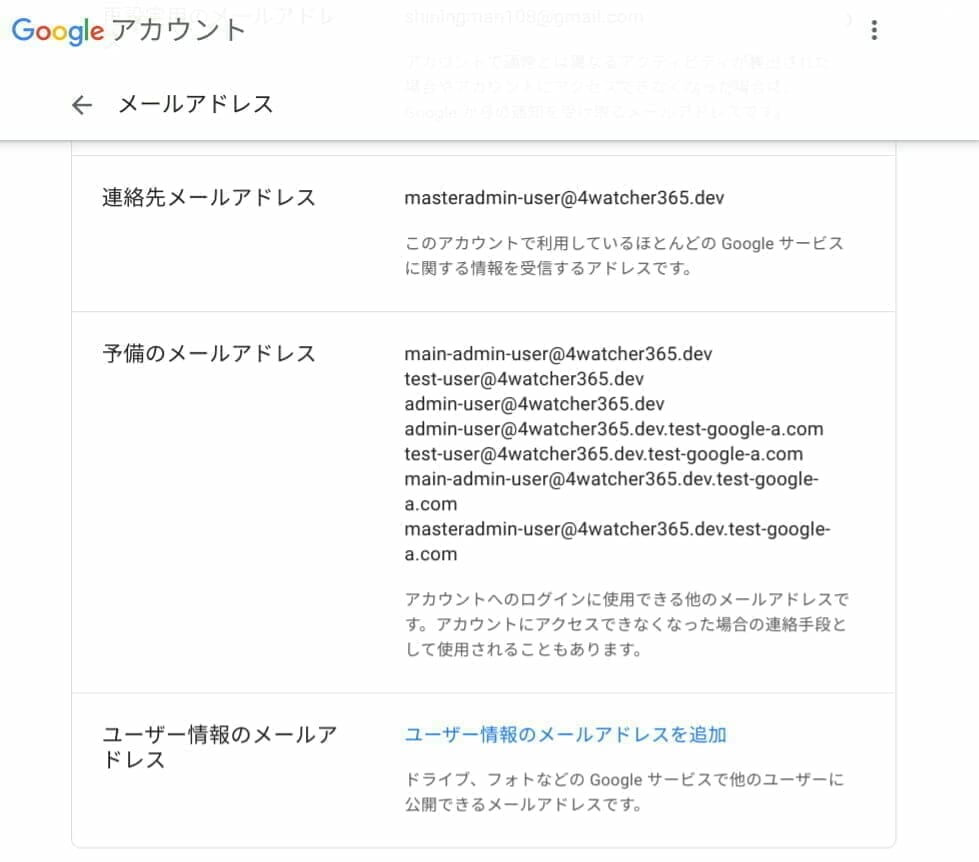
また「テスト ドメイン エイリアス」が有効化にしている場合は、テスト ドメイン エイリアスにも変更前のユーザー名は残っています。ただ、テスト ドメイン メール エイリアスを使って、ログインはできないのでご安心ください。
予備のメールアドレスを削除するには
通常であればGoogle アカウント から[個人情報]の[連絡先情報]から削除することはできますが、G Suite アカウントの場合は方法は異なります。
Google 管理コンソール のユーザー情報からしか削除できません。
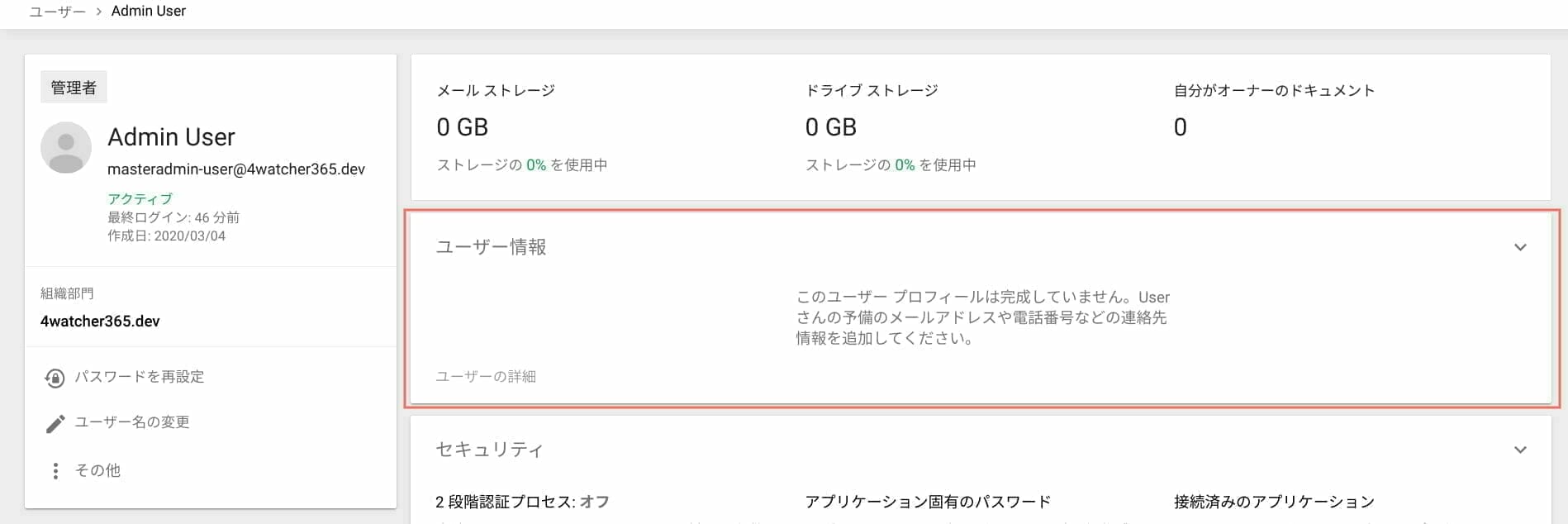
メール エイリアス を選択し、不要なメールアドレスを削除します。
削除が終えたら右下の「保存」をクリックします。
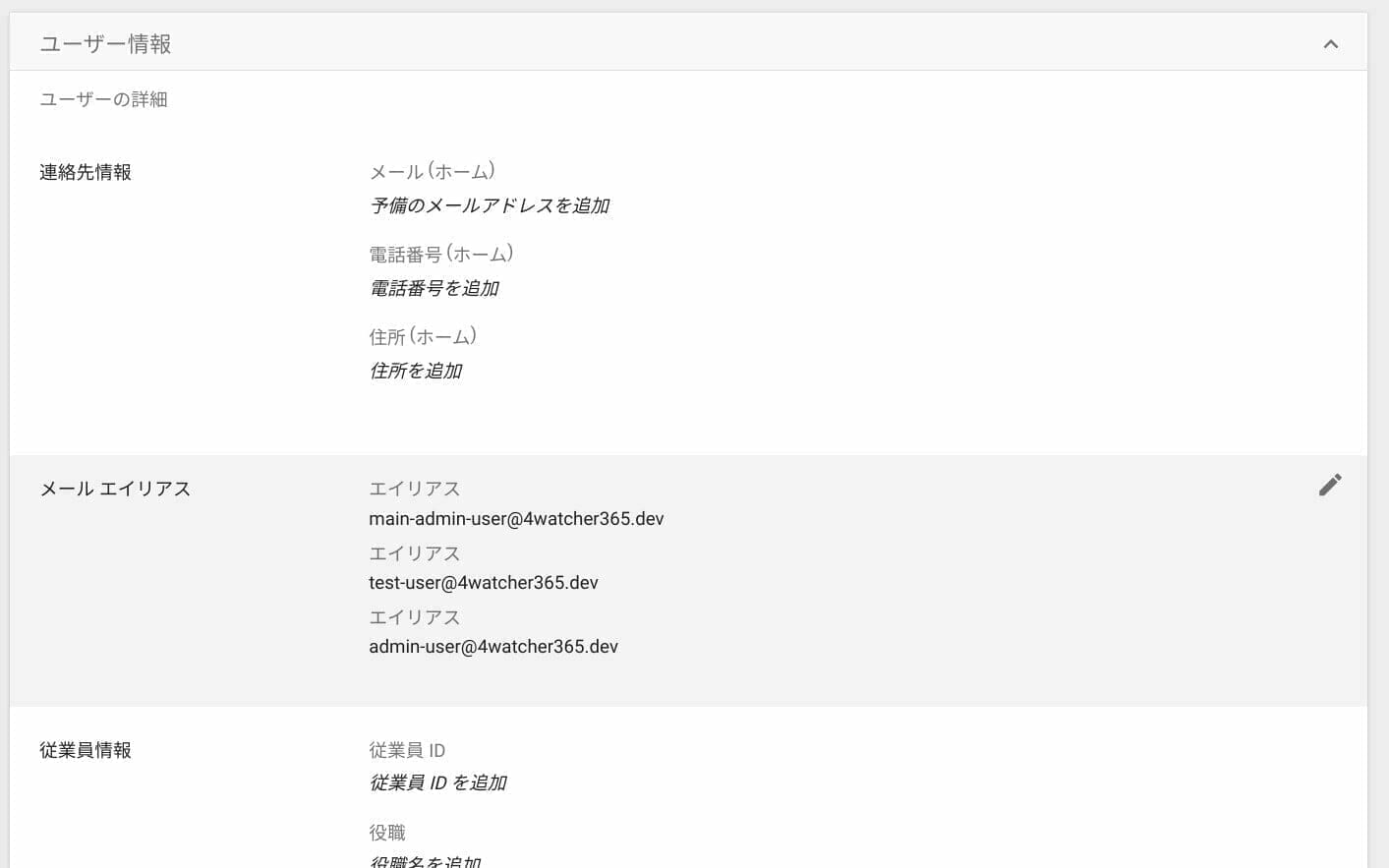
以上で予備のメールアドレスの削除になります。
一つのアカウントを使い回す場合は、前任者がログインできないようにセキュアに管理しましょう。
G Suite管理者ヘルプに「メール エイリアスを追加、削除する」の説明ありますので詳細はこちらをご覧ください。
[blogcard url=”https://support.google.com/a/answer/33327″]