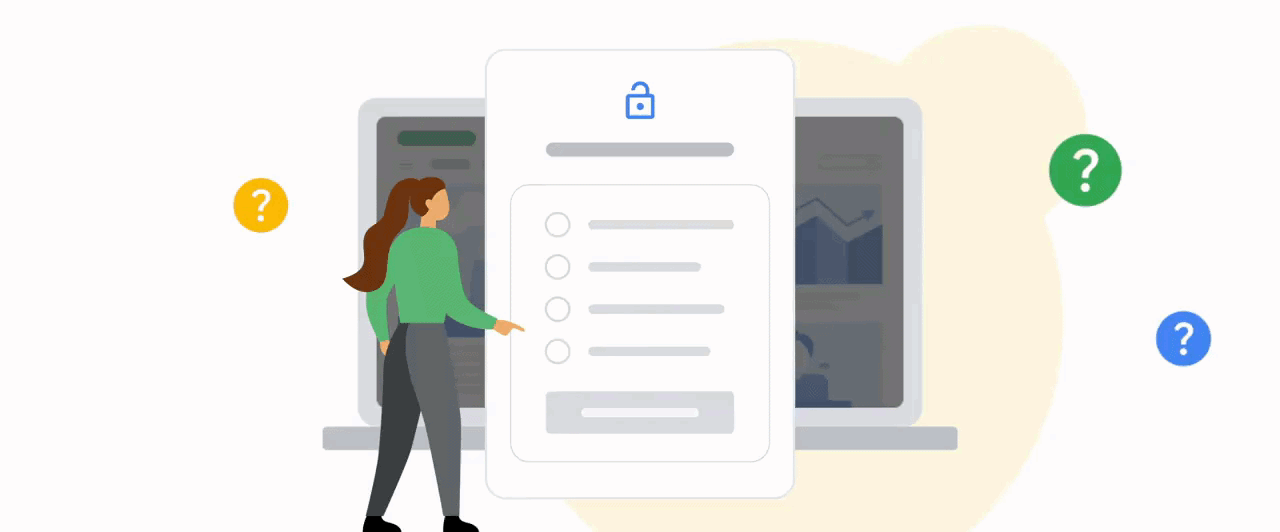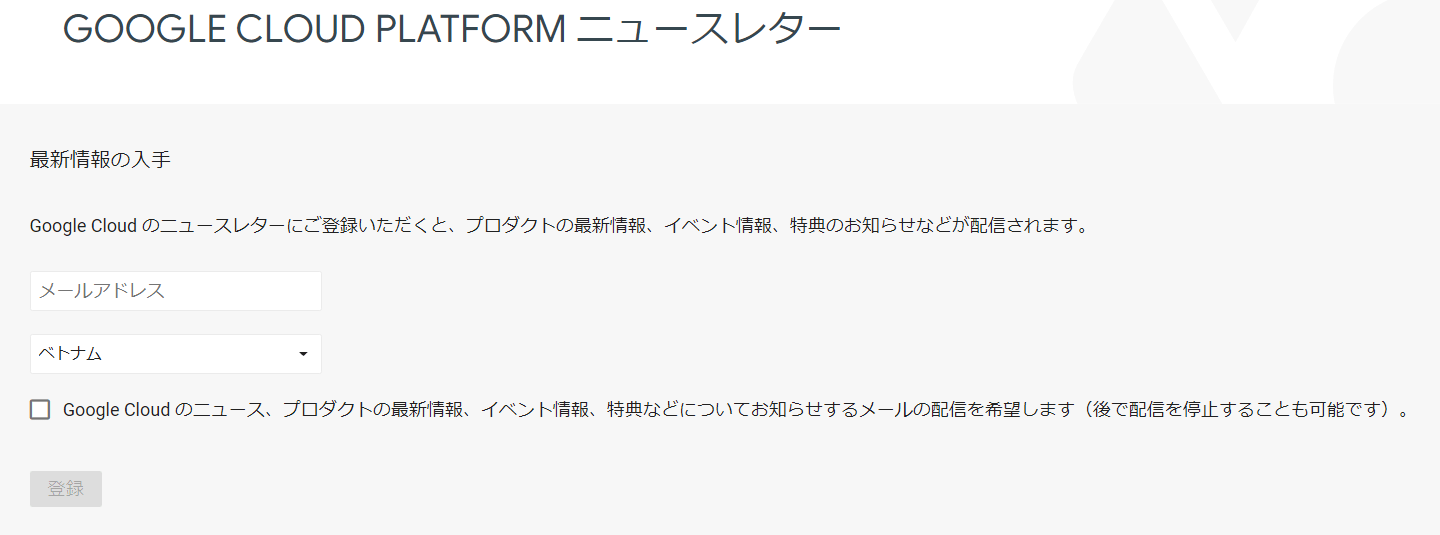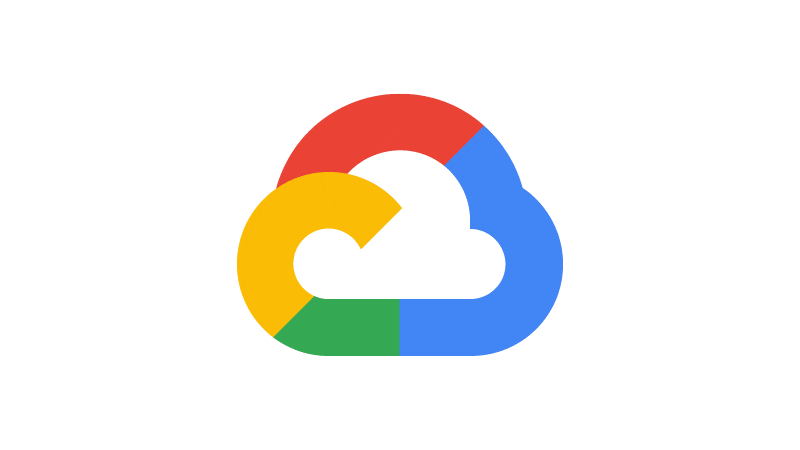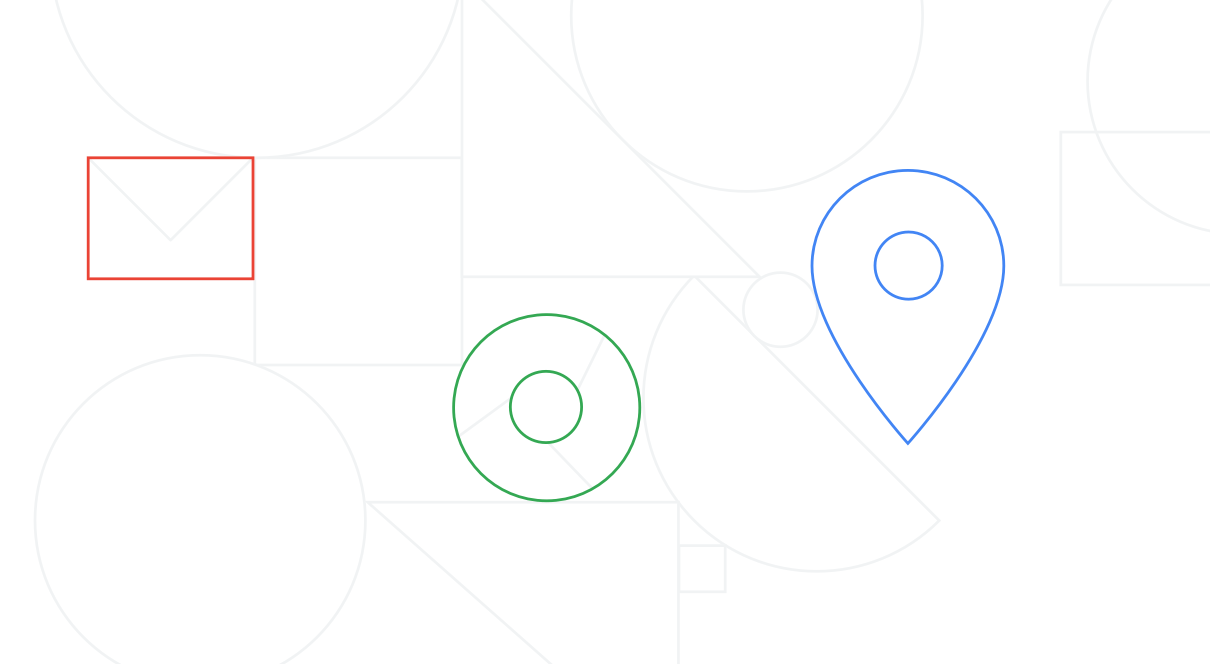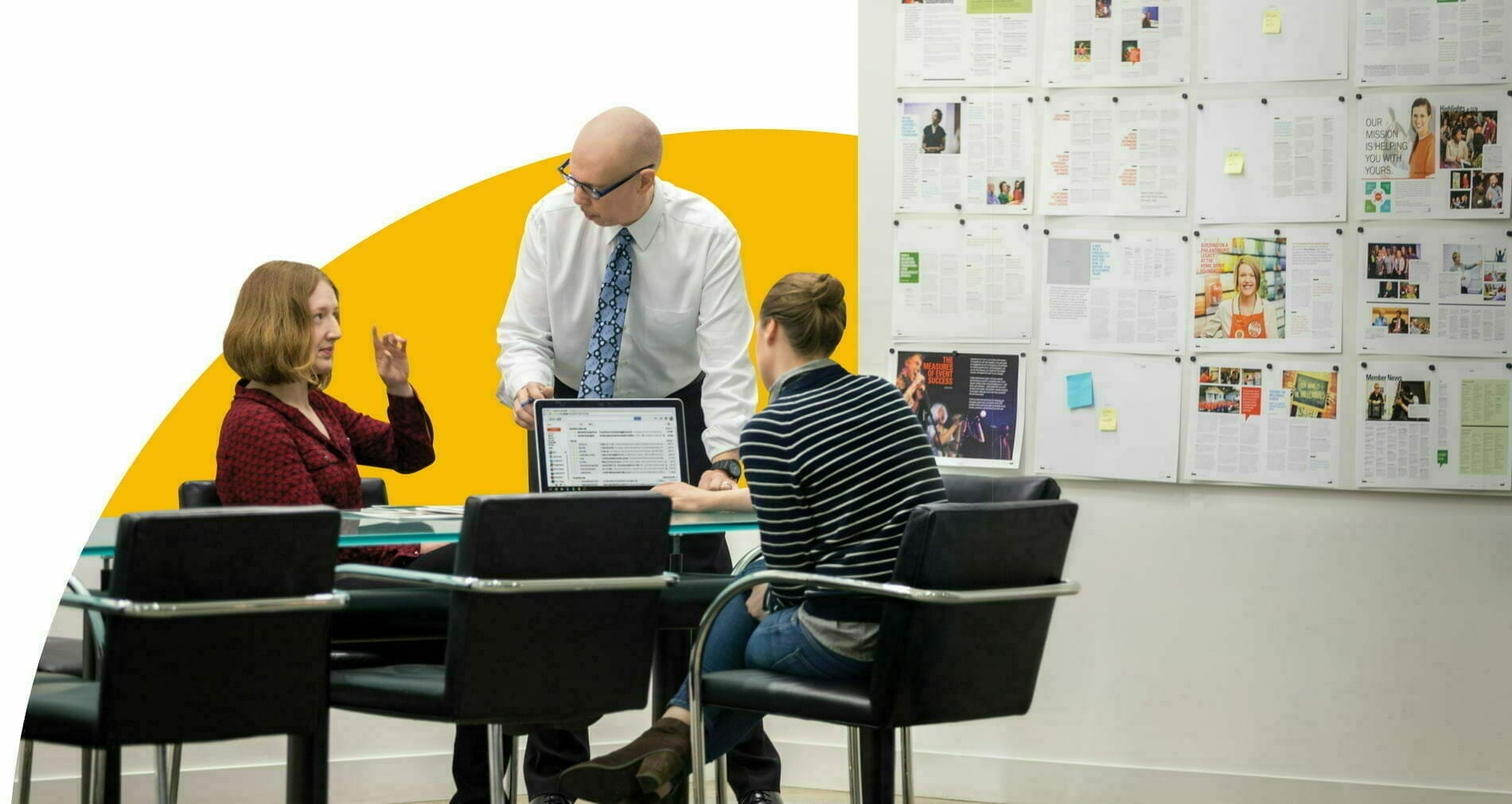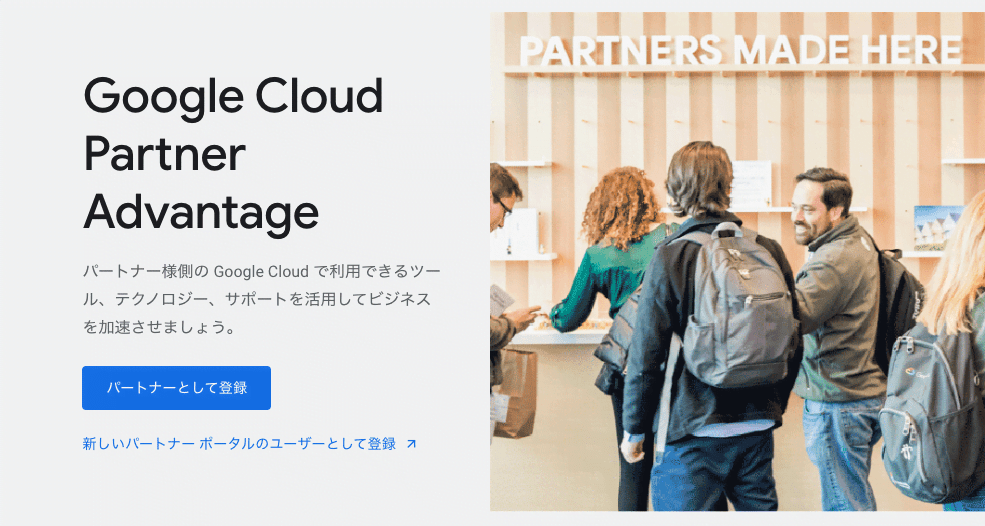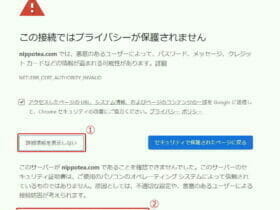会話型 AI 「Bard」で知りたい情報を質問して短時間で情報を手に入るようになりましたが、欲しい情報を見つけ出すには「Google 検索」を使用することは変わらないと思います。
今回の記事では Googleの高度な検索オプションをいくつかご紹介し、それらを効果的に使用する方法もまとめてみました。
Google 検索オプション
検索コマンド (検索演算子) を使いこなすと検索精度が上がり、時間効率を格段に向上させる代物です。
オプションはパソコン、スマートフォンでも使用できます。
また、Chrome ブラウザ以外でも多くのブラウザに対応しています。
「OR」で複数キーワードを検索
どちらかのキーワードで調べたい場合は「OR」の前後にキーワードを入れて検索します。
OR は大文字半角英字で前後に半角スペースです
例えば、 「暗号通貨」と「仮想通貨」のように同じ意味ですが異なる表記をされているキーワードを表示する時に使用します。
英字またはカタカナ表記などのキーワードが多く使われているキーワードを検索するのに便利です。
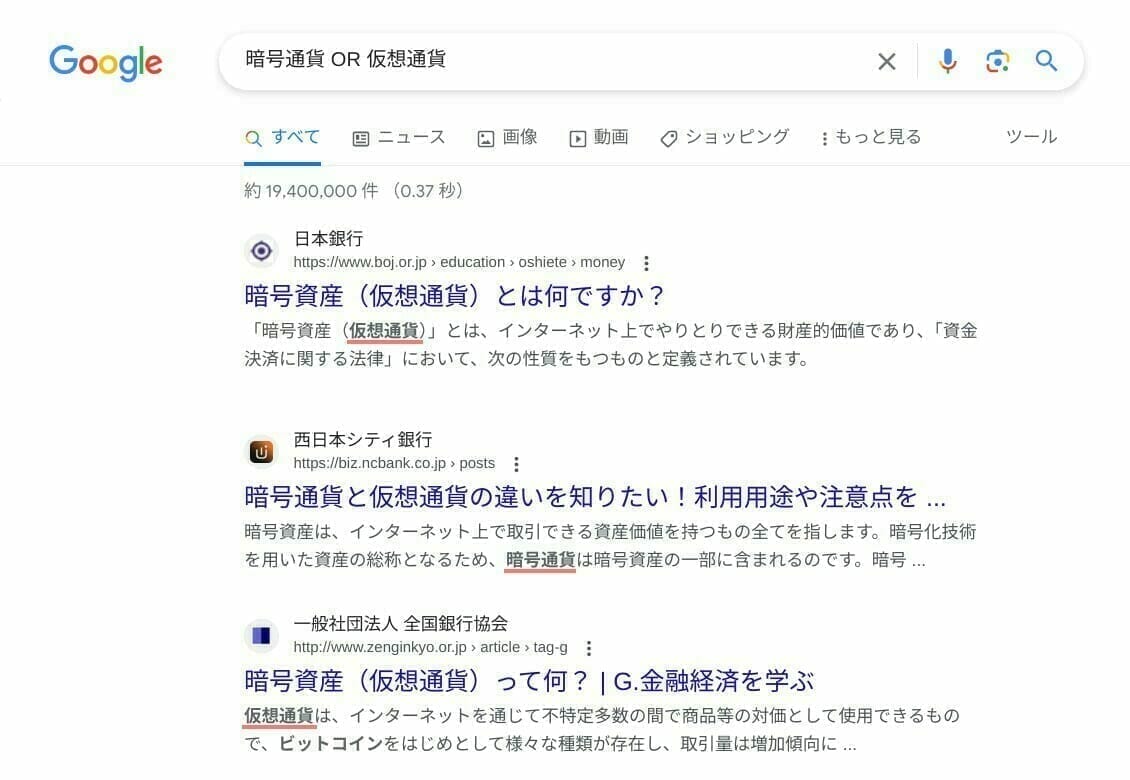
「OR + AND」で絞り込み検索
〇〇〇 でどちらかのキーワードで調べたい場合は半角括弧内に「OR」の前後にキーワードを入れて検索します。
例えば、シャウエッセンで「焼く」または「ボイル」どちらでも表示させたい時に使用します。
A か B のどちらかのキーワードを含み、メイン キーワードを含むページを検索するのに便利です。
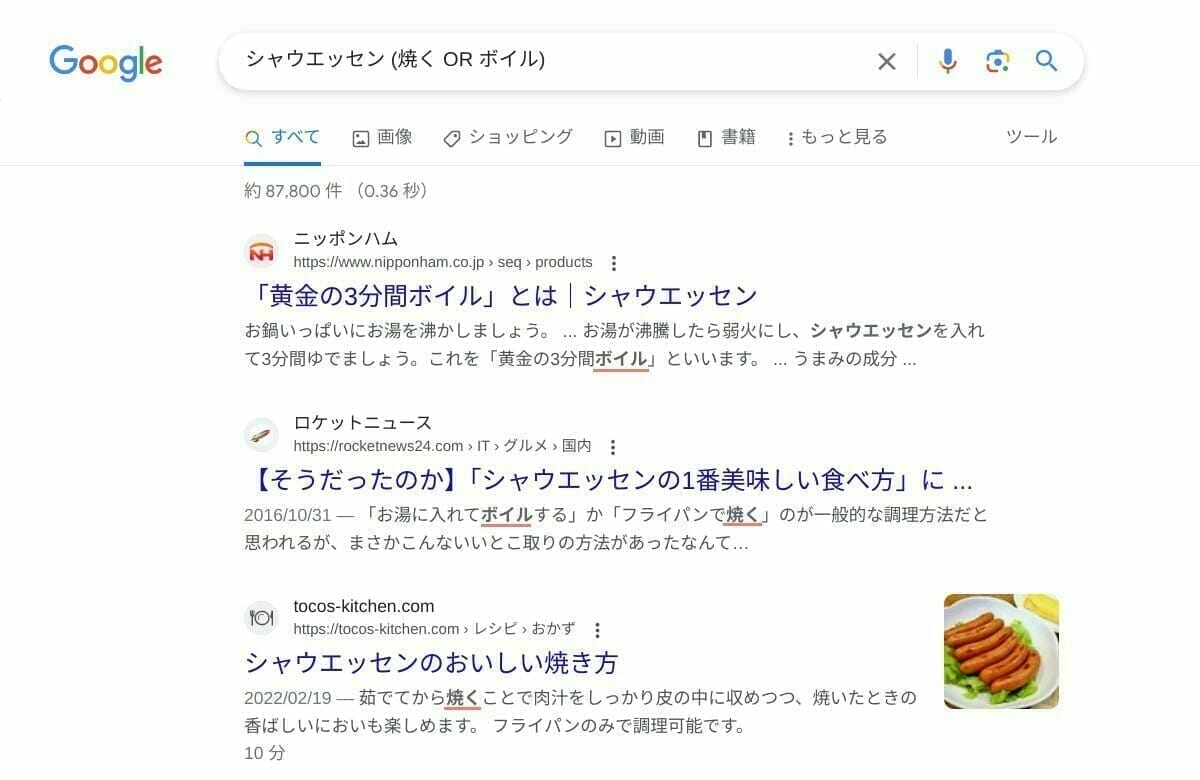
「-」で除外して検索
特定のキーワードを含んでいないページを表示したい場合は「- (マイナス)」の後ろのキーワードを入れて検索します。
例えば、「朝風」と検索した時に艦これの朝風が表示されるため、艦これを除いたページを検索する時に使用します。
キーワードが記載されていないページを表示させるのに便利です。
除外キーワードを複数追加する場合はスペースを入れて「-A -B -C」と検索します。
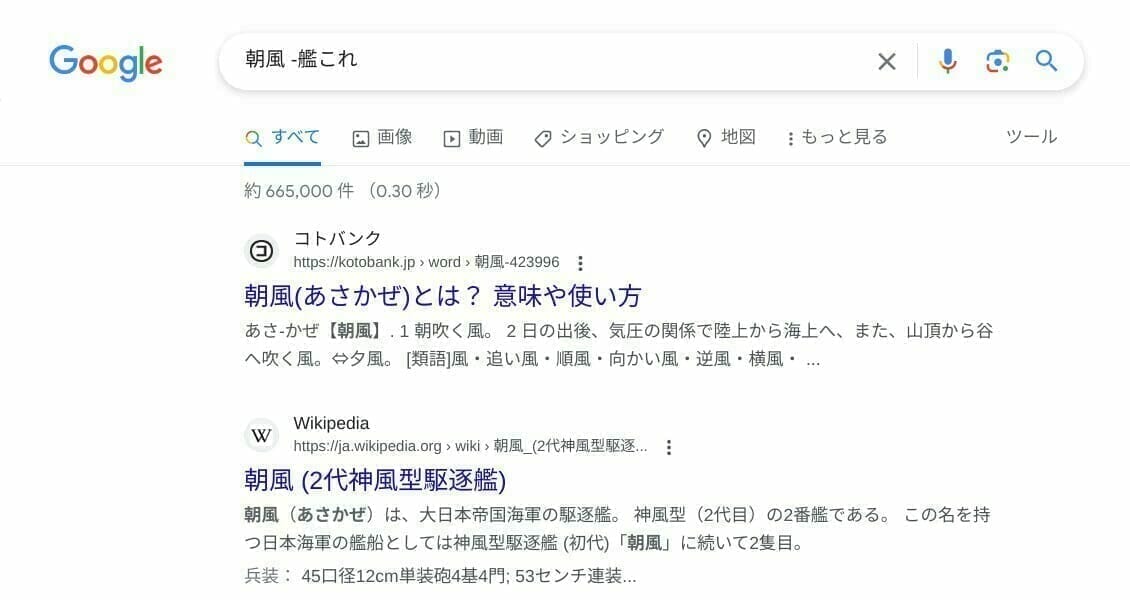
「””」で完全一致のキーワードを検索
「」のキーワードを含むページを検索したい場合、キーワードの両端に「” (ダブル コーテーション)」を付けることでその括ったキーワードを完全一致で検索した結果が表示されます。
完全一致で検索するため、「Google Cloud」のようにスペースが入った指定をした場合、「GoogleCloud」は検索結果に表示されません。
※ 英数字の大文字・小文字には影響しませんが、ひらがな・カタカナ などは別のキーワードとして扱われます。
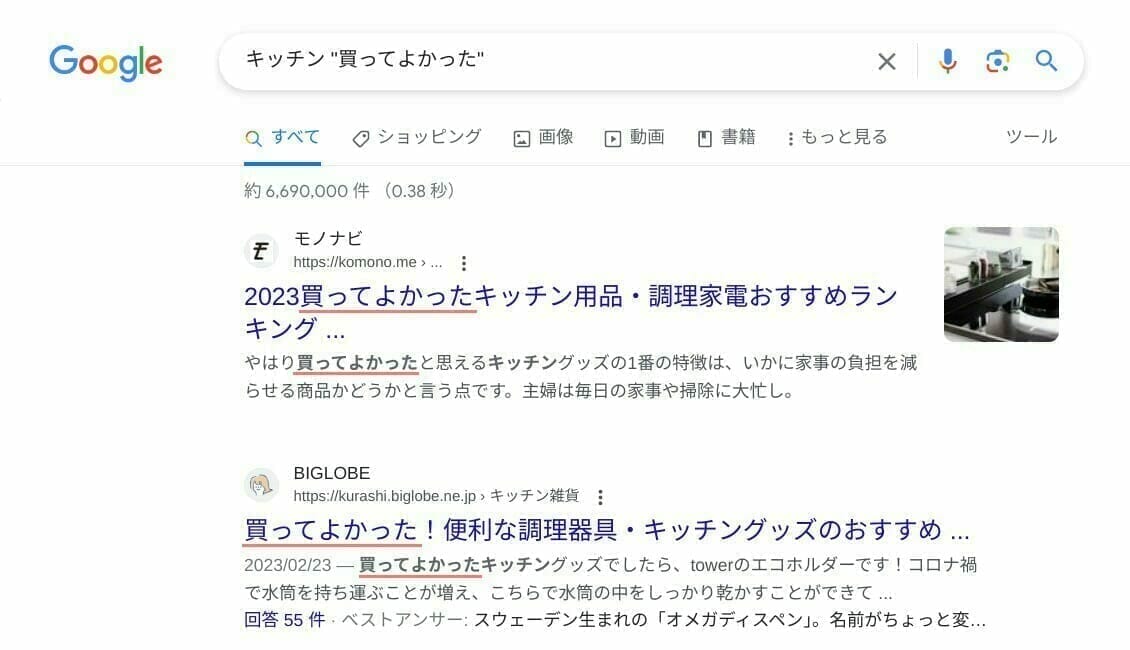
「~」で類義語のキーワードを検索
キーワードの前に「~ (チルダ)」を付けることで似たような意味のキーワードを検索結果に表示することができます。
とにかく広く検索したい時に便利です。
※ 「〜 (波ダッシュ)」「~ (全角チルダ)」を入力しても意味を持ちません。
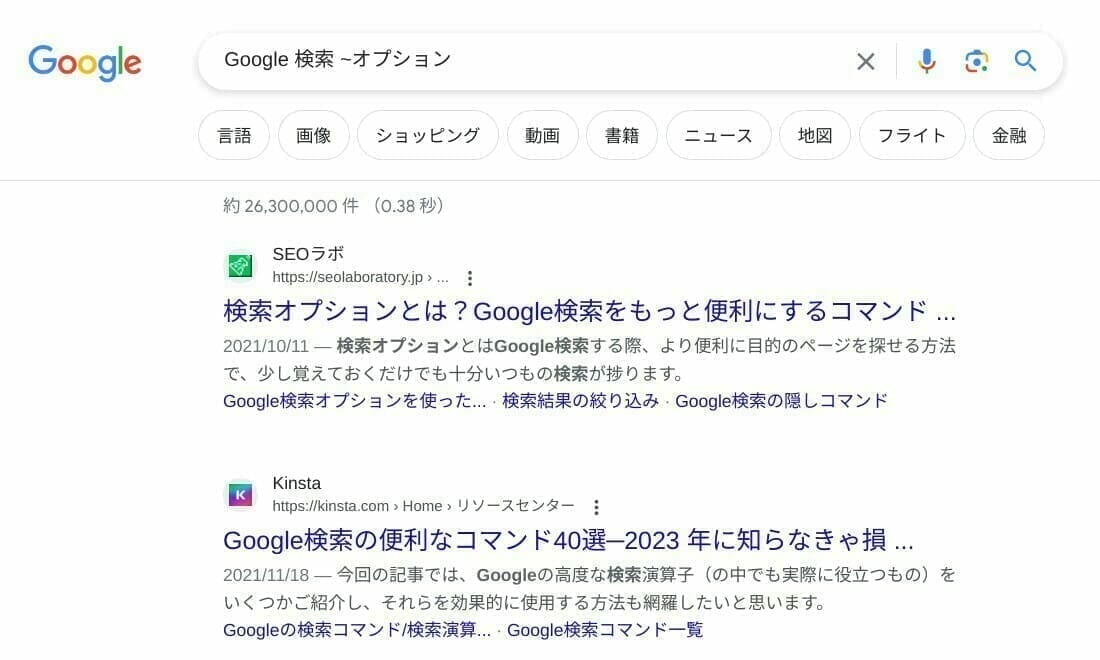
「..」で範囲検索
「.. (ダブルピリオド)」をキーワードとキーワードの中に付加することで価格帯・年代 等の数字範囲を含めた検索結果に表示することができます。
価格で検索するときは通貨名、年代で検索するときは年月日を含めます。
例えば、価格の間のアイテムを表示させたい時に使用します。
年代や値段の範囲を指定して見つけ出すのに便利です。
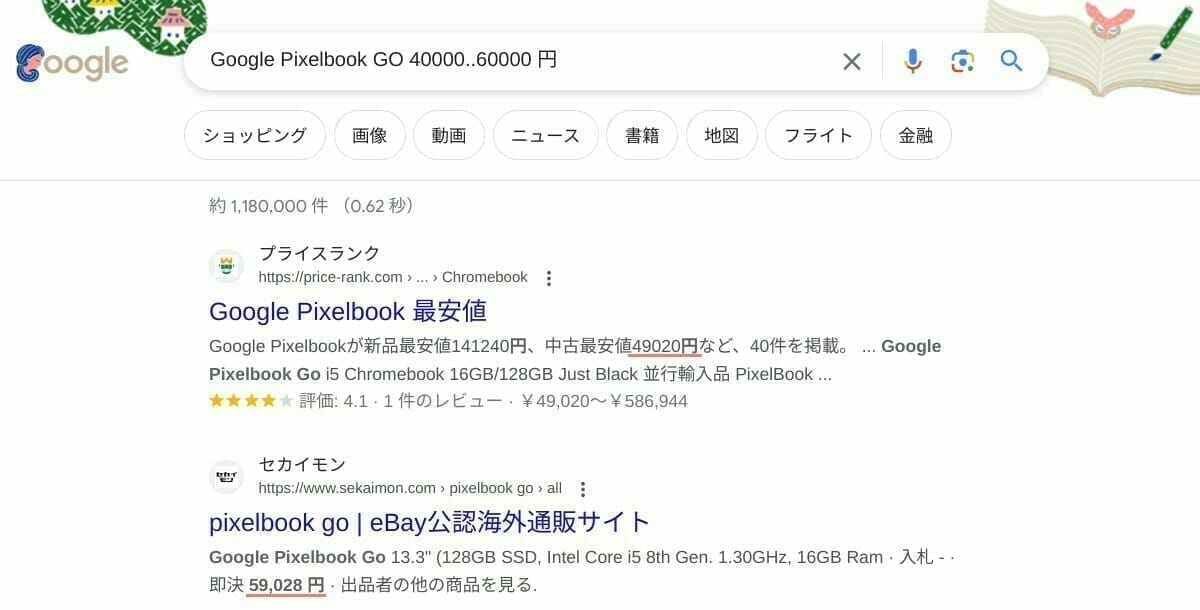
「@」で SNS を検索
ソーシャル メディア (SNS) を指定し、「@ (アットマーク)」を付けてることで SNS の検索結果が表示することができます。
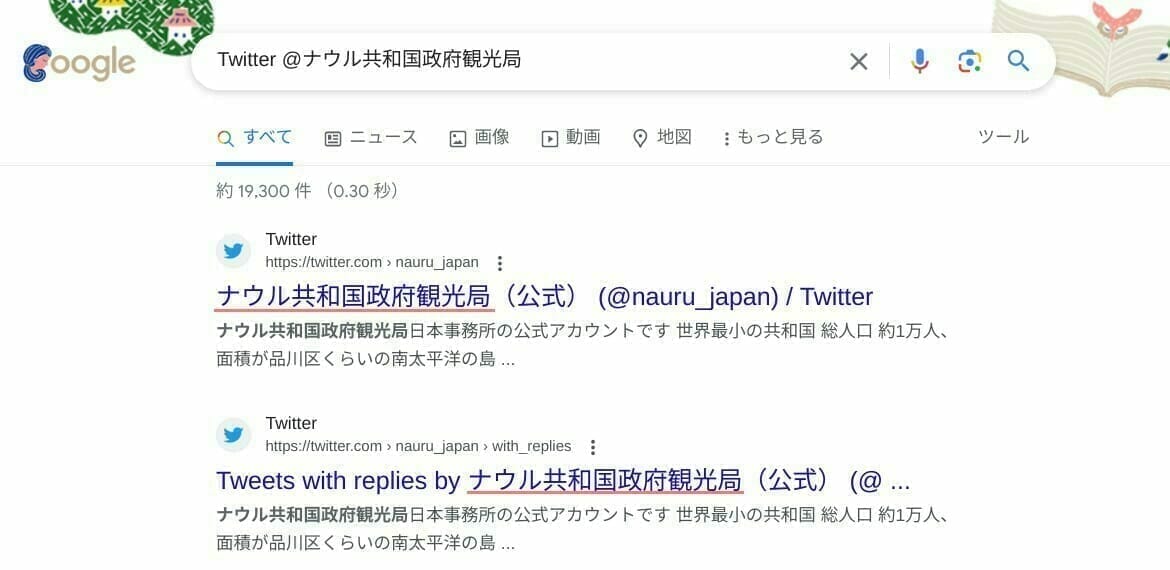
「site:」でサイト内を検索
「site:」の後にドメインを指定し、キーワードを入れて検索することでサイト内に該当するキーワードが含まれる検索結果が表示することができます。
ドメイン + パスを指定することで上位階層を検索対象から外し、その階層または下階層に検索対象にすることができます。
例えば、サイト内でキーワードを含んだページを表示させたい時に使用します。
公式サイトから正しい情報や画像を見つけ出すのに便利です。
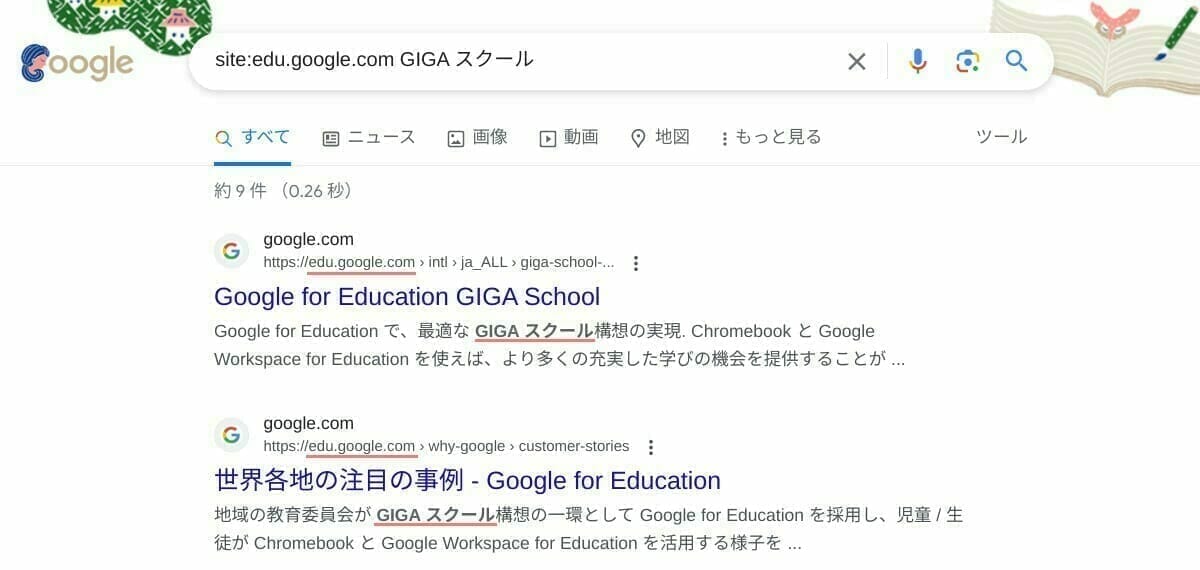
「intext:」で本文にあるの単一キーワードを検索
本文にとあるキーワードを含む検索がしたい場合は「intext:」の後にキーワードを指定して検索します。
タイトルは検索対象になりません。
例えば、「左利き」というキーワードが本文中に含まれるページが検索したい時に使用します。
intext: を使わなくても通常の検索で十分ページを見つけ出すことができます。
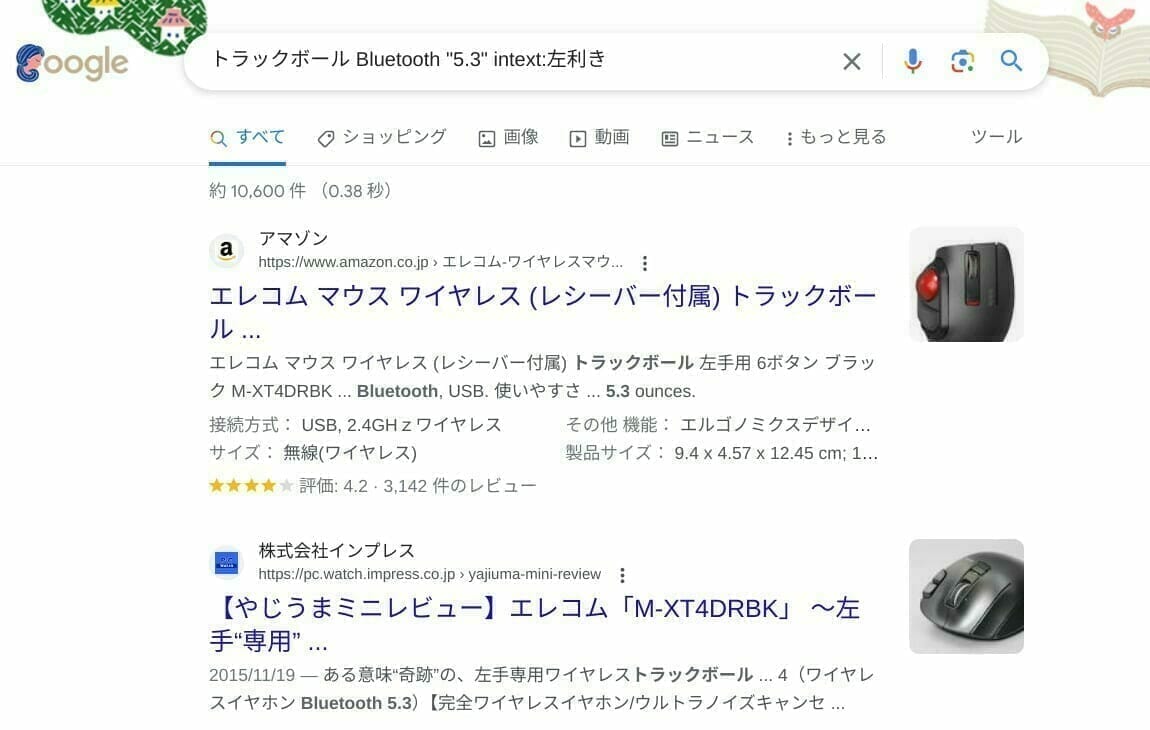
「allintext:」で本文にある複数キーワードを検索
本文にすべてのキーワードが含むという検索がしたい場合は「allintext:」の後に複数のキーワードを指定して検索します。
「intext:」は 1つだけですが、「allintext:」は複数のキーワードがすべてを含むになります。
例えば、複数のキーワードが本文中に含まれるページが明確に検索したい時に使用します。
allintext: を使わなくても通常の検索で十分ページを見つけ出すことができます。
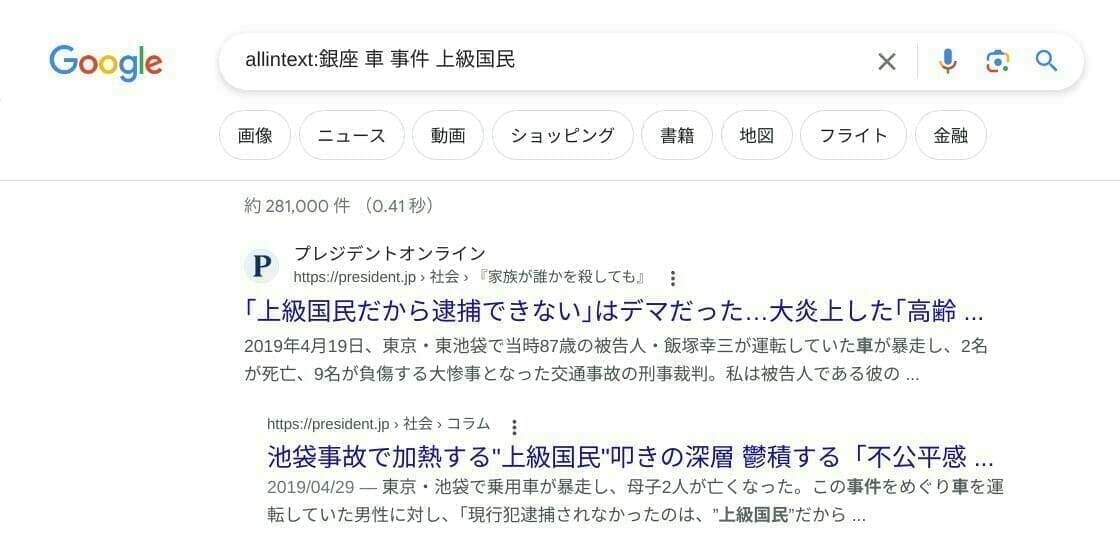
「related:」で関連ページを検索
関連したページを検索したい場合は「related:」の後に対象の URL を入れて検索します。
例えば、 レシピ検索のクックパッド のように料理レシピ サイトを探したい時に使用します。
既に興味・関心ページが決まっており、それらに関連ページを表示させるのに便利です。
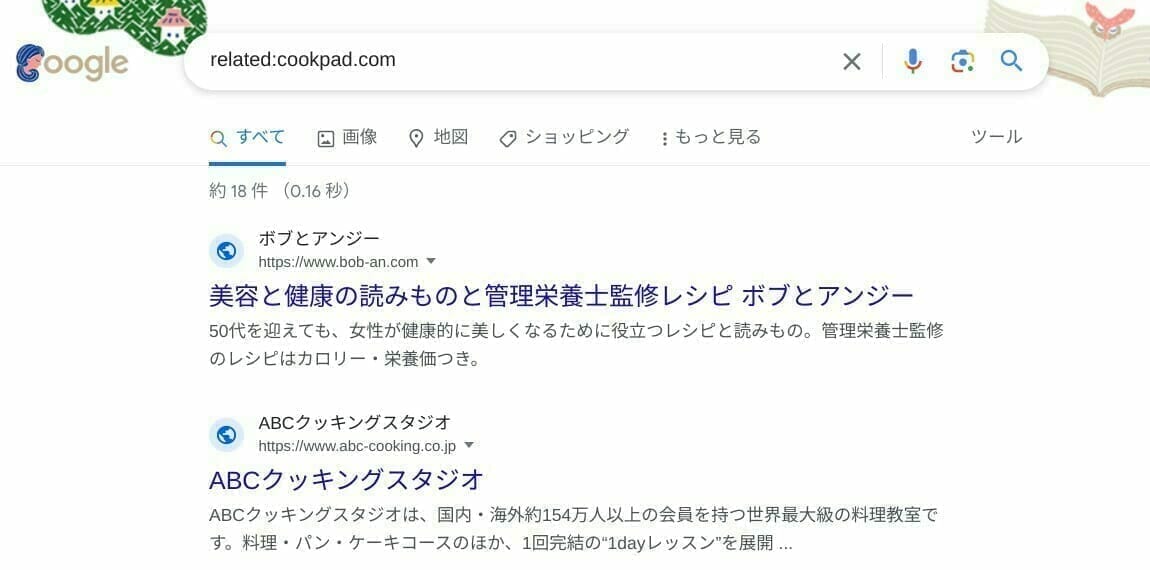
「near:」で場所を指定して検索
特定の場所でのキーワードを検索したい場合は「near:」の後に場所を入れて検索します。
「near:」はスポットでの狭域検索ですが、「location:」はエリアでの広域検索になります。
例えば、「道頓堀」場所を対象として「パンクを直せる」施設を検索する時に使用します
特定の場所内にある施設や情報を調べるのに便利です。
そのまま検索しても Google Map で検索しても表示されますが、near 検索を使用することで検索数を絞ることができます。
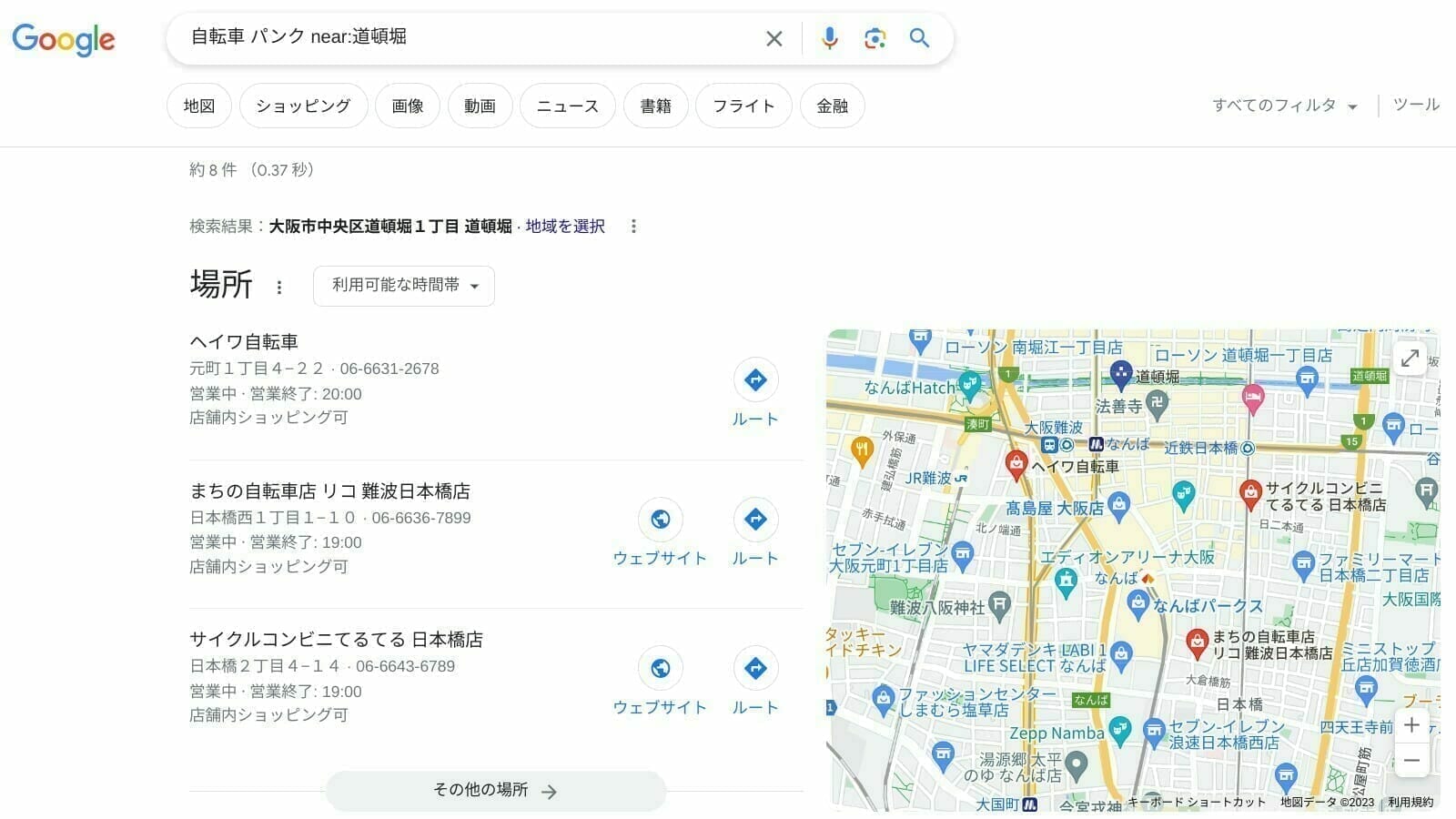
「location:」地域を指定して検索
特定のエリアでのキーワードを検索したい場合は「location:」の後に地域名を入れて検索します。
「near:」はスポットでの狭域検索ですが、「location:」はエリアでの広域検索になります。
例えば、「大阪市」地域を対象として「コワーキングスペース」の施設を検索する時に使用します
特定の地域内にある施設や情報を調べるのに便利です。
そのまま検索しても Google Map で検索しても表示されますが、location 検索を使用することで検索数を絞ることができます。
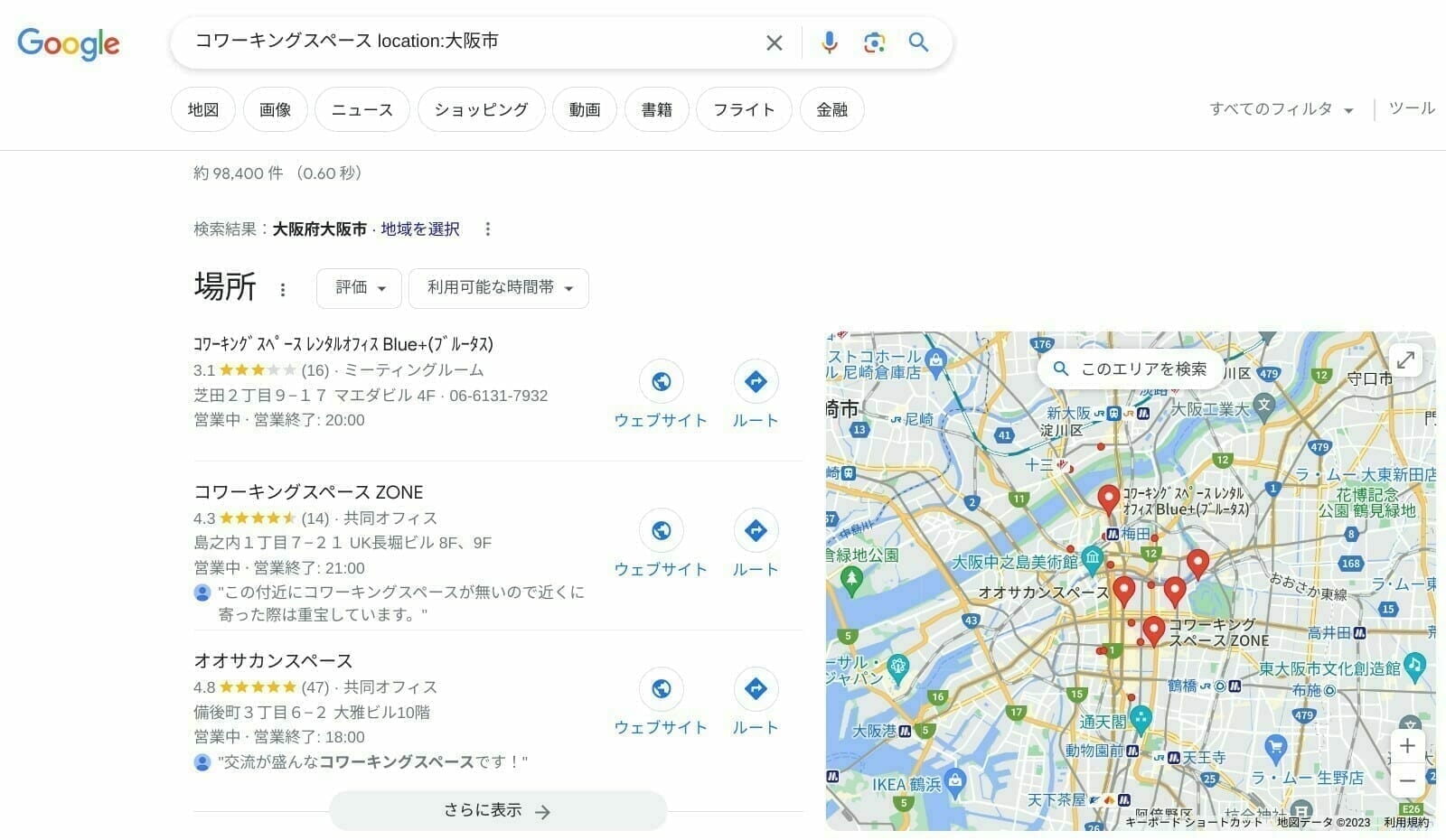
「define:」で意味を調べる
キーワードの意味を調べた場合は「define:」の後に対象のキーワードを入れて調べます。
言葉以外にモノや地域でも表示することができます。
「translate to」で言葉を翻訳する
キーワードを翻訳したい場合は「translate 翻訳したい言葉 to 言語」と入れて検索します。
![[Google for Education] 春日井市の最新事例から見る授業・校務・研修の DX](https://storage.4watcher365.dev/1e100/d4c5ac69-gfe-20230318.png)
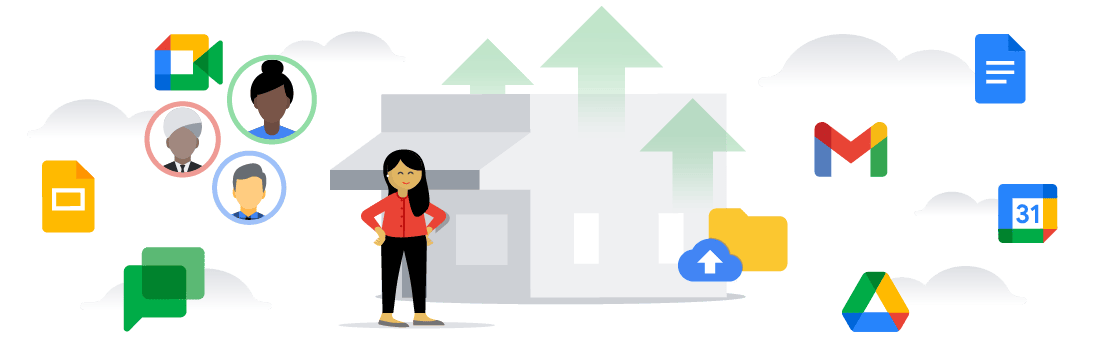
![[Google Wokrpsce] Google ドキュメントで簡単に ToDo リストを割り当てることが可能に](https://storage.4watcher365.dev/1e100/02c2f863-gws_task-x-docs-integration.gif)